objectivos de aprendizagem
- criar ficheiros e pastas.
File Explorer
no Windows, a principal maneira de interagir com arquivos e pastas é através da aplicação File Explorer. (Em versões mais antigas do Windows, isso pode ser chamado de Windows Explorer. Em Macs, o equivalente seria o Finder.)
existem algumas maneiras de abrir o File Explorer. O atalho Win+E irá abrir o ficheiro Explorer. Ele também pode ser aberto clicando no botão Iniciar e digitando “File Explorer” ou clicando com o botão direito em qualquer pasta e selecionando Abrir. Por padrão, o File Explorer é preso na barra de tarefas (veja abaixo), e pode ser aberto a partir daí.

abra o menu Iniciar e digite “File Explorer.” |
Find File Explorer preso à barra de Tarefas. |

carregue com o botão direito numa pasta e seleccione Abrir. |
algumas pastas já existem no Arquivo Explorer, como documentos, Desktop e Downloads. (Documentos podem ser chamados de “Meus Documentos” em versões mais antigas do Windows). Você pode criar mais pastas ou pastas dentro de pastas para permitir uma melhor organização.
para criar uma pasta, carregue com o botão direito e seleccione a nova pasta>.
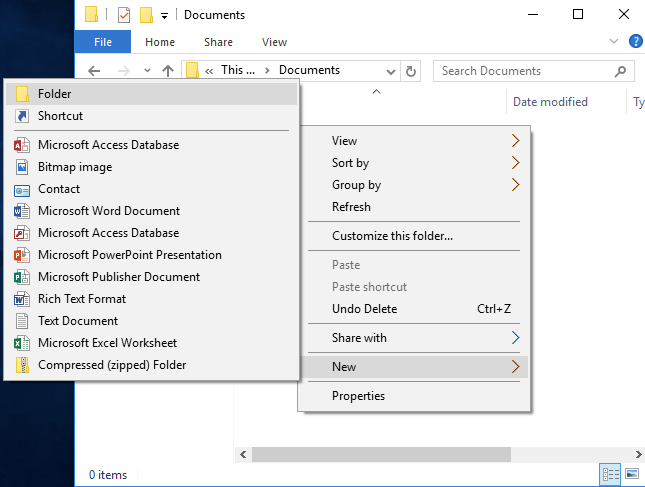
clique com o botão direito no ficheiro Explorer, em seguida, seleccione Nova Pasta >.
no Windows 7, Existe um novo botão de pasta perto do topo da janela. No Windows 10, Você também pode clicar na página inicial, em seguida, o novo botão de pasta.
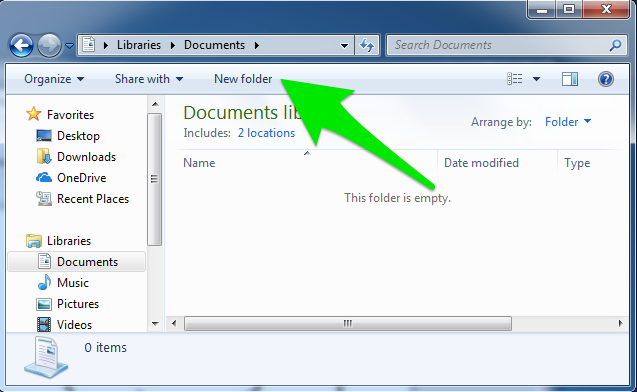
botão de nova pasta do Windows 7 |

botão de nova pasta do Windows 10 |
mudar o nome dos ficheiros
para mudar o nome de um ficheiro ou pasta, carregue com o botão direito no ficheiro ou pasta e seleccione então mudar o nome.
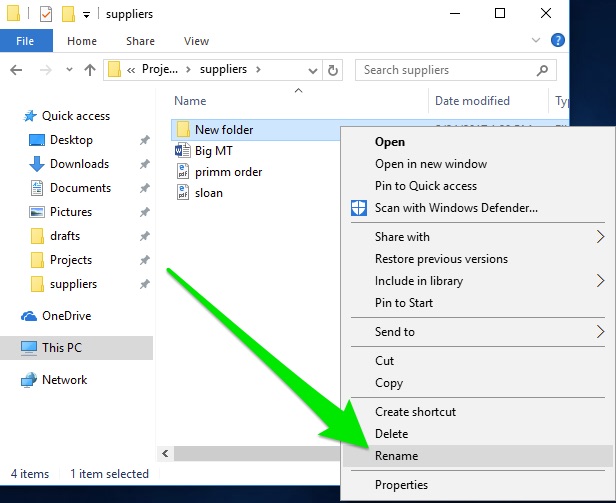
você também pode clicar no nome do arquivo ou pasta uma vez, espere um segundo, em seguida, clique no nome do arquivo ou pasta novamente.
Note que no Windows, um ficheiro não pode conter nenhum dos seguintes caracteres: \ / : * ? " < > |. Isso é porque esses personagens têm um significado especial no Windows. (Por exemplo, o \ está incluído nos locais dos ficheiros.) Se o Windows encontrar um arquivo ou pasta com esses símbolos, ele pode potencialmente interpretar mal o nome do arquivo ou pasta e causar problemas. Como precaução, o Windows não permitirá que você salve arquivos ou pastas com esses caracteres, então não se preocupe em Salvar um arquivo com esses caracteres no nome por engano.
Macs são menos rigorosos sobre quais caracteres podem ser incluídos no nome de um arquivo ou pasta; apenas o colon (:) Não pode ser usado. No entanto, é uma boa prática evitar usar os caracteres proibidos pelo Windows em nomes de arquivos, porque o nome do arquivo será automaticamente alterado quando movido para um computador Windows.Questão De Prática