monet valokuvaajat päätyvät poistamaan uniikkeja kuvia, koska he eivät osaa korjata epätarkkoja kuvia. Haluatko antaa hämärtyneille kuvillesi uuden mahdollisuuden? Sitten olet oikeassa paikassa, koska tässä kattavassa oppaassa opit kaiken, mitä sinun tarvitsee tietää kuvan teroittamisesta.
käyttämällä parasta ohjelmistoa sumeiden kuvien selkeyttämiseksi, voit palauttaa ne erikoiset kuvat, jotka jätit hylätyiksi kiintolevyllesi. Kokeneimmatkin kuvaajat kaipaavat tarkennusta tai saavat aika ajoin sumeita ja pehmeitä kuvia.
jotkin tekijät, kuten väärän valotusajan tai tarkennustilan asettaminen, haastavien kohteiden kuvaaminen tai vain ulkoiset elementit, kuten tuuli, voivat vähentää kuvan terävyyttä. Joten vaikka seuraisit 30 vinkkiämme ottaaksesi teräviä kuvia suoraan kamerastasi, sinun on silti osattava tehdä epäselvä kuva selväksi.
on olemassa vain muutama ohjelmisto, jotka on omistettu tämän ongelman ratkaisemiseen, ja valitettavasti kaikki niistä eivät tarjoa parhaita tuloksia ja ovat käyttäjäystävällisiä. Kuitenkin, auttaa sinua päättämään, mikä ohjelmisto korjata epäselvä kuvia parhaiten sopii tarpeisiisi, näytän sinulle paras ohjelmisto vähentää hämärtää kuvia ja miten tehdä kuvan vähemmän epäselvä tässä artikkelissa.
Oletko valmis korjaamaan suttuiset kuvasi? Aloitamme hajottamalla, mitkä ovat parhaat palat ohjelmisto tehdä se ja myöhemmin siirrymme miten korjata blurred laukausta askel askeleelta.
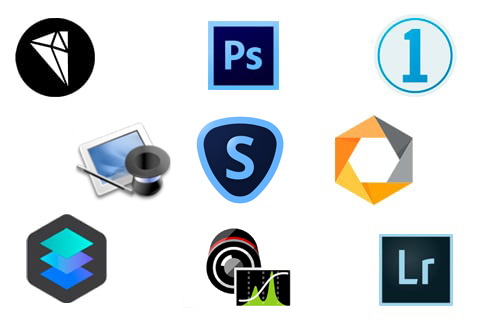
pähkinänkuoressa nämä ovat parhaat palat ohjelmistosta, jolla voi korjata sumeita kuvia:
- topaasi teroittaa tekoälyä
- Lightroom
- Photoshop
- teroitin Pro DxO
- Luminaari
- Focus Magic
- Unshake
- Topaz Studio 2
- Capture One
- digitaalinen valokuva ammattilainen
- 1. Topaz teroittaa AI, paras ohjelmisto deblur kuvia
- 2. Lightroom, paras ohjelmisto helposti korjata hieman epäselvä kuvia
- 3. Photoshop, paras työkalu tehdä kuvia vähemmän epäselviä paikallisesti käyttämällä naamioita
- 4. Sharpener Pro DxO, paras anti-blur-ohjelmisto Jos käytät Nik collection
- 5. Luminar 4, paras tapa poistaa minimaalinen sumennus, jos käytät Skylumia
- 6. Focus Magic, advanced forensic technology to fix out of focus images and motion blur
- 7. Unshake, paras ja yksinkertaisin vapaa ohjelmisto kuvien debluuraamiseen Windowsille
- 8. Topaz Studio 2, helpoin tapa palauttaa Vähäinen epätarkkuus valokuvissa
- 9. Capture one, paras deblur-ohjelmisto ammattilaisille valokuvien yksityiskohtien parantamiseksi
- 10. Digital Photo Professional, Canonin käyttäjille
- How to fix blurry pictures
- Kuinka tehdä kuvasta vähemmän sumea lightroomilla
- vinkit suttuisten valokuvien korjaamiseen Lightroomilla:
- miten sumean kuvan saa selkeäksi terävöittämällä tekoälyä
- vinkkejä sumennuksen vähentämiseksi TOPAASITARKENTAMALLA tekoälyä:
- miten epätarkkoja kuvia korjataan Photoshopilla
- Shake Reduction
- älykäs teroitus
- vinkkejä sumennuksen vähentämiseksi Photoshopissa:
- johtopäätös: mikä on paras ohjelmisto tarkentamattomien kuvien korjaamiseen?
1. Topaz teroittaa AI, paras ohjelmisto deblur kuvia
Topaz teroittaa AI on ylivoimaisesti paras ohjelmisto korjata epäselvä kuvia, että olemme yrittäneet. Se perustuu tekoäly ja erilaisia teroitus tilat auttavat poistamaan motion blur ja palauttaa epätarkka kuvia helposti ja tehokkaasti.
jotta suttuiset kuvat saadaan korjattua terävöittämällä tekoäly, on tärkeää analysoida kuvat ja valita terävöitystila sen mukaan. Voit myös soveltaa säädöt palauttaa yksityiskohtaisesti epäselvä kuvia paikallisesti käyttäen masking työkalu, joka tulee tämän ohjelman uusin päivitys.
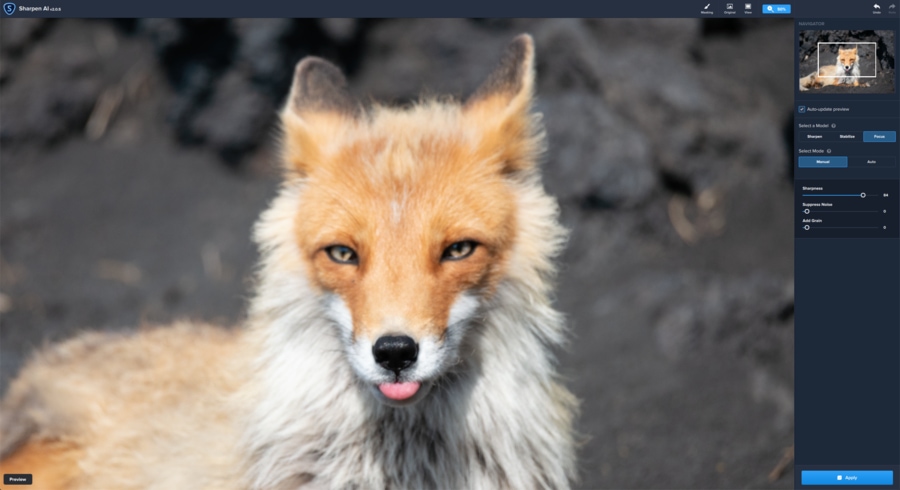
1. Topaz terävöittää tekoälyä, paras ohjelmisto kuvien debluuraamiseen
plussat:
- uskomattomat tulokset sumennuksen vähentämisessä ja epätarkkojen kuvien korjaamisessa
- helppo käyttää myös maskityökalua käytettäessä
miinuksia:
- vaadittavat korkeammat tietokoneen näytönohjainvaatimukset
- käsittelyajat ovat hieman hitaita verrattuna muihin ohjelmistoihin


Fixing out of focus image with Sharpen AI (Focus Mode)
voit tarkistaa perusteellisen arvostelumme Sharpen AI: sta, jossa näet miten se toimii, eri deblur-tilat, esimerkkikuvat ja lisää vinkkejä, joilla voit hyödyntää tätä ohjelmistoa.
Topaz Sharpen tekoälyä voi käyttää itsenäisenä ohjelmana tai Lightroomin ja Photoshopin liitännäisenä hintaan 79,99 dollaria. Voit myös saada sen apuohjelma nippu yhdessä muiden suuri kappaletta ohjelmistoja, kuten Denoise AI, Gigapixel AI, tai Jpeg Raw kanssa iso alennus. Näet lisätietoja virallisilla Topaz verkkosivuilla.
bonuksena Teräväinen-tekoäly sisältää myös melunpoisto-vaihtoehdon. Kuitenkin, denoising kuvia, suosittelemme mikä tahansa paras melun vähentäminen ohjelmisto, jotta voit olla puhtaampi kuva ennen kuin yrität korjata epäselvä laukaus.

15% Topaz Labsin ulkopuolella koodilla capture ATOME15
HOLIDAY PROMO
30% Sitewiden alennus
15% pois. koodi CAPTUREATHOME15
2. Lightroom, paras ohjelmisto helposti korjata hieman epäselvä kuvia
Lightroom on suosituimpia paloja valokuvauksen ohjelmisto, joka tarjoaa kaikki muokkaustyökalut, joita tarvitset saada kaiken irti kuvia helposti.
sumennuskorjauksen osalta Lightroom ei ole paras ohjelma sumennuksen tai epätarkennettujen kuvien korjaamiseen. ”Develop” – moduuliin sisältyvissä säädöissä löydät yhden työkalun nimeltä ”Detail”, jossa voit säätää erilaisia liukusäätimiä valokuvien terävyyden parantamiseksi. Kuitenkin, jos Kuva on liian epäselvä tai epätarkka, ei ole mitään keinoa voit korjata sitä LR.
alla näytän, miten tarkennat kuvien yksityiskohtia ja miten korjaat hieman hämärtyneitä kuvia Lightroomin avulla.
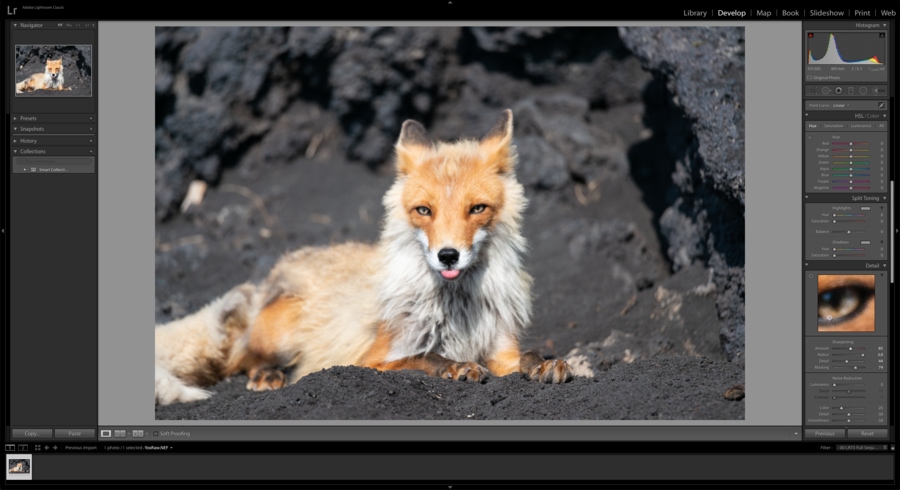
2. Lightroom, paras ohjelmisto helposti korjata hieman epäselvä kuvia
plussat:
- täydellinen työkalu muokata ja parantaa kuvia alusta loppuun
- voit helposti parantaa yleistä yksityiskohtaa ja terävyyttä kuvia
miinukset:
- tehoton epätarkkojen kuvien kiinnittämisessä


Lightroom
– teroituksella löydät Lightroomin eri Adobe-paketeista. Saat perus Valokuvaus paketti (joka sisältää myös Photoshop) $9.99 kuukaudessa.
3. Photoshop, paras työkalu tehdä kuvia vähemmän epäselviä paikallisesti käyttämällä naamioita
Photoshop voitaisiin pitää” alma mater ” jokaisen kuvankäsittelyohjelmien. Sen mahdollisuudet ovat rajattomat, mutta sen hallitseminen vaatii enemmän tietoa ja harjoittelua.
sumeiden kuvien korjaaminen Photoshopissa on mahdollista, varsinkin jos on liikkeen sumennus. Kuitenkin, Photoshop voi palauttaa out-of-focus kuvia tehokkaasti säilyttäen luonnollisen ilmeen kuvan; se luo liikaa digitaalisia esineitä.
Työkalut sumean kuvan selkeyttämiseksi Photoshopissa sijaitsevat suodattimissa > terävöittää. Näissä työkaluissa Ravistusvähennys ja älykäs teroitus ovat parhaita, jotta kuva olisi vähemmän epäselvä, koska näytän alla olevassa ”miten korjata epätarkkoja kuvia” – osiossa.

3. Photoshop, paras työkalu tehdä kuvista vähemmän epäselviä paikallisesti käyttämällä naamioita
plussat:
- tehokas editointiohjelma rajattomilla mahdollisuuksilla
- hyvä poistamaan liikesumua kuvistasi
miinukset:
- Adobe Photoshop saattaa olla pelottava uusille käyttäjille
- Ei tehokas fixing Out of focus kuvia kuten muut omistettu deblur-ohjelmisto


Tarkennettu kuva käyttäen Photoshop
samaan tapaan kuin Lightroom, Photoshop sisältyy paketteihin muiden Adoben ohjelmistojen kanssa. Perus Valokuvaus paketti (joka sisältää myös Lightroom) on hinnoiteltu $9.99 kuukaudessa.
4. Sharpener Pro DxO, paras anti-blur-ohjelmisto Jos käytät Nik collection
Sharpener Pro on DxO: n kehittämä plugin, joka sisältyy Nik Collection 3-nimiseen tehokkaaseen lisäosasarjaan. Nämä liitännäiset saivat suosiota, kun Google tarjosi paketin ilmaiseksi ennen kuin DxO osti sen.
Nik Collection on yhteensopiva Adobe Photoshopin ja Lightroomin kanssa, ja se tarjoaa monipuolisen valikoiman laajennuksia, joilla voit viedä kuvasi seuraavalle tasolle, kuten näet Nik Collection 3-arvostelussamme.
Sharpener Prolla on kaksi eri tilaa terävöittää kuviasi, jotka auttavat sinua lisäämään kuvien yksityiskohtia. Ottaa sanoi, että, jos kuvat ovat liian epäselvä tai täysin epätarkka, Sharpener Pro ei luultavasti ole paras ohjelmisto tyhjentää tai korjata epäselvä kuvia.

4. Teroitin Pro DxO, paras anti-blur-ohjelmisto Jos käytät Nik collection
plussat:
- hyödyllinen työkalu runsaalla liukusäätimellä kuvien terävyyden säätämiseen
miinukset:
- Ei tehokas clearing burry kuvia tai vahvistamisesta defocused valokuvat


teroitus käyttäen teroitinta Pro
Nik Collection 3 on hinnoiteltu 149 dollarilla pakkauksessa, joka sisältää 8 lisäosaa, kuten Color Efex Pro tai Dfine. Voit myös kokeilla lataamalla ilmainen kokeiluversio.
lataa ilmainen kokeiluversio Nik Collection 3
5. Luminar 4, paras tapa poistaa minimaalinen sumennus, jos käytät Skylumia
Luminar on Skylumin kehittämä kuvankäsittelyohjelma. Se käyttää AI lisätä kuvia kautta joitakin kehittyneitä työkaluja, kuten ” Sky Replacement ”tai”portrait enhancement”. Yksinkertaisten muokkaustyökalujen ja silmäänpistävien tulosten ansiosta se on yhä suositumpi päivä päivältä.
Luminarin avulla kuvan saa vähemmän epäselväksi, joten on olemassa ”Details Enhancer” – niminen työkalu, jolla kuvia voi terävöittää. Toisaalta Luminar ei ole kaikkein tarkin ohjelma epätarkkojen tai epätarkkojen kuvien korjaamiseen, sillä se voi vain lisätä olemassa olevien yksityiskohtien terävyyttä.
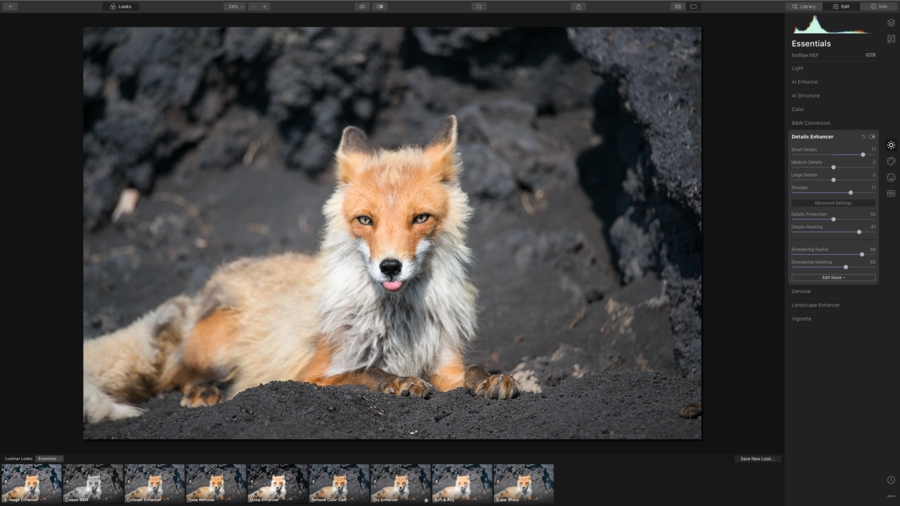
5. Luminar 4, paras tapa poistaa Vähäinen sumentuma, jos käytät Skylumia
plussaa:
- helppo ja tehokas editointiohjelma
- tehokas tehostamaan ja terävöittämään alkuperäisiä pehmeitä kuvia
miinuksia:
- tehoton poistaminen hämärtää tai vahvistamisesta epätarkka kuvia hyvin tuloksin


Uudelleenkohdentamisprosessi Luminar
Luminar 4: n hinta on 89 dollaria, ja sitä voi käyttää itsenäisenä kuvankäsittelyohjelmana tai Photoshopin tai Lightroomin liitännäisenä. Voit tarkistaa sen täältä tai kokeilla lataamalla ilmainen kokeiluversio.
Lataa Luminarin maksuton kokeiluversio
6. Focus Magic, advanced forensic technology to fix out of focus images and motion blur
Focus Magic on oma valokuvien deblurring-ohjelmisto, joka käyttää oikeuslääketieteellistä tekniikkaa, jonka tarkoituksena on palauttaa epätarkkoja kuvia ja palauttaa epätarkkoja kuvia.
Focus Magic tarjoaa kaksi tilaa, joilla voit tarkemmin puuttua kuvien päätyyppeihin: motion blur ja out of focus blur.
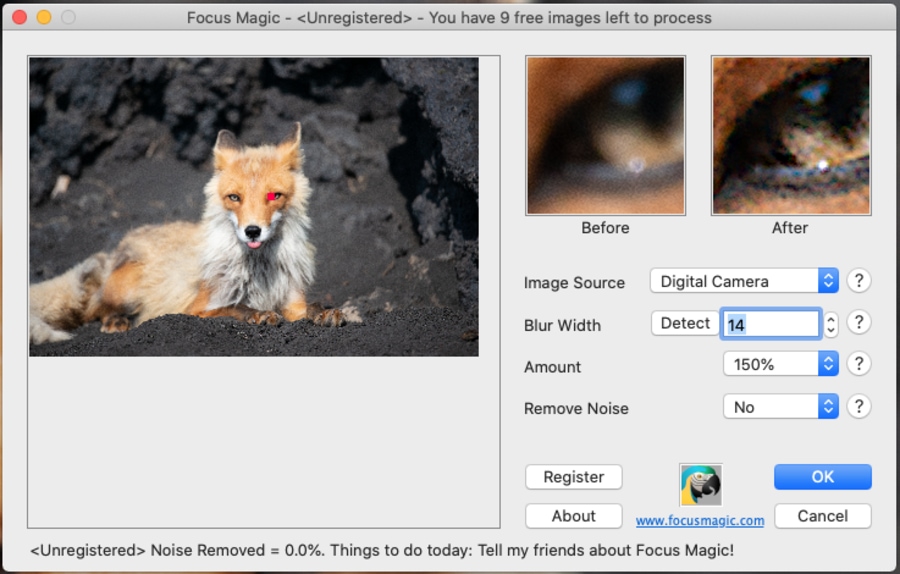
6. Focus Magic, advanced forensic technology to fix out focus pictures and motion blur
Pros:
- hyvin rakennettu ja käyttäjäystävällinen ohjelmisto sumennuksen poistamiseksi
- 2 eri tilaa sumennuksen vähentämiseksi tarkasti
miinukset:
- käyttöliittymää ei voi maksimoida, joten esikatselu valituilla muutoksilla on liian pieni
- se voi luoda artefakteja, jos painat säädöt liian pitkälle


terävöittää Focus Magic
Focus Magic on saatavilla sekä Windowsille että Macille 65 dollarin elinikäisellä rekisteröintimaksulla. Voit kokeilla Focus Magicia jopa kymmeneen kuvaan ennen sen ostamista täältä.
7. Unshake, paras ja yksinkertaisin vapaa ohjelmisto kuvien debluuraamiseen Windowsille
Unshake on oma blur remover-ohjelmisto Windowsille. Se parantaa sumea kuvia havaitsemalla luonne sumentua.
jos haluat poistaa blur: n Unshake-ohjelmalla, sinun on valittava sumennuksen koko ja muokatussa kuvassa odotettavissa oleva laatu. Tämän jälkeen, Unshake määrittää arvioitu aika korjata epäselvä kuva.
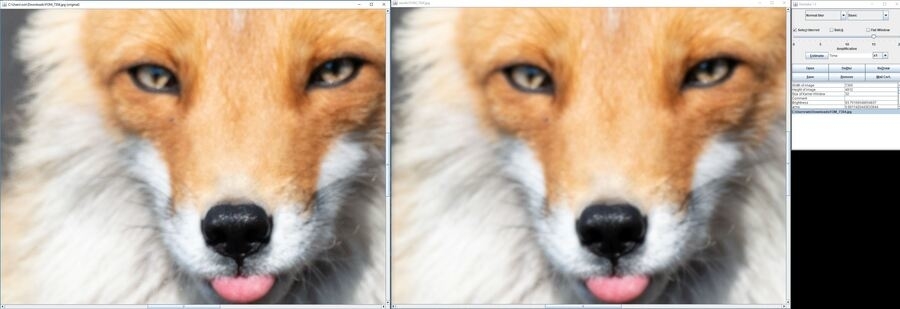
7. Unshake, paras ja yksinkertaisin ilmainen ohjelmisto kuvien poistoon Windowsille
plussat:
- pystyy havaitsemaan ja poistamaan sumennuksen automaattisesti
- voit valita olemassa olevan sumennuksen määrän saavuttaaksesi parempia tuloksia
Cons:
- lopetettu ohjelmisto, jolla on hyvin vanha käyttöliittymä
- tukee vain Windows


Tarkenna Muotoilemattomalla
Unshake on ilmainen henkilökohtaiseen käyttöön ja voit ladata sen täältä.
8. Topaz Studio 2, helpoin tapa palauttaa Vähäinen epätarkkuus valokuvissa
Topaz Studio 2 on Topaz Labsin kehittämä ohjelmisto, joka työntää luovuuttasi askeleen eteenpäin jälkituotannon aikana. Se on täynnä säätöjä ja suodattimia, joiden avulla voit käsitellä kuvia suoraviivaisella ja luonnollisella tavalla tuhoamattomilla kerroksilla.
Topaz Studio 2 tarjoaa kaksi työkalua, joilla voi korjata epätarkkoja kuvia, tekoälyn kirkasta ja Terävöittävää. Näiden kahden työkalun yhdistelmä ja naamioiden käyttö sumennuksen vähentämiseksi paikallisesti on yksinkertaisin tapa poistaa kuviasi käyttämällä Topaz Studio 2: ta.
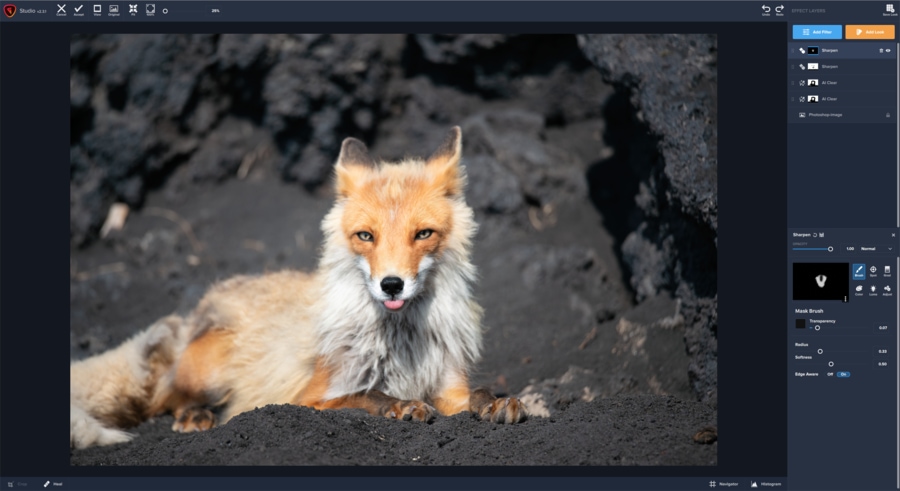
8. Topaz Studio 2, helpoin tapa palauttaa Vähäinen sumennus kuviisi
plussat:
- täydellinen muokkausohjelma, jolla voit lisätä kuviasi helposti
- tekoälyn käyttö yksityiskohtien parantamiseen ja epätarkkojen kuvien korjaamiseen
miinukset:
- korkeat järjestelmävaatimukset, erityisesti käytettäessä tekoälyyn perustuvia työkaluja


Tarkenna käyttämällä Topaz Studio 2
Topaz Studio 2: n hinta on 99,99 dollaria ja pääset siihen täältä. Toinen vaihtoehto on saada ”Creator Bundle”, joka sisältää Mask AI ja säätää AI vain $149.99.
Voit myös saada 15% alennusta Topaz studiosta tai Creator bundlesta käyttämällä tätä linkkiä ja koodia ”CAPTUREATHOME15” kassalla.
9. Capture one, paras deblur-ohjelmisto ammattilaisille valokuvien yksityiskohtien parantamiseksi
Capture One on yksi suosituimmista ammattivalokuvaajien käyttämistä editointiohjelmista. Se on yksinkertainen, intuitiivinen, ja tehokkaampi kuin muut kilpailijat, kuten Lightroom, koska tämä ohjelmisto on suunniteltu toimimaan kerrokset, naamarit, ja luultavasti paras väri hallinta markkinoilla.
epäselvien kuvien korjaamiseen Capture One tarjoaa kaksi työkalua, joiden avulla voit palauttaa joitakin yksityiskohtia tai parantaa kuvien yleistä terävyyttä. Nämä hämärtää remover työkalut ovat ”teroitus”ja ” rakenne”. Kuitenkin, se ei ole paras ohjelmisto vahvistamisesta epätarkka tai super epäselvä kuvia.
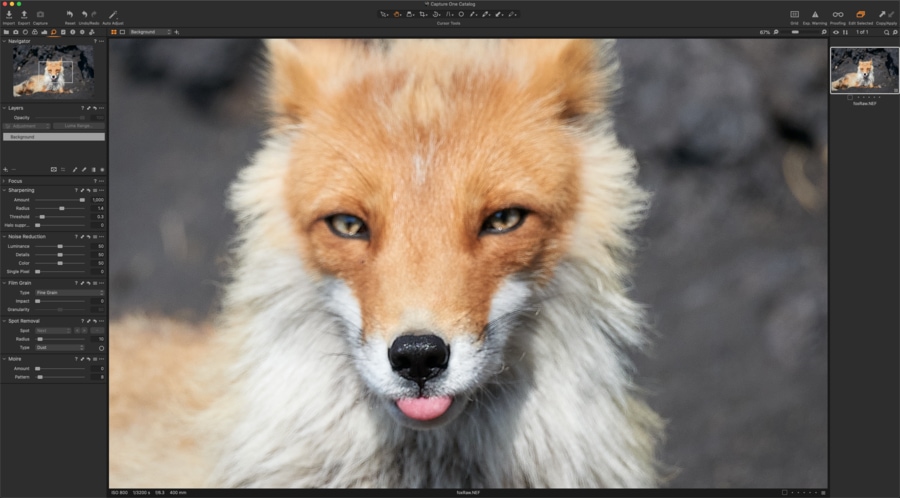
9. Capture one, paras deblur-ohjelmisto ammattilaisille tarkennuksen ja yksityiskohtien parantamiseksi valokuvissa
plussat:
- Super tehokas ja ammattimainen muokkaustyökalu
- tehokas parantamaan alkuperäistä yksityiskohtaa
miinuksia:
- se ei tarjoa erityistä työkalua sumennuksen poistamiseen tai epätarkkojen kuvien korjaamiseen


epätarkkojen kuvien korjaaminen Capture One
Capture One Pron hinta on $299, mutta voit myös saada halvempia suunnitelmia riippuen kameran merkistä ja tarpeista.
10. Digital Photo Professional, Canonin käyttäjille
Digital photo Professional on ilmainen ohjelmisto Canonin käyttäjille. Se sisältyy Canon – kameran ohjelmistoasetuksiin ja sen avulla voit tarkastella ja muokata RAW-kuvia. Jos et ole Canonin käyttäjä, kaikki kameramerkit tarjoavat ilmaisen perusohjelmiston kuvien muokkaamiseen, kuten Capture NX-D Nikon-käyttäjille tai Capture One Express Sonylle.
jos yrität poistaa Blurin kuvistasi Digital Photo Professionalilla, tulokset eivät ole suuria. Kuitenkin, jos haluat lisätä hieman terävyyttä kuvia, voit tehdä sen helposti ”teroitus” säätö.
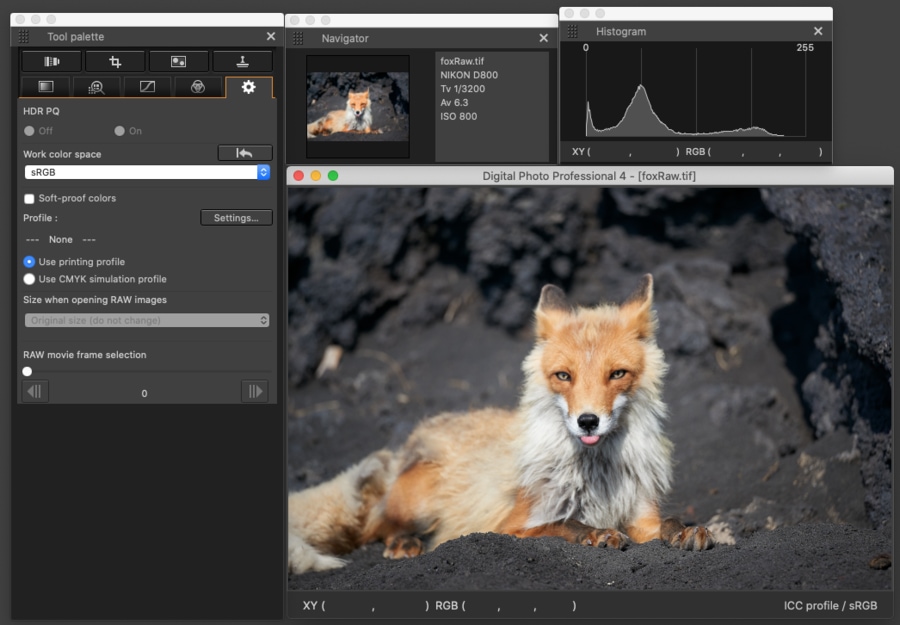
10. Digital Photo Professional, ilmainen ja helppo blur reduction-ohjelmisto Canonin käyttäjille
plussat:
- vapaa ja helppokäyttöinen editointiohjelma
miinukset:
- Ei suunniteltu vahvistamisesta epäselvä kuvia.


teroitus Digital Photo Professional
voit ladata Digital photo professional ilmaiseksi täältä.
How to fix blurry pictures
After this summary of the best software to fix blurry pictures and seeing that blurry images can be fixed, I ’m early that you’ re into to try to recover your out of focus photos. Valitsemalla oikea ohjelmisto tehdä epäselvä kuva selkeä on merkittävä vaikutus tuloksiin, mutta se on myös tärkeää tietää, miten korjata epäselvä kuvia käyttämällä kyseistä ohjelmistoa.
alla näytän 3 tapaa korjata sumeita kuviasi Lightroomin, Topaasin terävöittämisen tekoälyn ja Photoshopin avulla. Oletko valmis korjaamaan sumea kuvia?
Kuinka tehdä kuvasta vähemmän sumea lightroomilla
haluan näyttää tämän prosessin Lightroomilla, en siksi, että se on paras ohjelma kuvien sumennuksen vähentämiseksi, vaan koska se on yksi markkinoiden suosituimmista ohjelmistoista.
Lightroom tarjoaa yhden parhaista teroitustyökaluista pehmeiden yksityiskohtien tehostamiseen tai valokuvien himmentämiseen, joten jos kuvat eivät ole liian epäselviä ja sinulla ei ole pääsyä toiseen ohjelmistoon, voit lisätä kontrastia reunoihin. Jos haluat terävämpiä kuvia Lightroomilla, siirry Develop-tilaan ja selaa ”Detail” – osioon.
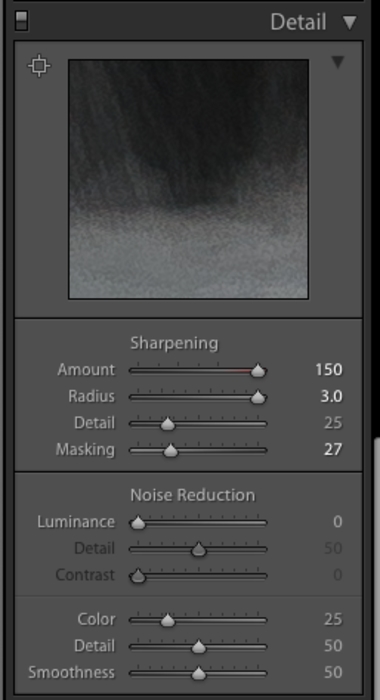
Lightroom Detail Module
As you see, in the Teroitusosion you have access to the following sliders to boost the details:
- määrä: tämän verran terävyyttä haluat lisätä kuvaan. Mitä enemmän työnnät tätä liukusäädintä oikealle, sitä rakeisempi valokuvasi on.
- säde: reunoja ympäröivä alue, johon kontrastia aiotaan soveltaa. Käyttämällä arvoja yli 1 johtaa paksut ja tummat reunat, vähentää luonnollisen ilmeen kuvan.
- yksityiskohta: se määrittää, missä terävyyttä aiotaan soveltaa. Suurempi arvo lisää myös terävyyttä pieniin yksityiskohtiin, mikä lisää mikrotarkkuutta laukaukseesi.
- rajaus: se ohjaa, missä teroitus säätö aiotaan soveltaa. Jos arvoksi on asetettu 0, se soveltaa säätöä koko kuvaan, kun taas jos siirryt oikealle, sitä sovelletaan vain valokuvan paksumpiin reunoihin.
vinkit suttuisten valokuvien korjaamiseen Lightroomilla:
- Zoomaa kuvaa tarkasti tarkistaa säädöt olet hakemassa.
- paina Macin Option-näppäintä tai Windowsin Alt-näppäintä samalla, kun raahaat eri liukusäätimiä saadaksesi enemmän kontrollia ja tarkistaaksesi, mihin teroitus tulee.

Lightroom detail mask (vaikutus koskee vain valkoisia alueita)
- Käytä liukusäädintä nimeltä ”Texture” lisätä mikrokontrasti teroituksen jälkeen. Älä liioittele tätä säätöä, jos haluat säilyttää luonnollisen ilmeen imagossasi.
tässä on tulos Lightroomin käytöstä tämän pehmeän kuvan pienen sumennuksen korjaamiseen:


epätarkan kuvan korjaaminen Lightroomilla
miten sumean kuvan saa selkeäksi terävöittämällä tekoälyä
kun minun on korjattava sumeita kuvia, terävöittää tekoäly on minun go-to-ohjelmistoni. Se on ylivoimaisesti paras ohjelmisto poistaa hämärtää tai vahvistamisesta epätarkka kuvia. Tässä Topaz terävöittää AI tarkastelu sukellamme syvemmälle tämän kehittyneen ohjelmiston, joten suosittelen tarkistaa sen nähdä todellisia esimerkkejä siitä, miten se toimii!
seuraa seuraavia vaiheita korjataksesi huterat valokuvat tai eliminoidaksesi epätarkan sumennuksen Topaasitarkennusälyn avulla:
- aja Topaz teroittaa tekoälyä missä tahansa sen versiossa (erillisenä versiona tai PS-tai LR-liitännäisenä)
- avaa sumea kuva / s
- valitse teroitustila
- käytä tarvittaessa selektiivisiä säätöjä
- Tallenna uusi kuva valituilla lähtöasetuksilla
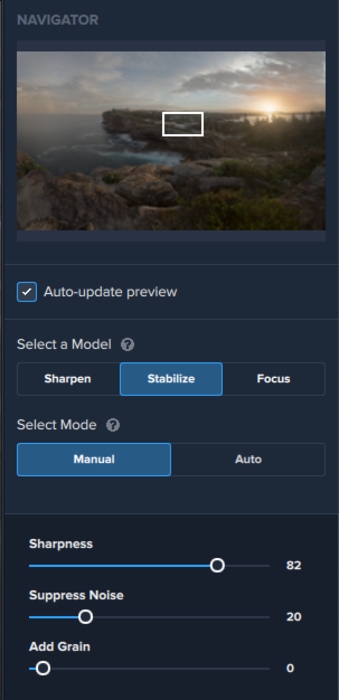
terävöittää tekoälyn pääkytkimiä
vinkkejä sumennuksen vähentämiseksi TOPAASITARKENTAMALLA tekoälyä:
- kokeile kaikkia teroitustiloja ja tarkista tuloksista, mikä niistä toimii parhaiten valokuvassasi.
- Aloita Auto-asetuksista ja vaihda manuaaliseen säätöjen hienosäätöön.
- käytä maski soveltaa säädöt paikallisesti.
Katso nämä upeat tulokset:


epätarkan kuvan korjaaminen Terävöittämisellä tekoälyllä
miten epätarkkoja kuvia korjataan Photoshopilla
sumennuksen poistaminen kuvasta Photoshopissa on mahdollista ja sillä on joitakin etuja, kuten sumennuksen poistaminen paikallisesti käyttämällä kerrosmaskeja. Sitä paitsi, on olemassa monia erilaisia tapoja korjata epäselvä kuvia Photoshop, kuten suodattimet ” Smart terävöittää ”ja” ravista vähentäminen.”
jokainen kuva on erilainen, ja suosittelemme kokeilemaan molempia tarkistamaan, kumpi työkalu poistaa sumennuksen paremmin.
analysoidaan molempia ja katsotaan, miten epätarkkoja kuvia korjataan Photoshopilla askel askeleelta:
- Avaa kuva Photoshopissa
- Siirry suodattimeen > Teroita > Shake Reduction tai älykäs teroitus
Shake Reduction
Shake Reduction on automaattinen työkalu, joka analysoi valitun alueen määrittääkseen sumennuksen luonteen ja tekee tarvittavat korjaukset sumennuksen poistamiseksi. Voit valita tämän alueen manuaalisesti Sumennusjälkien avulla.
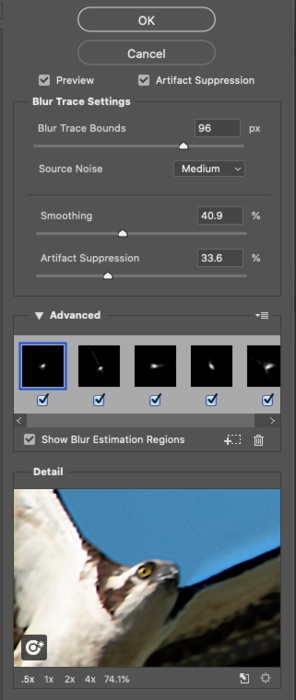
Shake reduction adjustments
voit luoda erilaisia Sumennusjälkiä, joiden avulla Photoshop poistaa sumennuksen kyseisiltä alueilta. On olemassa erilaisia tapoja luoda Blur jälkiä, mutta helpoin on klikkaamalla ja vetämällä mitään osaa kuvan särmikäs kontrasti.

Shake reduction interface Photoshopissa
tämä on seurausta kuvan sumennuksen poistamisesta Shake Reductionilla:


sumennuksen poisto käyttämällä” Shake Reductionia ” Photoshopissa
älykäs teroitus
älykäs teroitus on toinen teroitustyökalu, joka antaa sinulle mahdollisuuden korjata sumeat kuvasi käyttämällä mitä tahansa näistä kolmesta vaihtoehdosta:
- Gaussin Blur: se on täsmälleen sama työkalu kuin Unsharp Maskisuodatin. Se luo haloja ja melua, jos se on yliäänitetty.
- linssi hämärtää: se tunnistaa ja lisää kontrastia reunoihin ja yksityiskohtiin, mikä parantaa yleistä teroitusta.
- Motion Blur: se vähentää liikkeen aiheuttamaa sumennusta. Voit valita kulman ja etäisyyden poistaaksesi kuvien sumennuksen.
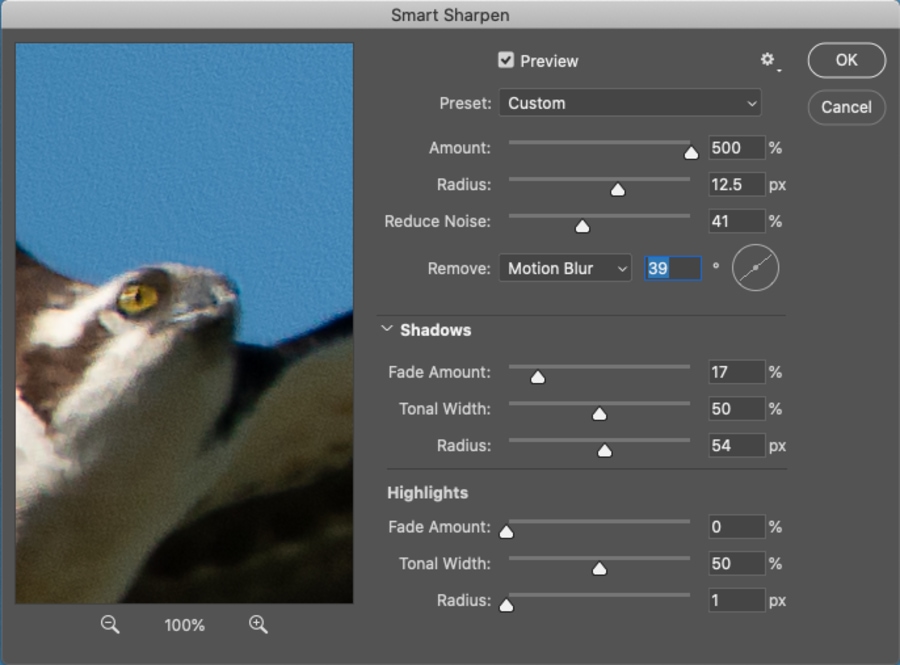
älykkäät teroitussäädöt
näiden säädösten hienosäätämiseksi voit siirtyä varjoihin & Highlightsiin, jotta voit käyttää terävöittämistä kuviesi kirkkailla tai tummilla alueilla, ja vähentää terävöittämisen läpinäkyvyyttä, jotta voit säilyttää kuviesi luonnollisen ilmeen.


Tarkennettu kuva käyttäen” älykästä teroitusta ” Photoshopissa
vinkkejä sumennuksen vähentämiseksi Photoshopissa:
- Levitä säädöt paikallisesti käyttämällä kerros naamarit välttää halot ja viljan tai melua.
- kokeile eri työkaluja poistaa blur Photoshop jotta valita yksi, joka toimii parhaiten kuvan.
johtopäätös: mikä on paras ohjelmisto tarkentamattomien kuvien korjaamiseen?
kuten näkyy, sumean kuvan korjaaminen on mahdollista. On olemassa monia työkaluja poistaa blur ja terävöittää kuvia, mutta vain muutama niistä on tehokas, ja vain yksi on erinomainen: Topaz terävöittää AI. Se on ylivoimaisesti paras deblur-ohjelmisto, jota yritimme, ja vaikka se ei ole täydellinen, tekoälyn käyttö Topaz Labs tekee tästä ohjelmistosta lupaavan kiinnittämiseen entistä haastavampaa epäselvä kuvia tulevaisuudessa.
käytän Sharpen tekoälyä yleensä Photoshopin liitännäisenä, koska käytän tätä ohjelmistoa useimpien kuvieni käsittelyyn. Skarpin tekoälyn erillisversio on kuitenkin yhtä hyvä, joten Adoben tilauksesta (Lightroom & Photoshop) ei tarvitse maksaa, jos ei halua. Jos päätät mennä terävöittää AI ja sinulla on myös vaikeuksia poistaa melua valokuvistasi, hyödynnä alennustamme ostaa Utility Bundle, joka sisältää myös DeNoise AI, joka on toistaiseksi paras melun vähentäminen ohjelmisto.

15% Topaz Labsin ulkopuolella koodilla capture ATOME15
HOLIDAY PROMO
30% Sitewiden alennus
15% pois koodin kanssa VANGITSEMINENJOUKOSSA15
ensimmäinen suosituksemme kuvien sumenemisen välttämiseksi ja kuvien terävyyden lisäämiseksi on aina käyttää oikeita kameran asetuksia ja tekniikoita selkeiden kuvien saamiseksi kameraan. Kuitenkin, jos sinun täytyy poistaa blur kuvia, hyödyntää ilmainen kokeiluja, että useimmat edellä kappaletta ohjelmisto tarjoaa, vertailla tuloksia, ja valitse deblur ohjelmisto, joka parhaiten sopii tarpeisiisi.