
2020-08-31 18:10:30 / Gepostet von Keisha Alice zu Android Recovery
Folgen Sie @Keisha Alice
Zu viele Apps, Caches oder andere Junk-Dateien auf Ihrem Android-Handy lassen es immer langsamer laufen. Sie haben also in den Android-Einstellungen auf die Option zum Zurücksetzen auf Werkseinstellungen getippt, um mehr Android-Speicherplatz freizugeben, nur um festzustellen, dass alle Daten auf Ihrem Telefon verschwunden sind … Nun, wenn Sie unter dieser Katastrophe leiden und Daten nach dem Zurücksetzen auf die Werkseinstellungen auf einem Android-Gerät wiederherstellen möchten, können Sie sich auf die 4 effektiven Methoden in diesem Artikel beziehen, um das Android-Gerät mühelos auf die Werkseinstellungen zurückzusetzen.

Teil 1. Warum setzen Leute Android-Handys auf die Werkseinstellungen zurück? Können Daten nach dem Zurücksetzen auf die Werkseinstellungen wiederhergestellt werden?
Teil 2. Wie kann ich Daten nach dem Zurücksetzen auf die Werkseinstellungen auf einem Android-Telefon wiederherstellen?
2.1 Wiederherstellen von Daten nach dem Zurücksetzen auf die Werkseinstellungen auf einem Android-Telefon ohne Sicherung über Android Recovery (empfohlen)
2.2 Wiederherstellen von Daten nach dem Zurücksetzen auf die Werkseinstellungen auf einem Android-Telefon aus dem lokalen Backup
2.3 Abrufen gelöschter Dateien auf Android nach dem Zurücksetzen auf die Werkseinstellungen aus dem Backup mit Google-Konto
2.4 Wiederherstellen von Daten nach dem Zurücksetzen auf die Werkseinstellungen auf Android kostenlos über das ADB-Tool (Kompliziert)
- Teil 1. Warum setzen Leute Android-Handys auf die Werkseinstellungen zurück? Können Daten nach dem Zurücksetzen auf die Werkseinstellungen wiederhergestellt werden?
- Gründe, warum Menschen ihr Android-Handy auf die Werkseinstellungen zurücksetzen:
- Können Daten nach dem Zurücksetzen auf die Werkseinstellungen auf Android wiederhergestellt werden?
- Teil 2. Wie kann ich Daten nach dem Zurücksetzen auf die Werkseinstellungen auf einem Android-Telefon wiederherstellen?
- 2.1 Wiederherstellen von Daten nach dem Zurücksetzen auf die Werkseinstellungen auf einem Android-Telefon ohne Sicherung über Android Recovery (empfohlen)
- 2.2 Wiederherstellen von Daten nach dem Zurücksetzen auf die Werkseinstellungen auf dem Android-Telefon aus der lokalen Sicherung
- 2.3 Abrufen gelöschter Dateien auf Android nach dem Zurücksetzen auf die Werkseinstellungen aus dem Backup mit Google-Konto
- 2.4 So stellen Sie Daten nach dem Zurücksetzen auf die Werkseinstellungen auf Android kostenlos über das ADB-Tool wieder her (Kompliziert)
- Weitere nützliche Tipps für Sie:
- Wörter am Ende
Teil 1. Warum setzen Leute Android-Handys auf die Werkseinstellungen zurück? Können Daten nach dem Zurücksetzen auf die Werkseinstellungen wiederhergestellt werden?
Gründe, warum Menschen ihr Android-Handy auf die Werkseinstellungen zurücksetzen:
Factory Reset ist eine integrierte Funktion auf dem Android-Gerät, die alle Geräteeinstellungen, App-Daten, Benutzerinformationen und andere Daten vom Android-Telefon löscht und das Android-Telefon auf den Werksstatus zurücksetzt. Wenn Sie diese Funktion missbrauchen, verlieren Sie alle wichtigen Daten auf dem Android-Gerät, wenn keine Sicherungsdatei vorhanden ist. Normalerweise geschieht das Zurücksetzen der Android-Werkseinstellungen versehentlich oder absichtlich, und hier sind einige häufige Gründe, warum Benutzer ihr Android-Telefon auf die Werkseinstellungen zurücksetzen:
- Junk-Dateien löschen: Wenn wir die App verwenden oder auf unseren Android-Smartphones im Internet surfen, kann dies zu viel Müll führen. Dann kann das Zurücksetzen auf die Werkseinstellungen mehr Speicherplatz freigeben und das Android-Betriebssystem beschleunigen.
- Schützen Sie Android-Handy vor schädlichen Dateien. Wir verwenden unsere Android-Smartphones jeden Tag und es kann voll von Malware, Bugs, Viren und anderen schädlichen Daten sein. So kann das Zurücksetzen auf die Werkseinstellungen verhindern, dass unsere Privatsphäre offengelegt wird und das Mobiltelefon angegriffen wird.
- Setzen Sie das Android-Telefon versehentlich auf die Werkseinstellungen zurück. Es gab in der Tat ein Leser erzählte mir am vergangenen Freitag in ihrer E-Mail: „Ich habe mein Telefon versehentlich auf die Werkseinstellungen zurückgesetzt, als ich die Netzwerkeinstellungen auf meinem Android-Telefon zurückgesetzt habe, da diese beiden Optionen zu nahe beieinander liegen…“
- Wischen Sie alles auf dem Android-Gerät ab, bevor Sie es verkaufen oder ohne Backup auf ein neues Telefon wechseln.
- Umgehen Sie das gesperrte Android-Telefon.
- Beheben Sie das Problem mit der Einrichtung des WLAN-Hotspots.
Können Daten nach dem Zurücksetzen auf die Werkseinstellungen auf Android wiederhergestellt werden?
Was auch immer der Grund ist, was Sie am meisten betrifft, ist Android Recovery-Problem. Können Daten nach dem Zurücksetzen auf die Werkseinstellungen auf Android wiederhergestellt werden? Lesen Sie weiter, um die Antwort zu finden.
Tatsächlich werden die verlorenen Daten nach dem Zurücksetzen oder Formatieren des Android-Geräts auf die Werkseinstellungen nicht dauerhaft vom Gerät gelöscht. Im Gegenteil, sie bleiben im Raum unsichtbar, es sei denn, neue Daten überschreiben sie. Das heißt, bevor neue Daten die gelöschten Daten abdecken, können Sie die gelöschten Daten auf dem Android-Telefon wiederherstellen.
Um Daten nach dem Zurücksetzen auf die Werkseinstellungen auf einem Android-Gerät erfolgreich wiederherzustellen, ist es daher ratsam, Wi-Fi / Mobilfunkdaten auszuschalten und das Gerät auszuschalten, bevor Sie eine professionelle Android-Wiederherstellungssoftware verwenden, um Android auf die Werkseinstellungen zurückzusetzen.
Als nächstes sehen wir uns an, wie Sie Daten nach dem Zurücksetzen auf die Werkseinstellungen auf einem Android-Telefon wiederherstellen können.
Teil 2. Wie kann ich Daten nach dem Zurücksetzen auf die Werkseinstellungen auf einem Android-Telefon wiederherstellen?
In diesem Teil werden 4 bewährte Methoden vorgestellt, um Daten nach dem Zurücksetzen auf die Werkseinstellungen auf Android ohne oder mit Backup wiederherzustellen. Sie können einen geeigneten Weg auswählen, je nachdem, ob Sie Daten vor dem Zurücksetzen auf die Werkseinstellungen gesichert haben oder nicht.
2.1 Wiederherstellen von Daten nach dem Zurücksetzen auf die Werkseinstellungen auf einem Android-Telefon ohne Sicherung über Android Recovery (empfohlen)
Android Recovery ist eine sehr empfehlenswerte Android-Datenwiederherstellungs-App, mit der Sie Daten nach dem Zurücksetzen auf die Werkseinstellungen auf Android ohne Sicherung wiederherstellen können. Damit können Sie gelöschte SMS, Kontakte, Anrufprotokolle, Dokumente, Fotos, Musik, Videos, WhatsApp usw. problemlos wiederherstellen. von Android-Handy / Tablet / SD-Karte auf den Computer, egal, ob Sie versehentlich etwas gelöscht, falsch bedient, das Passwort für den Sperrbildschirm vergessen oder ein Fehler in SD-Karte / System / Betriebssystem / Rooting-Gerät aufgetreten ist.
Darüber hinaus funktioniert Android Recovery gut mit Samsung, HTC, Motorola, LG, Sony, Google und allen anderen Android-Geräten mit Android 4.0 und höher, z. B. Samsung Galaxy S20 / S20 + / S20 Ultra / Z Flip / Z Flip Thom Browne / S10 + / S10 / S10e / S / S9 + / S9 / S8 + / S8, HTC U12 Plus / U12 + / U12 Life / U Plus/Razr/G Stylus/G Power/Eine Hyper, LG G8/G7/G6/G5, etc.


Wie führt man die Fotowiederherstellung nach dem Zurücksetzen auf die Werkseinstellungen durch?
1. Laden Sie Android Recovery herunter, installieren und starten Sie es auf Ihrem Computer. Wählen Sie dann Android Data Recovery aus der Toolbox.
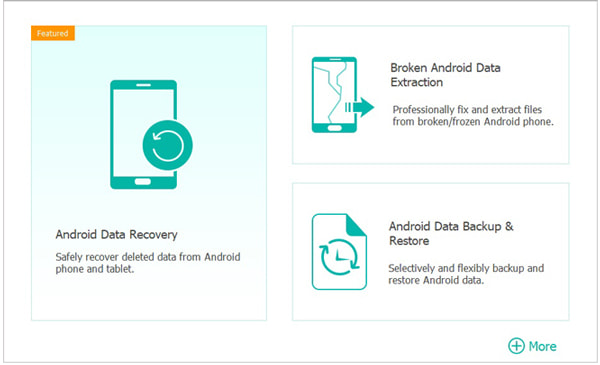
2. Schließen Sie das Android-Gerät über ein USB-Kabel an den Computer an und aktivieren Sie das USB-Debugging auf Ihrem Android-Telefon, wenn Sie dazu aufgefordert werden. Klicken Sie dann in diesem Programm auf OK, damit es Ihr Gerät automatisch erkennt.
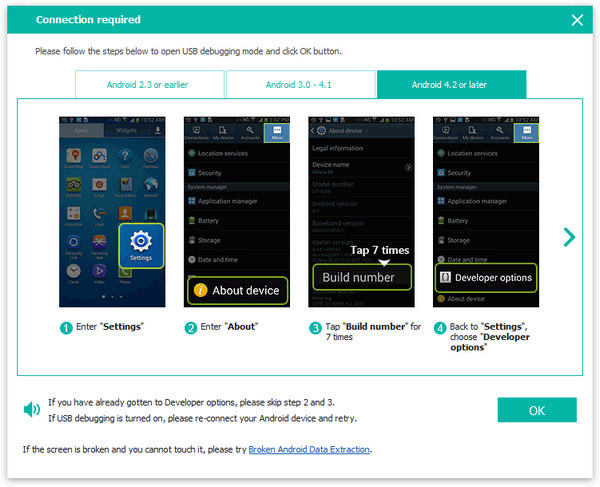
3. Nach der Verbindung sehen Sie alle Android-Dateitypen in der Benutzeroberfläche. Wählen Sie die Dateitypen aus, die Sie von der Benutzeroberfläche wiederherstellen möchten, z. B. Galerie oder Bildbibliothek, und tippen Sie auf Weiter Taste, um den automatischen Scanvorgang zu starten. Klicken Sie nach dem Scannen in diesem Programm auf OK, markieren Sie die Fotos, die Sie wiederherstellen möchten, und klicken Sie auf die Schaltfläche Wiederherstellen, um die Fotowiederherstellung nach dem Zurücksetzen auf die Werkseinstellungen auf Android zu starten.
Anmerkungen: Wenn das Programm gesuchte Dateien nicht vom Android-Gerät aus scannt, können Sie den Anweisungen auf dem Bildschirm folgen, um Ihr Android-Gerät zu rooten und den Deep Scan-Modus zu wählen.
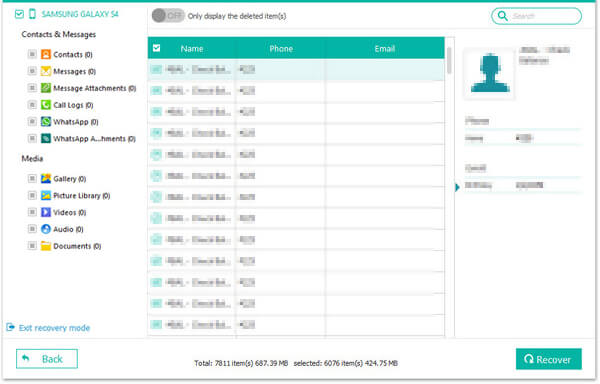
2.2 Wiederherstellen von Daten nach dem Zurücksetzen auf die Werkseinstellungen auf dem Android-Telefon aus der lokalen Sicherung
Wenn Sie ein Android-Gerät über die integrierte Sicherungsfunktion gesichert haben, können Sie gelöschte Dateien aus der Sicherung auf dem Android-Telefon wiederherstellen.
Wie kann ich Daten nach dem Zurücksetzen auf die Werkseinstellungen auf Android aus dem lokalen Backup wiederherstellen?
Hier nehmen wir LG Phone als Beispiel.
1. Gehen Sie auf Ihrem Android-Telefon zu Einstellungen > Sichern & Wiederherstellen.
2. Klicken Sie auf LG Backup service > Backup & restore > Restore from backup.
3. Wählen Sie die neueste Sicherungsdatei aus und tippen Sie auf Wiederherstellen, um Daten aus dem Backup wiederherzustellen.
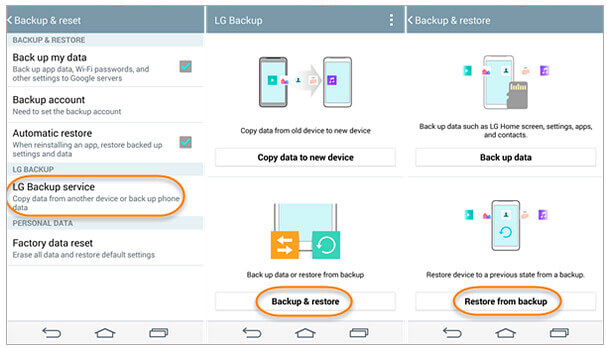
2.3 Abrufen gelöschter Dateien auf Android nach dem Zurücksetzen auf die Werkseinstellungen aus dem Backup mit Google-Konto
Wenn Sie sich bei Google angemeldet und Daten vom Android-Gerät vor dem Zurücksetzen auf die Werkseinstellungen im Google-Konto gesichert haben, können Sie Sicherungsdateien schnell von Google auf Android wiederherstellen.
Mal sehen, wie man Daten nach dem Zurücksetzen auf die Werkseinstellungen auf Android von Google Backup wiederherstellt.
1. Gehen Sie zu Einstellungen auf Ihrem Android-Handy.
2. Melden Sie sich bei demselben Google-Konto an, mit dem Sie Daten sichern, suchen Sie die Option Sichern und Zurücksetzen und aktivieren Sie die automatische Wiederherstellung. Anschließend werden die Sicherungsdateien automatisch mit Ihrem Telefon synchronisiert.
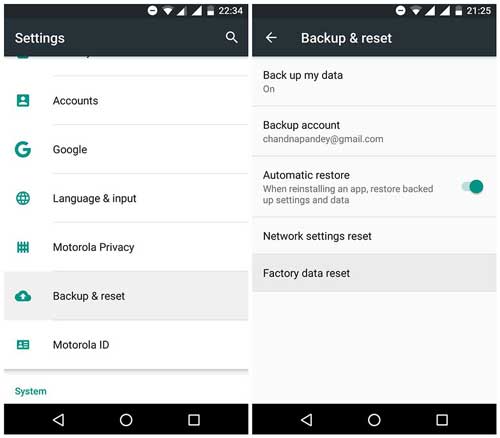
2.4 So stellen Sie Daten nach dem Zurücksetzen auf die Werkseinstellungen auf Android kostenlos über das ADB-Tool wieder her (Kompliziert)
Dies ist eine komplexe Methode zum Zurücksetzen der Daten auf die Werkseinstellungen auf einem Android-Telefon. Was noch schlimmer ist, ADB Tool selbst kann keine Daten nach dem Zurücksetzen auf die Werkseinstellungen auf Android einzeln wiederherstellen, es muss mit anderen Android-Datenwiederherstellungs-Apps zusammenarbeiten.
Nun, wie kann man gelöschte Dateien auf Android nach dem Zurücksetzen auf die Werkseinstellungen wiederherstellen?
1. Kopieren Sie den internen Speicher Ihres Android-Telefons: Installieren Sie den FileZilla-Server auf Ihrem Computer und führen Sie ihn als Administrator aus > Klicken Sie auf Allgemeine Einstellungen > Geben Sie im Listen on these ports den Wert 40 ein und geben Sie 0 in Connections timeout unter Timeout settings ein.
2. Hier nennen wir es als „sally“ > Legen Sie ein Kennwort für den neuen Benutzer fest, z. B. „able“ > Aktivieren Sie die Lese- und Schreibfunktionen unter Dateien für den neuen Benutzer > Speichern Sie im Speicherortpfad: C:\cygwin64\000.
3. Installieren Sie dann die Android SDK-Datei von hier aus auf Ihrem Computer > Kopieren Sie die adb.exe, adb-Fenster.exe, AdbWinApi.dll, AdbWinUsbApi.dll und Fastboot.exe-Dateien in den Speicherort Pfad: C:\cygwin64\bin.
4. Aktivieren Sie das USB-Debugging auf Ihrem Android-Handy (Einstellungen – Über das Telefon – Tippen Sie 7 Mal auf die Build-Nummer – Zurück zur letzten Seite – Entwickleroptionen – USB-Debugging einschalten) > Verbinden Sie das Android-Telefon mit dem Computer > Führen Sie ein Befehlsfenster aus und geben Sie die folgenden Befehle ein, um ein ausgewähltes Laufwerk aus den gescannten Treibern zu kopieren:
adb shell
su
find/dev/block/platform/-name ‚mmc * ‚-exec fdisk-l{}\;>/sdcard/list_of_partitions.txt
Geben Sie als Nächstes die folgenden Befehle ein und kopieren Sie die Partitionen auf Ihrem Telefon an einen sicheren Ort: adb pull / sdcard / Liste der Partitionen.txt C:/cygwin64/000 > Öffnen Sie diese Datei und überprüfen Sie die Informationen zu Ihren verlorenen Daten > Öffnen Sie ein neues Befehlsfenster und geben Sie die folgenden Zeichenfolgen ein:
adb shell
su
mkfifo/cache/myfifo
ftpput-v-u sally -p able -p40 192.168.42.79 modell: mmcblk0p27.raw / cache/myfifo
(Anmerkungen: „sally“ und „able“ im obigen Befehl sind der Benutzername und das Passwort, die Sie zuvor für den neuen Benutzer erstellt haben. Und die Ziffern sind die Portnummer und die Elemente nach Ziffern sind die Serveradresse.)
Starten Sie danach ein neues Befehlsfenster und geben Sie die folgenden Befehle ein:
adb shell
su
dd if=/dev/block/mmcblk0p27 of=/cache/myfifo
Warten Sie eine Weile, bis FileZilla Ihre Telefondaten in den Ordner „000“ kopiert.
Fahren Sie dann mit den folgenden Schritten fort, um Daten nach dem Zurücksetzen auf die Werkseinstellungen auf dem Android-Telefon wiederherzustellen:
5. Konvertieren Sie die RAW-Datei in das VHD-Format: Laden Sie ein VHD-Tool herunter > Kopieren Sie das VHDTool.exe-Datei in den Ordner 000 > Starten Sie ein neues Befehlsfenster und geben Sie die folgenden Zeichenfolgen ein: cd C:/cygwin64/000/VhdTool.exe / konvertieren mmcblk0p27.Rohstoff.
6. Mounten der konvertierten Datei als VHD in Windows: Gehen Sie zu Datenträgerverwaltung unter Windows > Einstellungen > Aktion > Klicken Sie auf VHD anhängen > Eingeben C:\cygwin\nexus/mmcblk0p12.raw, wenn Sie nach einem Speicherort gefragt werden > Klicken Sie mit der rechten Maustaste darauf und wählen Sie Initialize Disk > GPT > Klicken Sie mit der rechten Maustaste auf den leeren Bereich und wählen Sie New Simple Volume > Legen Sie einen neuen Buchstaben für das Laufwerk fest und deaktivieren Sie die Partitionierung > Klicken Sie mit der rechten Maustaste auf den RAW-Teil, um ihn zu formatieren, und der Dateityp sollte FAT 32 sein.
7. Verwenden Sie eine verfügbare Telefonspeicher-Wiederherstellungs-App, um die VHD-Datei zu scannen, die Sie gerade auf Ihrem Computer installiert haben, und geben Sie den Buchstaben der VHD-Datei an, die Sie in Schritt 3 zurückgesetzt haben, um Daten aus dem Telefonspeicher des Android-Telefons wiederherzustellen.
Hier sind alle Schritte für ADBS Weg. Da es sehr komplex ist, empfehle ich Ihnen dringend, Android Recovery auszuprobieren, die einfachste Möglichkeit, gelöschte Dateien auf Android nach dem Zurücksetzen auf die Werkseinstellungen ohne Backup wiederherzustellen.
Weitere nützliche Tipps für Sie:
- Während Sie die obigen Details lesen, sind Sie möglicherweise reumütig, dass Sie vor dem Zurücksetzen auf die Werkseinstellungen kein Backup Ihres Android-Geräts erstellt haben, oder die Dinge werden möglicherweise viel einfacher. Daher empfehlen wir Ihnen, das Android-Telefon vor dem Zurücksetzen auf die Werkseinstellungen regelmäßig zu sichern.
- Richten Sie ein Google-Konto ein und aktivieren Sie die automatische Synchronisierung von Daten auf dem Android-Telefon, um die Daten zu schützen.
- Seien Sie vorsichtig, wenn Sie Ihr Gerät zurücksetzen.
Wörter am Ende
Wenn Sie Ihr Android-Telefon auf die Werkseinstellungen zurückgesetzt haben und Daten nach dem Zurücksetzen auf die Werkseinstellungen auf Android wiederherstellen müssen, können Sie in diesem Artikel beliebig einen Weg auswählen, um das Android-Gerät auf die Werkseinstellungen zurückzusetzen. Nun, da ich alle drei Möglichkeiten getestet habe, bevor ich diesen Beitrag verfasst habe, empfehle ich Ihnen dringend, Android Recovery auszuprobieren, mit dem gelöschte Dateien auf Android nach dem Zurücksetzen auf die Werkseinstellungen ohne Backup wiederhergestellt werden können. Abgesehen davon ist es auch einfach zu bedienen, hochsicher, selektiv und schnell, um Daten wiederherzustellen.
Wenn Sie während der Verwendung auf ein Problem stoßen, können Sie unten einen Kommentar hinterlassen, damit unser Support-Team Ihnen helfen kann.
In Verbindung stehende Artikel;
So stellen Sie Kontakte vom Android-Telefon nach dem Zurücksetzen auf die Werkseinstellungen wieder her?
So stellen Sie Daten von einem Android-Telefon mit defektem Bildschirm wieder her
So stellen Sie Daten von einem defekten oder toten Samsung Galaxy S / Note wieder her?
Motorola SMS Recovery – Wie kann man gelöschte Textnachrichten von Motorola Atrix / Charm / Global wiederherstellen?
Wie gelöschte Textnachrichten Android ohne Root wiederherstellen?
Wie kann ich gelöschte Fotos aus dem internen Android-Speicher wiederherstellen? Überprüfen Sie hier!