ライブ写真は、あなたの写真の動きを生き生きとさせるiPhoneのカメラ機能です! 代わりに、静止画と時間の瞬間を凍結するのではなく、ライブ写真は3秒の動画像をキャプチャします。 あなたも、ライブ写真で見事な長時間露光画像を作成することができます。 あなたのiPhoneで忘れられない生活の思い出を作成するためにライブ写真を使用する方法を発見するために読んで
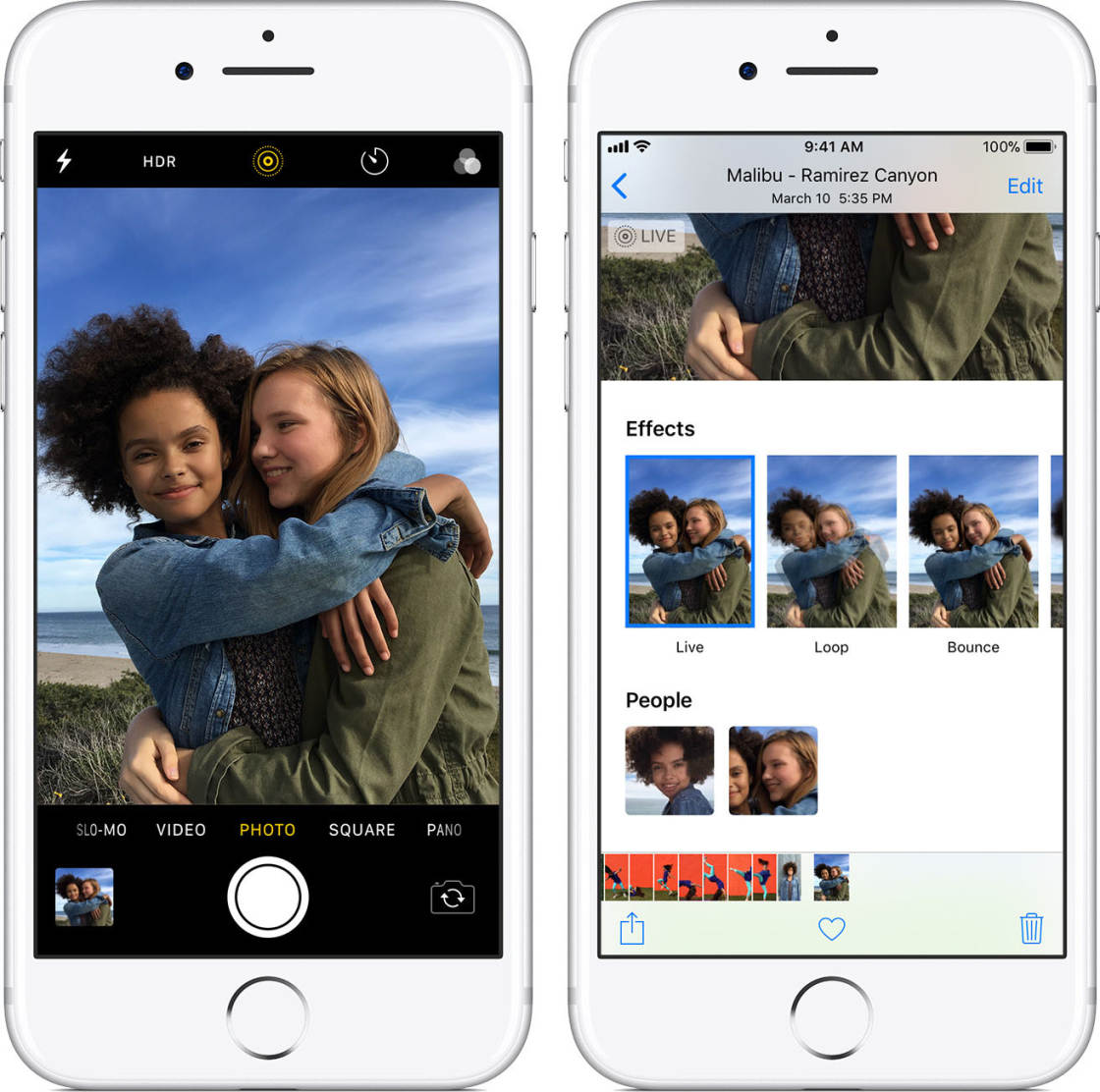
目次:iPhone Live Photos
以下のタイトルリンクをクリックすると、記事のそのセクションに直接移動します:
1. IPhoneでライブ写真をキャプチャする方法
2. ライブ写真の再生方法
3. ライブ写真の編集方法
4. ライブフォトエフェクトを追加する方法
5. ライブ写真の共有方法
6. Facebook&Instagram
にライブ写真をアップロードする方法7. 最高の結果を得るためにiPhone Live Photosを使用する場合
iPhoneでライブ写真をキャプチャする方法
あなたのiPhoneでライブ写真を撮影するのは簡単です!
内蔵のiPhoneカメラアプリを開き、画面下部にある写真モードを選択するだけです。
ライブ写真のアイコン(3つの円)が画面右上にあります。 それはそれを介して行を持っていない場合は、ライブ写真がオンになっています。 アイコンに線が引かれている場合は、アイコンをタップしてライブ写真をオンにします。
ライブ写真は、動きと音の3秒をキャプチャします。 シャッターボタンを押す前にライブ写真の1.5秒がキャプチャされ、その後に1.5秒がキャプチャされます。
したがって、シャッターを押す前にショットを構成し、そこに数秒間保持してください。 これを行わないと、ライブ写真の最初の部分は、ショットをフレームにカメラを移動することになります。
同様に、シャッターを押した後、iPhoneは1.5秒間記録します。 だから、ショットを撮影した後、数秒間まだお使いの携帯電話を維持することを確認してください。
また、ライブ写真はビデオだけでなく音声もキャプチャすることに注意してください。 だから、あなたはそれを再生するときにあなたのライブ写真内の任意の音が聞こえます。
以下は、ビーチにいる人々の3秒のライブ写真です。 それを表示するには、再生ボタンを押してください:
人のアクションショットを撮る場合は、写真を撮るときに被写体に移動するように指示する必要があるかもしれません。
ライブ写真に自分の声が取り込まれないように、シャッターを押す前に少なくとも数秒前にこれを行います。
ライブ写真を撮影したくなくなった場合は、カメラアプリの上部にあるライブ写真アイコンをタップしてオフにします。
ライブ写真は、あなたのiPhone上で多くのストレージスペースを占有します。 あなたはすべてのショットのためにそれを残しているのであれば、あなたの携帯電話はすぐにいっぱいになることがあります。
ライブ写真の再生方法
ライブ写真を撮影した後、通常の静止画と一緒に写真アプリに表示されます。 また、ライブ写真というタイトルの別のアルバムでそれを見つけることができます。
残念ながら、サムネイルビューでは、画像がライブ写真であるかどうかを知る方法はありません。
以下のスクリーンショットでは、これらの画像の中にいくつかのライブ写真があります。 しかし、このようにそれらを見るとき、彼らがどのものであるかを知ることは不可能です。
では、どの画像がライブ写真であるかをどのように知っていますか?
画像のサムネイルをタップして全画面で開きます。 ライブ写真の場合は、写真の上部に「ライブ」という単語が表示されます。
ライブフォトアニメーションを表示するには、写真の上で指を押したままにします。 削除するとすぐに、ビデオの再生が停止します。
ライブ写真の編集方法
フォトアプリでのライブ写真の編集は、静止画の編集に似ています。 しかし、ライブ写真のために、いくつかの余分な編集ツールがあります。
ライブ写真を開くときは、画面右上の編集をタップします。
編集ツールが画面の下部に表示されます。
調整アイコンを使用すると、さまざまなツールを使用して色、露出、シャープネスを調整できます。
写真の下にある調整ツールをスワイプして、使用するツールを選択します。 次に、スライダをドラッグして調整を行います。
カラーまたは白黒のフィルターを適用するには、フィルターアイコンをタップします。
フィルタのリストをスワイプしてから、フィルタをタップして画像に適用します。 スライダを使用して、フィルタの強度を調整します。
ライブ写真をトリミングまたは回転させるには、トリミングアイコンをタップします。
画像をまっすぐにするには、まっすぐにするアイコンをタップし、スライダを左または右にドラッグします。
写真を切り抜くには、角の切り抜きハンドルをドラッグします。
また、左上のアイコンを使用して写真を回転または反転することもできます。 右下のアイコンを使用して、垂直方向または水平方向の遠近感を調整できます。
ライブアイコンをタップして、ライブ写真をさらに編集することができます。
ライブ写真で録音した音が気を散らしている場合は、サウンド(スピーカー)アイコンをタップしてオーディオをミュートします。
サウンドアイコンは灰色に変わり、サウンドがオフになっていることを示します。
画面下部のスライダーを使用して、主要な写真(フォトライブラリに表示される写真)を変更できます。 必要な画像が見つかるまでスライダを移動します。
「キーの写真を作成」をタップして選択を確定します。
選択した写真の上に白い点が表示されます。 元のキー写真に戻りたい場合に備えて、元のキー写真の上に灰色のドットが表示されます。
ライブ写真を静止画に変換する場合は、画面上部にある黄色のライブアイコンをタップします。
アイコンが白に変わり、ライブ写真ではなくなったことを示します。 ライブアイコンをもう一度タップすると、いつでもライブ写真に戻すことができます。
ライブ写真の編集が完了したら、”完了”をタップして変更を保存します。
適用した編集を削除したい場合は、いつでも元のライブ写真に戻すことができます。
写真アプリで、元に戻したいライブ写真を見つけて、編集をタップします。
次に、>を元に戻すをタップします。
ライブ写真のエフェクトを追加する方法
ライブ写真に適用できる特殊効果は、ループ、バウンス、長時間露光の三つあります。
ライブ写真効果を適用するには、写真アプリに移動し、ライブ写真を開きます。 次に、上にスワイプして効果セクションを表示します:
使用するエフェクト(ループ、バウンス、または長時間露光)をタップします。 効果はすぐにあなたのライブ写真に適用されます。
別の効果をタップすることで、いつでも心を変えることができます。 または、[Live]を選択すると、効果が適用されずに元のLiveバージョンに戻ります。
以下では、三つの効果がどのように見えるかを知ることができます。
4.1ループ
ループエフェクトは、ライブ写真を連続ビデオループに変換します。 ビデオが終了すると、あなたがそれを停止するまで、それは、再び最初から再生を開始します。
これは、被験者がシーンのほぼ同じ領域で何かをしている場合に最適です。 たとえば、誰かがスキップ、ジャグリング、またはダンス。
元の3秒のライブ写真の間に被写体がシーンに出入りする場合にもうまく機能します。 たとえば、誰かが車から出て、シーンを残します。 最終的な結果は、車両を残して何百人もの人々のように見える可能性があります!
以下、滝のライブ写真をループにしました。
4.2Bounce
Bounceは、ライブ写真を通常どおりに再生し、逆に再生する楽しい効果です。 あなたがビデオを停止するまで、これを繰り返します。
バウンス効果により、下の滝はかなり不自然に見えます。 しかし、それは間違いなく面白いです!
4.3長時間露光
長時間露光オプションは、長時間露光(スローシャッター)効果のある写真を作成します。
長時間露光は、動きをぼかすような動きを含むシーンに最も適しています。 流れる水、花火、sまたは移動車のライトは長い露出の効果と大きく見る。
ライブ写真から長時間露光を作成したいと思う場合は、iPhone三脚を使用することをお勧めします。 これにより、シーンの静止した部分が最終的な画像で鮮明に保たれます。
下の滝のライブ写真には長時間露光効果が適用されています。 岩のような静止した物体が鋭く見える一方で、動く水の柔らかいぼかしに注意してください:
ライブ写真を共有する方法
iPhoneで素晴らしいライブ写真を撮影したら、これらの瞬間を家族や友人と共有したいと思うかもしれません。
iOS9以降を実行している限り、ライブ写真を別のiPhoneやiPadと共有することができます。 IMessage、AirDrop、またはiCloud写真共有を使用できます。
ライブ写真を共有するには、写真アプリで開き、共有アイコンをタップします。
次に、使用する共有オプション(メッセージ、Airdropなど)を選択します。
ライブ写真をメールで送信することはできませんのでご注意ください。 電子メールで送信すると、添付ファイルは静止画のJPEG画像として送信されます。
ライブ写真をFacebookにアップロードする方法&Instagram
ライブ写真を他のiphoneやipadに共有するだけでなく、ソーシャルメディアで共有することもできます。
FacebookとTumblrはすでにライブ写真を共有することができます。 より多くのソーシャルメディアプラットフォームは、いくつかの点でもライブ写真をサポートする可能性があります。
ライブ写真をFacebookで共有する場合、写真アプリのFacebook共有オプションは使用できません。facebookで共有する場合は、Facebookの共有オプションを使用します。
Facebookで 代わりに、Facebookアプリ内から写真をアップロードする必要があります。
そこから、ライブ写真として共有するか、静止画として共有するかを選択できます。 写真の上部にあるライブアイコンを使用して、オンまたはオフを切り替えます:
Instagramはまだライブ写真の使用をサポートしていません。 しかし、Lively(App Storeから無料でダウンロード)などのサードパーティ製アプリを使用して、ライブ写真をビデオに変換することができます。 その後、Instagramのにビデオをアップロードすることができます。
ライブ写真をビデオとして保存する方法は次のとおりです。
Livelyアプリでライブ写真を開き、画面上部のムービーを選択します。 「ムービーを書き出す」をタップし、「保存」アイコンをタップします。 これにより、ライブ写真が通常のビデオファイルとしてフォトライブラリに保存されます:
その後、Instagramアプリを開き、ライブラリからビデオをアップロードすることができます。
Instagramに投稿する前に、フィルタと編集ツールを使用してライブ写真を強化できます。
iPhone Live Photosを使用すると、最良の結果が得られます
ライブ写真は、通常の静止画よりもはるかに多くのものを提供します。
iPhone Live Photo機能は、被写体が動いたり、面白い音がしたりするシーンをキャプチャするのに最適です。
ライブ写真は、静止画では伝えることができない余分な細部をすべてキャプチャします。
波打つ波、川や滝、風に揺れる木々、繁華街のシーンは、すべて素晴らしいライブ写真を作ります。
音がイメージに余分な感覚要素を追加するシーンにも素晴らしいです。 たとえば、鳥の鳴き声や、自然の中で撮影しているときの水の音などです。
ライブ写真は、人、特に子供を撮影するときにもうまく機能します。 それはあなたが写真を撮る前と後にそれらの楽しい”アウトテイク”の瞬間をキャプチャすることができます。
ライブ写真がなければ、これらの特別な小さな瞬間を保存することはできません。