Live Photos es una función de cámara para iPhone que da vida al movimiento de tus fotos. En lugar de congelar un momento en el tiempo con una foto fija, una Foto en vivo captura una imagen en movimiento de 3 segundos. Incluso puede crear impresionantes imágenes de larga exposición con Live Photos. Sigue leyendo para descubrir cómo usar Live Photos para crear recuerdos inolvidables con tu iPhone.
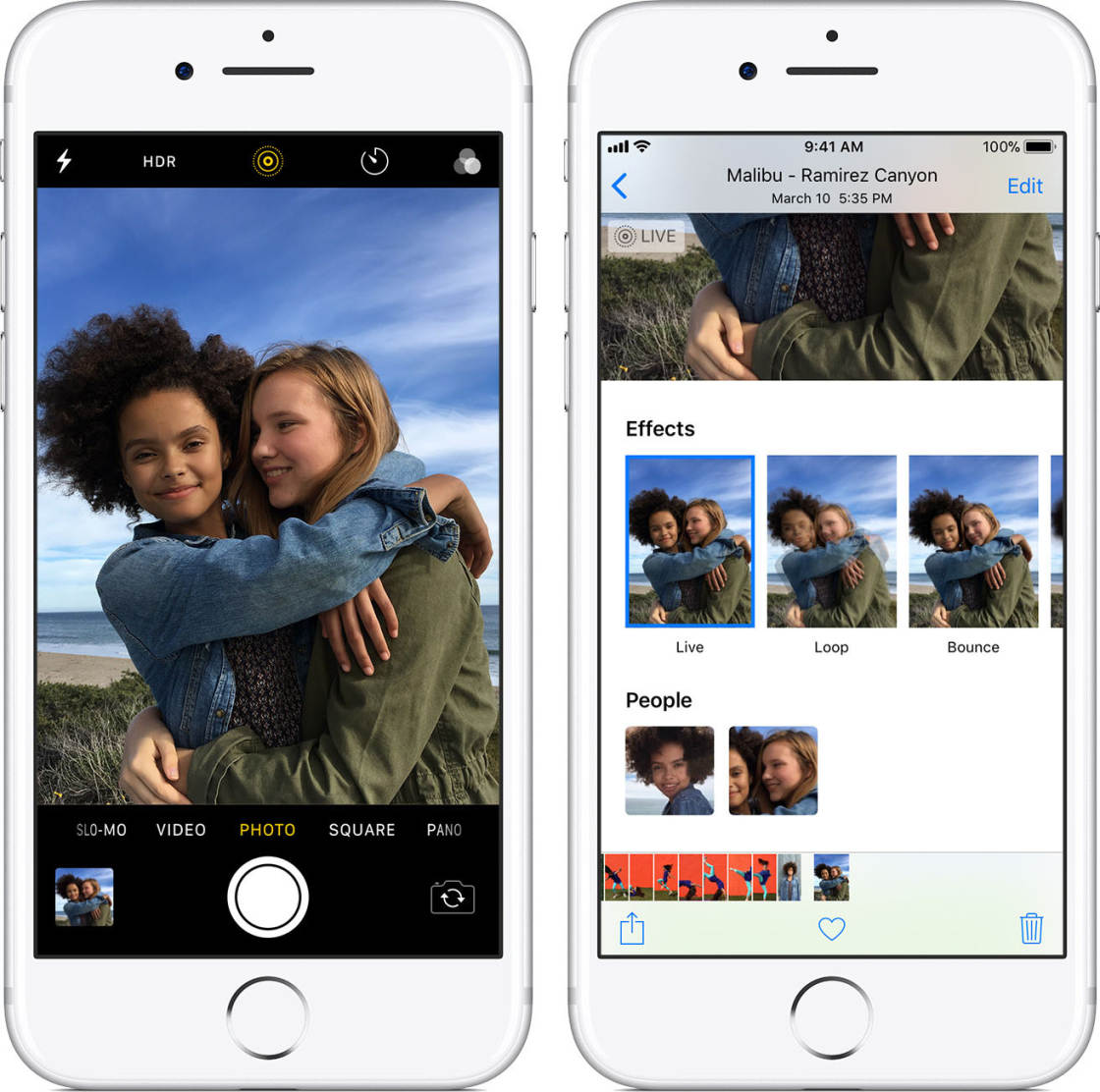
- Tabla de contenidos: iPhone Live Photos
- Cómo Capturar Una Foto En Vivo En iPhone
- Cómo Reproducir una Foto en directo
- Cómo editar una Foto en directo
- Cómo agregar Efectos Fotográficos en Directo
- Bucle 4.1
- 4.2 Rebote
- 4.3 Exposición larga
- Cómo Compartir Fotos en vivo
- Cuándo Usar iPhone Live Photos Para Obtener Los Mejores Resultados
Tabla de contenidos: iPhone Live Photos
Haga clic en cualquier enlace de título a continuación para ir directamente a esa sección del artículo:
1. Cómo Capturar Una Foto En Vivo En iPhone
2. Cómo Reproducir Una Foto En Vivo
3. Cómo Editar Una Foto En Vivo
4. Cómo Agregar Efectos Fotográficos en Vivo
5. Cómo Compartir Fotos En Vivo
6. Instagram Facebook & Cómo Subir Fotos En Vivo A Facebook
7. Cuándo Usar iPhone Live Photos Para Obtener Los Mejores Resultados
Cómo Capturar Una Foto En Vivo En iPhone
¡Es fácil tomar una Foto en Vivo con tu iPhone!
Simplemente abra la aplicación de cámara para iPhone integrada y seleccione Modo Foto en la parte inferior de la pantalla.
El icono de Live Photos (tres círculos) se encuentra en la parte superior derecha de la pantalla. Si no tiene una línea a través de ella, Live Photos está activado. Si el icono tiene una línea a través de él, tócalo para activar Live Photos.
Una Foto en vivo captura 3 segundos de movimiento y sonido. se capturan 1,5 segundos de la foto en vivo antes de presionar el botón del obturador y 1,5 segundos después.
Por lo tanto, asegúrese de componer su toma y mantenerla allí durante un par de segundos antes de presionar el obturador. Si no lo hace, la primera parte de su Foto en vivo será de usted moviendo la cámara para enmarcar la toma.
Del mismo modo, tu iPhone grabará durante 1,5 segundos después de presionar el obturador. Así que asegúrate de mantener el teléfono quieto durante un par de segundos después de tomar la inyección.
Además, tenga en cuenta que las fotos en vivo capturan audio y video. Así que escucharás cualquier sonido en tu foto en vivo cuando la reproduzcas.
A continuación se muestra una Foto en vivo de 3 segundos de personas en la playa. Pulsa el botón Reproducir para verlo:
Si estás tomando una foto de acción de una persona, es posible que tengas que decirle a tu sujeto que se mueva cuando tomes la foto.
Haga esto al menos un par de segundos antes de presionar el obturador para que no capture su voz en la foto en vivo.
Cuando ya no quieras grabar Fotos en directo, toca el icono de Fotos en directo en la parte superior de la aplicación de la cámara para desactivarlo.
Las fotos en vivo ocupan mucho espacio de almacenamiento en tu iPhone. Por lo tanto, si lo dejas encendido en cada toma, es posible que tu teléfono se llene rápidamente.
Cómo Reproducir una Foto en directo
Después de tomar una Foto en directo, aparece en la aplicación Fotos junto con tus imágenes fijas normales. También lo encontrarás en un álbum separado titulado Live Photos.
Desafortunadamente, en la vista en miniatura, no hay forma de saber si una imagen es una foto en vivo.
En la captura de pantalla de abajo, hay varias Fotos en vivo entre estas imágenes. Pero es imposible saber cuáles son al verlos así.
Entonces, ¿cómo sabes cuáles de tus imágenes son Fotos en vivo?
Toque en la miniatura de la imagen para que se abra en pantalla completa. Si se trata de una foto en vivo, verás la palabra EN VIVO en la parte superior de la foto.
Para ver la animación de fotos en vivo, mantenga el dedo sobre la foto. Tan pronto como lo elimines, el video dejará de reproducirse.
Cómo editar una Foto en directo
Editar Fotos en directo en la aplicación Fotos es similar a editar imágenes fijas. Pero para Live Photos, hay algunas herramientas de edición adicionales.
Al abrir una foto en vivo, toque Editar en la parte superior derecha de la pantalla.
Las herramientas de edición aparecen en la parte inferior de la pantalla.
El icono Ajustar le permite ajustar el color, la exposición y la nitidez con una variedad de herramientas.
Desliza el dedo por las herramientas de ajuste debajo de la foto y selecciona la que quieras usar. A continuación, arrastre el control deslizante para realizar el ajuste.
Para aplicar un filtro de color o blanco y negro, toque el icono Filtros.
Desliza el dedo por la lista de filtros y, a continuación, pulsa un filtro para aplicarlo a la imagen. Utilice el control deslizante para ajustar la intensidad del filtro.
Para recortar o rotar la foto en vivo, toca el icono Recortar.
Para enderezar la imagen, pulsa el icono Enderezar y, a continuación, arrastra el control deslizante hacia la izquierda o la derecha.
Para recortar la foto, arrastre los controladores de recorte de esquina.
también puede girar o voltear la foto usando los iconos en la parte superior izquierda. Puede ajustar la perspectiva vertical u horizontal usando los iconos cerca de la parte inferior derecha.
Puede realizar más ediciones en la foto en vivo tocando el icono en vivo.
Si el sonido que grabaste con la foto en directo te distrae, toca el icono de Sonido (altavoz) para silenciar el audio.
El icono de Sonido se vuelve gris para indicar que el sonido está desactivado.
Puede cambiar la foto clave (la que ve en su biblioteca de fotos) utilizando el control deslizante en la parte inferior de la pantalla. Mueva el control deslizante hasta que encuentre la imagen que desea.
Toca Hacer foto Clave para confirmar tu elección.
Aparecerá un punto blanco sobre la foto elegida. Un punto gris aparece sobre la foto clave original en caso de que quieras volver a ella.
Si desea convertir su foto en vivo en una imagen fija, toque el icono en vivo amarillo en la parte superior de la pantalla.
El icono se volverá blanco para mostrar que ya no es una foto en vivo. Puede volver a convertirla en una foto en vivo en cualquier momento tocando de nuevo el icono en vivo.
Cuando hayas terminado de editar tu foto en vivo, pulsa Listo para guardar los cambios.
Si desea eliminar la edición que aplicó, puede volver a la foto en vivo original en cualquier momento.
En la aplicación Fotos, busca la foto en vivo que deseas revertir y pulsa Editar.
Luego, toque Revertir > Revertir al original.
Cómo agregar Efectos Fotográficos en Directo
Hay tres efectos especiales que puedes aplicar a tus Fotos en directo: Bucle, Rebote y Exposición Prolongada.
Para aplicar un efecto de Foto en vivo, vaya a la aplicación Fotos y abra una foto en vivo. A continuación, desliza el dedo hacia arriba para mostrar la sección de efectos:
Toca el efecto que quieras usar (Bucle, Rebote o Exposición prolongada). El efecto se aplicará a tu Foto en vivo de inmediato.
Puedes cambiar de opinión en cualquier momento tocando un efecto diferente. O seleccione Live para volver a la versión Live original sin efecto aplicado.
A continuación, descubrirá cómo se ven los tres efectos. Pero primero, aquí está nuestro punto de partida: un video básico de fotos en vivo sin efecto aplicado:
Bucle 4.1
El efecto de bucle convierte tu Foto en vivo en un bucle de video continuo. Una vez que el video termina, comienza a reproducirse desde el principio de nuevo, hasta que lo detengas.
Esto funciona mejor donde el sujeto está haciendo algo en aproximadamente la misma área de la escena. Por ejemplo, alguien saltando, haciendo malabares o bailando.
También puede funcionar bien si el sujeto entra y sale de la escena durante la foto en vivo original de 3 segundos. Por ejemplo, alguien que sale de un vehículo y sale de la escena. ¡El resultado final podría parecer que cientos de personas abandonan el vehículo!
A continuación hemos convertido la Foto en directo de la cascada en un bucle:
4.2 Rebote
Rebote es un efecto divertido que hace que su Foto en vivo se reproduzca de forma normal y luego al revés. Repite esto hasta que detengas el video.
El efecto de rebote hace que la cascada de abajo parezca poco natural. ¡Pero definitivamente es interesante!
4.3 Exposición larga
La opción de exposición larga crea una foto con un efecto de exposición larga (obturador lento).
La exposición larga es más adecuada para escenas que incluyen movimiento, ya que difumina el movimiento. El agua que fluye,los fuegos artificiales o las luces de un automóvil en movimiento se ven geniales con un efecto de exposición prolongada.
Si crees que quieres crear una exposición prolongada a partir de tu foto en directo, lo mejor es usar un trípode para iPhone. Esto garantiza que las partes estacionarias de la escena permanezcan nítidas en la imagen final.
La Foto en vivo de cascada de abajo ha tenido el efecto de Exposición Prolongada aplicado. Observe el desenfoque suave del agua en movimiento, mientras que los objetos estacionarios, como las rocas, parecen afilados:
Cómo Compartir Fotos en vivo
Una vez que hayas tomado algunas excelentes Fotos en vivo en el iPhone, es posible que quieras compartir estos momentos con familiares y amigos.
Puedes compartir Fotos en vivo en otro iPhone o iPad siempre que tenga iOS 9 o posterior. Puedes usar iMessage, AirDrop o Compartir fotos en iCloud.
Para compartir una foto en directo, ábrela en la aplicación Fotos y, a continuación, pulsa el icono Compartir.
a continuación, seleccione la opción de uso compartido que desea utilizar, por ejemplo, los Mensajes, Airdrop, etc.
Ten en cuenta que no puedes enviar por correo electrónico una foto en vivo. Si lo envía por correo electrónico, el archivo adjunto se enviará como una imagen fija JPEG.Facebook Instagram
Además de compartir tus Fotos en vivo en otros iPhones y iPads, es posible que quieras compartirlas en las redes sociales.
Facebook y Tumblr ya te permiten compartir Imágenes en directo. Es probable que más plataformas de redes sociales también admitan Fotos en vivo en algún momento.Facebook:
Si quieres compartir una foto en vivo en Facebook, no puedes usar la opción compartir en Facebook en la aplicación Fotos. En su lugar, debes cargar la foto desde tu aplicación de Facebook.
Desde allí, puede elegir si desea compartirla como una foto en vivo o como una imagen fija. Usar el Live icono en la parte superior de la foto para encenderlo o apagarlo:
Instagram aún no soporta el uso de Live Fotos. Pero puedes usar una aplicación de terceros como Lively (descarga gratuita de la tienda de aplicaciones) para convertir una foto en vivo en video. A continuación, puede subir el vídeo a Instagram.
Te mostramos cómo guardar una foto en directo como vídeo:
Abre la foto en directo en la aplicación Lively y, a continuación, selecciona Película en la parte superior de la pantalla. Pulsa Exportar película y, a continuación, en el icono Guardar. Esto guarda la Foto en vivo como un archivo de video ordinario en su biblioteca de fotos:
A continuación, puede abrir la aplicación de Instagram y cargar el video desde su biblioteca.
Antes de publicar en Instagram, puedes usar los filtros y las herramientas de edición para mejorar tu Foto en vivo.
Cuándo Usar iPhone Live Photos Para Obtener Los Mejores Resultados
Una Foto en vivo ofrece mucho más que una imagen fija normal.
La función iPhone Live Photo es perfecta para capturar cualquier escena con sujetos en movimiento o sonidos interesantes.
Una Foto en vivo capturará todos esos pequeños detalles adicionales que no puede transmitir en una imagen fija.
Olas que rompen, un río o una cascada, árboles que se mecen en el viento o una escena de calle concurrida hacen excelentes imágenes en vivo.
También es fantástico para escenas en las que el sonido agregaría un elemento extra sensorial a la imagen. Por ejemplo, el canto de los pájaros o el sonido del agua cuando te disparas en la naturaleza.
Live Photos también funciona bien al fotografiar a personas, especialmente niños. Le permite capturar esos momentos divertidos de «salida» antes y después de tomar la foto.
Sin Live Photos, no sería capaz de preservar estos pequeños momentos especiales.