obiective de învățare
- crearea de fișiere și foldere.
File Explorer
în Windows, modul principal de interacțiune cu fișierele și folderele este prin aplicația File Explorer. (În versiunile mai vechi de Windows, acest lucru poate fi numit Windows Explorer. În Mac-uri, echivalentul ar fi Finder.)
există câteva moduri de a deschide File Explorer. Comanda rapidă Win + E va deschide File Explorer. De asemenea, poate fi deschis făcând clic pe butonul Start și tastând „File Explorer” sau făcând clic dreapta pe orice folder și selectând Deschidere. În mod implicit, File Explorer este fixat în bara de activități (vezi mai jos) și poate fi deschis de acolo.

deschideți meniul Start și tastați „File Explorer.” |
găsiți File Explorer fixat pe bara de activități. |

faceți clic dreapta pe un folder și selectați Deschidere. |
unele foldere există deja în File Explorer, cum ar fi documente, Desktop și descărcări. (Documentele pot fi numite „Documentele mele” în versiunile mai vechi de Windows). Puteți crea mai multe foldere sau foldere în foldere pentru a permite o mai bună organizare.
pentru a crea un folder, faceți clic dreapta, apoi selectați Folder nou>.
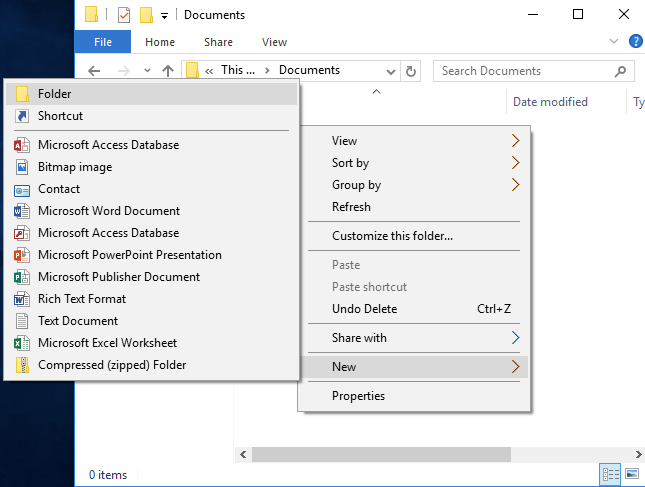
faceți clic dreapta în File Explorer, apoi selectați Folder nou >.
în Windows 7, există un buton folder nou în partea de sus a ferestrei. În Windows 10, puteți face clic și pe fila Acasă, apoi pe butonul Folder nou.
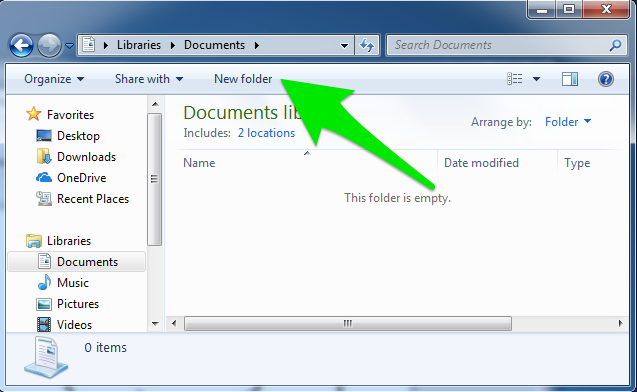
buton folder nou Windows 7 |

butonul de folder nou Windows 10 |
redenumirea fișierelor
pentru a redenumi un fișier sau un folder, faceți clic dreapta pe fișier sau folder, apoi selectați Redenumire.
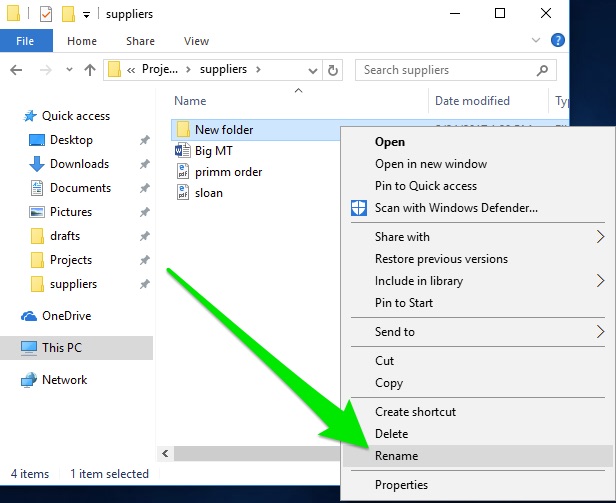
de asemenea, puteți face clic pe numele fișierului sau folderului o dată, așteptați o secundă, apoi faceți clic din nou pe numele fișierului sau folderului.
rețineți că în Windows, un fișier nu poate conține niciunul dintre următoarele caractere: \ / : * ? " < > |. Acest lucru se datorează faptului că aceste caractere au o semnificație specială în Windows. (De exemplu, \ este inclus în căile de fișiere.) Dacă Windows întâlnește un fișier sau un folder cu acele simboluri, ar putea interpreta greșit numele fișierului sau folderului și ar putea cauza probleme. Ca măsură de precauție, Windows nu vă va permite să salvați fișiere sau foldere cu acele caractere, așa că nu vă faceți griji cu privire la salvarea din greșeală a unui fișier cu acele caractere în nume.
Mac-urile sunt mai puțin stricte în ceea ce privește caracterele care pot fi incluse în numele unui fișier sau folder; numai două puncte (:) nu pot fi utilizate. Cu toate acestea, este o bună practică să evitați utilizarea caracterelor interzise de Windows în numele fișierelor, deoarece numele fișierului va fi schimbat automat atunci când este mutat pe un computer Windows.