Datei-Explorer
In Windows erfolgt die Interaktion mit Dateien und Ordnern hauptsächlich über die Datei-Explorer-Anwendung. (In älteren Windows-Versionen kann dies als Windows Explorer bezeichnet werden. In Macs wäre das Äquivalent Finder.)
Es gibt verschiedene Möglichkeiten, den Datei-Explorer zu öffnen. Die Verknüpfung Win + E öffnet den Datei-Explorer. Es kann auch geöffnet werden, indem Sie auf die Schaltfläche Start klicken und „Datei-Explorer“ eingeben oder mit der rechten Maustaste auf einen beliebigen Ordner klicken und Öffnen auswählen. Standardmäßig ist der Datei-Explorer an die Taskleiste angeheftet (siehe unten) und kann von dort aus geöffnet werden.

Öffnen Sie das Startmenü und geben Sie „Datei-Explorer“ ein.“ |
Suchen Sie den Datei-Explorer, der an die Taskleiste angeheftet ist. |

Klicken Sie mit der rechten Maustaste auf einen Ordner und wählen Sie Öffnen. |
Einige Ordner sind bereits im Datei-Explorer vorhanden, z. B. Dokumente, Desktop und Downloads. (Dokumente können in älteren Windows-Versionen als „Eigene Dateien“ bezeichnet werden). Sie können mehr Ordner oder Ordner innerhalb von Ordnern erstellen, um eine bessere Organisation zu ermöglichen.
Um einen Ordner zu erstellen, klicken Sie mit der rechten Maustaste und wählen Sie dann Neuer>Ordner.
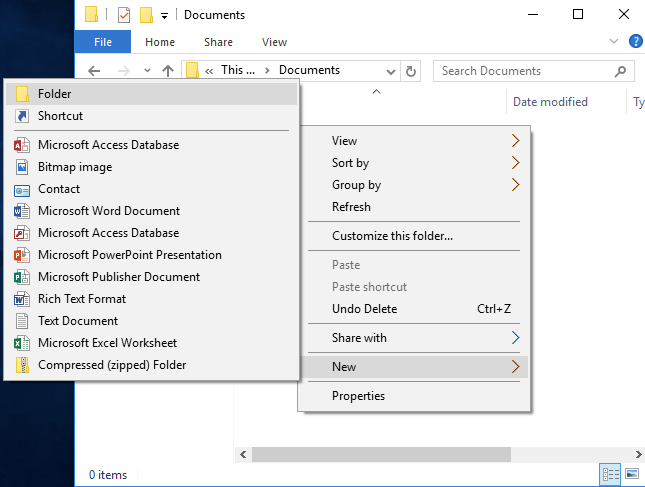
Klicken Sie im Datei-Explorer mit der rechten Maustaste und wählen Sie dann New>Folder.
In Windows 7 befindet sich oben im Fenster die Schaltfläche Neuer Ordner. In Windows 10 können Sie auch auf die Registerkarte Start und dann auf die Schaltfläche Neuer Ordner klicken.
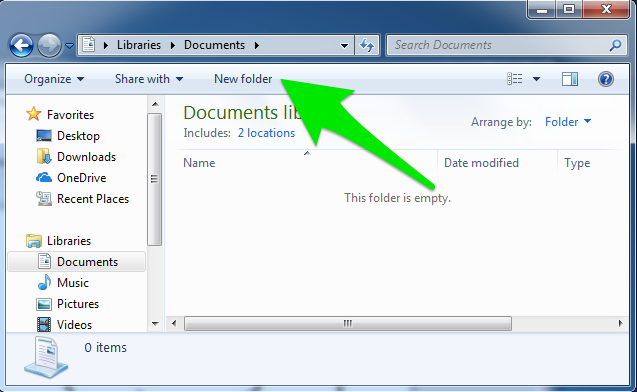
Windows 7 Schaltfläche Neuer Ordner |

Windows 10 Schaltfläche für neuen Ordner |
Dateien umbenennen
Um eine Datei oder einen Ordner umzubenennen, klicken Sie mit der rechten Maustaste auf die Datei oder den Ordner und wählen Sie Umbenennen.
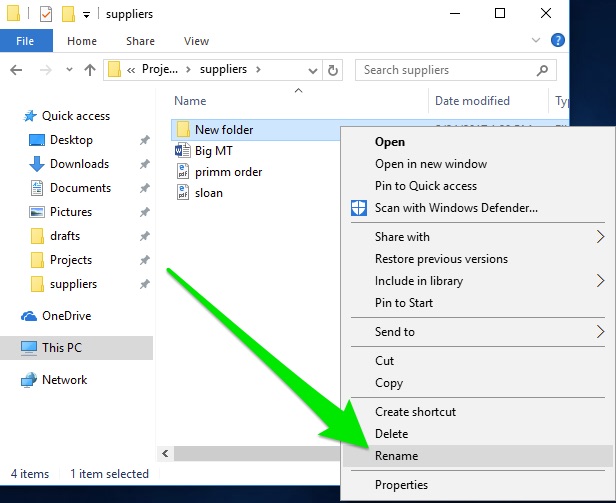
Sie können auch einmal auf den Namen der Datei oder des Ordners klicken, eine Sekunde warten und dann erneut auf den Namen der Datei oder des Ordners klicken.
Beachten Sie, dass eine Datei unter Windows keines der folgenden Zeichen enthalten darf: \ / : * ? " < > |. Dies liegt daran, dass diese Zeichen in Windows eine besondere Bedeutung haben. (Zum Beispiel \ ist in Dateipfaden enthalten.) Wenn Windows auf eine Datei oder einen Ordner mit diesen Symbolen stößt, kann dies möglicherweise den Datei- oder Ordnernamen falsch lesen und Probleme verursachen. Machen Sie sich also keine Sorgen, wenn Sie versehentlich eine Datei mit diesen Zeichen im Namen speichern.
Macs legen weniger streng fest, welche Zeichen im Namen einer Datei oder eines Ordners enthalten sein dürfen. Es empfiehlt sich jedoch, die Verwendung der von Windows verbotenen Zeichen in Dateinamen zu vermeiden, da der Dateiname beim Verschieben auf einen Windows-Computer automatisch geändert wird.