Objetivos de aprendizaje
- Crear archivos y carpetas.
Explorador de archivos
En Windows, la forma principal de interactuar con archivos y carpetas es a través de la aplicación Explorador de archivos. (En versiones anteriores de Windows, esto se puede llamar Explorador de Windows. En Mac, el equivalente sería Finder.)
Hay un par de formas de abrir el explorador de archivos. El acceso directo Win + E abrirá el Explorador de archivos. También se puede abrir haciendo clic en el botón Inicio y escribiendo «Explorador de archivos» o haciendo clic con el botón derecho en cualquier carpeta y seleccionando Abrir. De forma predeterminada, el Explorador de archivos se fija a la barra de tareas (consulte a continuación) y se puede abrir desde allí.

Abra el menú Inicio y escriba «Explorador de archivos».» |
Buscar explorador de archivos anclado a la barra de tareas. |

Haga clic con el botón derecho en una carpeta y seleccione Abrir. |
Algunas carpetas ya existen en el Explorador de archivos, como Documentos, Escritorio y Descargas. (Los documentos pueden llamarse «Mis documentos» en versiones anteriores de Windows). Puede crear más carpetas o carpetas dentro de carpetas para permitir una mejor organización.
Para crear una carpeta, haga clic con el botón derecho y, a continuación, seleccione Nueva carpeta>.
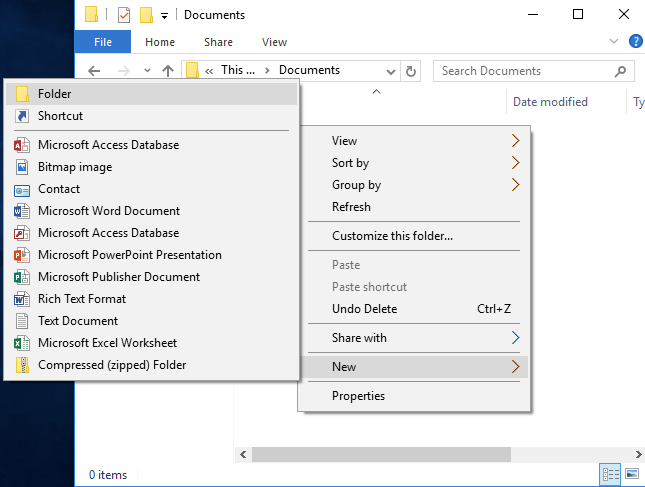
Haga clic con el botón derecho en el Explorador de archivos y, a continuación, seleccione Nueva carpeta>.
En Windows 7, hay un nuevo botón de carpeta cerca de la parte superior de la ventana. En Windows 10, también puede hacer clic en la pestaña Inicio y, a continuación, en el botón Nueva carpeta.
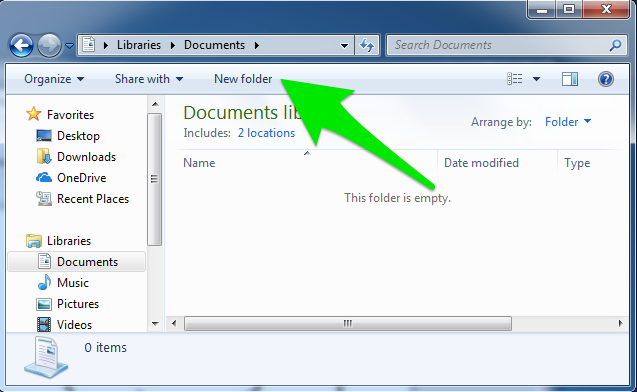
Botón de nueva carpeta de Windows 7 |

Botón de carpeta nueva de Windows 10 |
Cambio de nombre de archivos
Para cambiar el nombre de un archivo o carpeta, haga clic con el botón secundario en el archivo o carpeta y, a continuación, seleccione Cambiar nombre.
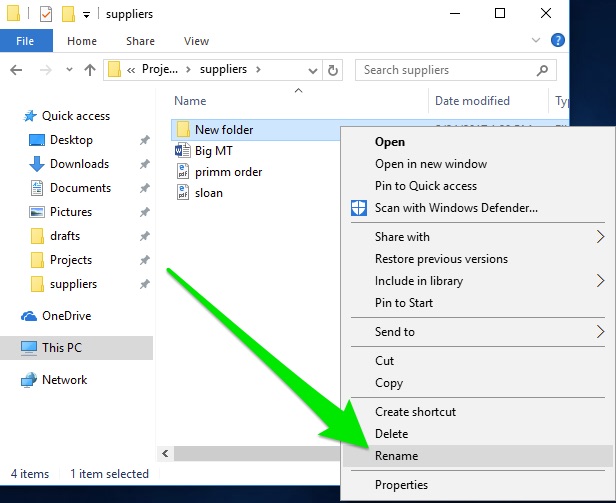
También puede hacer clic en el nombre del archivo o carpeta una vez, esperar un segundo y, a continuación, volver a hacer clic en el nombre del archivo o carpeta.
Tenga en cuenta que en Windows, un archivo no puede contener ninguno de los siguientes caracteres: \ / : * ? " < > |. Esto se debe a que esos caracteres tienen un significado especial en Windows. (Por ejemplo, \ se incluye en las rutas de archivo.) Si Windows encuentra un archivo o carpeta con esos símbolos, podría malinterpretar el nombre del archivo o carpeta y causar problemas. Como precaución, Windows no le permitirá guardar archivos o carpetas con esos caracteres, así que no se preocupe por guardar un archivo con esos caracteres en el nombre por error.
Los Mac son menos estrictos sobre qué caracteres se pueden incluir en el nombre de un archivo o carpeta; solo los dos puntos (:) no se pueden usar. Sin embargo, es una buena práctica evitar el uso de caracteres prohibidos por Windows en los nombres de archivo, ya que el nombre del archivo se cambiará automáticamente cuando se mueva a un equipo con Windows.