Live Photos ist eine iPhone-Kamerafunktion, die Bewegung in Ihren Fotos zum Leben erweckt! Anstatt einen Moment mit einem Standbild einzufrieren, erfasst ein Live-Foto ein 3-Sekunden-Bewegtbild. Sie können sogar atemberaubende Langzeitbelichtungsbilder mit Live-Fotos erstellen. Lesen Sie weiter, um zu erfahren, wie Sie mit Live Photos unvergessliche Erinnerungen mit Ihrem iPhone schaffen können.
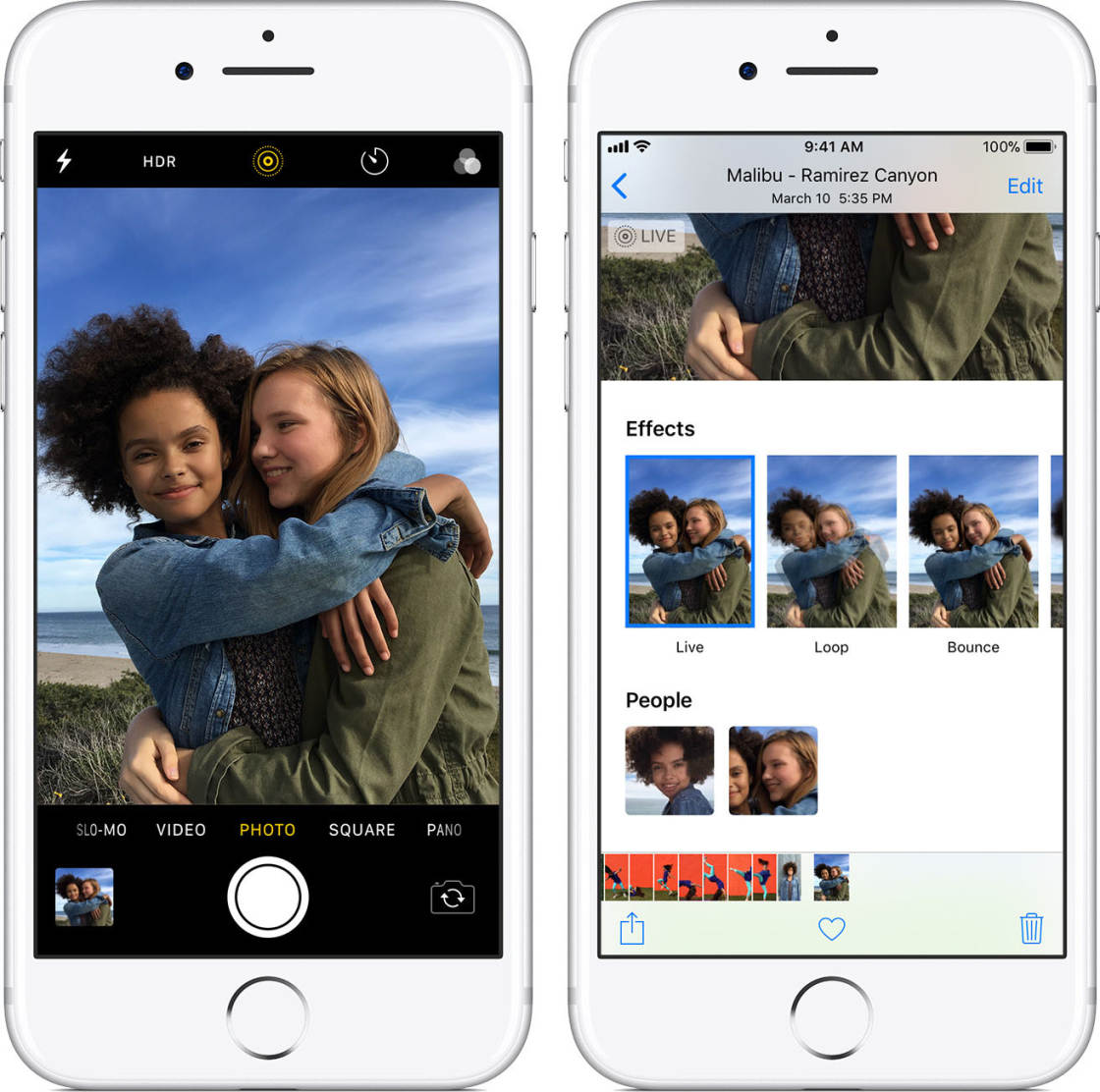
- Inhaltsverzeichnis: iPhone Live Photos
- So nehmen Sie ein Live-Foto auf dem iPhone auf
- So spielen Sie ein Live-Foto ab
- Bearbeiten eines Live-Fotos
- So fügen Sie Live-Fotoeffekte hinzu
- 4.1 Loop
- 4.2 Bounce
- 4.3 Langzeitbelichtung
- So teilen Sie Live-Fotos
- So laden Sie Live-Fotos auf Facebook hoch & Instagram
- Verwendung von iPhone Live Photos für die besten Ergebnisse
Inhaltsverzeichnis: iPhone Live Photos
Klicken Sie auf einen der folgenden Titellinks, um direkt zu diesem Abschnitt des Artikels zu gelangen:
1. So erfassen Sie ein Live-Foto auf dem iPhone
2. So spielen Sie ein Live-Foto ab
3. So bearbeiten Sie ein Live-Foto
4. So fügen Sie Live-Fotoeffekte hinzu
5. So teilen Sie Live-Fotos
6. Facebook Instagram & Instagram
7. Wie Live-Fotos hochladen. Wann Sie iPhone Live Photos verwenden, um die besten Ergebnisse zu erzielen
So nehmen Sie ein Live-Foto auf dem iPhone auf
Es ist einfach, ein Live-Foto mit Ihrem iPhone aufzunehmen!
Öffnen Sie einfach die integrierte iPhone-Kamera-App und wählen Sie den Fotomodus am unteren Bildschirmrand.
Das Live Photos-Symbol (drei Kreise) befindet sich oben rechts auf dem Bildschirm. Wenn es keine Leitung hat, wird Live Photos eingeschaltet. Wenn das Symbol eine Linie hat, tippen Sie darauf, um Live Photos zu aktivieren.
Ein Live-Foto erfasst 3 Sekunden Bewegung und Ton. 1,5 sekunden der Live Foto ist erfasst, bevor sie drücken sie den auslöser, und 1,5 sekunden ist erfasst nach.
Stellen Sie daher sicher, dass Sie Ihre Aufnahme zusammenstellen und einige Sekunden lang gedrückt halten, bevor Sie den Auslöser drücken. Wenn Sie dies nicht tun, wird der erste Teil Ihres Live-Fotos darin bestehen, dass Sie die Kamera bewegen, um die Aufnahme einzurahmen.
Ebenso nimmt Ihr iPhone 1,5 Sekunden lang auf, nachdem Sie den Auslöser gedrückt haben. Stellen Sie also sicher, dass Sie Ihr Telefon nach der Aufnahme einige Sekunden lang ruhig halten.
Beachten Sie auch, dass Live-Fotos sowohl Audio als auch Video aufnehmen. Sie hören also jeden Ton in Ihrem Live-Foto, wenn Sie es wiedergeben.
Unten ist ein 3-Sekunden-Live-Foto von Menschen am Strand. Drücken Sie die Play-Taste, um es anzuzeigen:
Wenn Sie eine Action-Aufnahme einer Person machen, müssen Sie Ihrem Motiv möglicherweise mitteilen, dass es sich bewegen soll, wenn Sie das Foto aufnehmen.
Tun Sie dies mindestens ein paar Sekunden, bevor Sie den Auslöser drücken, damit Sie Ihre Stimme nicht auf dem Live-Foto erfassen.
Wenn Sie keine Live-Fotos mehr aufnehmen möchten, tippen Sie auf das Live-Fotos-Symbol oben in der Kamera-App, um es auszuschalten.
Live-Fotos beanspruchen viel Speicherplatz auf Ihrem iPhone. Wenn Sie es also für jede Aufnahme eingeschaltet lassen, können Sie feststellen, dass Ihr Telefon schnell voll wird.
So spielen Sie ein Live-Foto ab
Nachdem Sie ein Live-Foto aufgenommen haben, wird es in der Fotos-App neben Ihren normalen Standbildern angezeigt. Sie finden es auch in einem separaten Album mit dem Titel Live Photos.
Leider kann in der Miniaturansicht nicht festgestellt werden, ob es sich bei einem Bild um ein Live-Foto handelt.
Im Screenshot unten gibt es mehrere Live-Fotos unter diesen Bildern. Aber es ist unmöglich zu sagen, welche sie sind, wenn man sie so betrachtet.
Woher wissen Sie, welche Ihrer Bilder Live-Fotos sind?
Tippen Sie auf die Miniaturansicht des Bildes, damit es im Vollbildmodus geöffnet wird. Wenn es sich um ein Live-Foto handelt, sehen Sie das Wort LIVE oben auf dem Foto.
Um die Live-Fotoanimation anzuzeigen, halten Sie Ihren Finger auf dem Foto gedrückt. Sobald Sie es entfernen, wird das Video nicht mehr abgespielt.
Bearbeiten eines Live-Fotos
Das Bearbeiten von Live-Fotos in der Fotos-App ähnelt dem Bearbeiten von Standbildern. Für Live-Fotos gibt es jedoch einige zusätzliche Bearbeitungswerkzeuge.
Wenn Sie ein Live-Foto öffnen, tippen Sie oben rechts auf dem Bildschirm auf Bearbeiten.
Die Bearbeitungswerkzeuge werden am unteren Bildschirmrand angezeigt.
Mit dem Symbol Anpassen können Sie Farbe, Belichtung und Schärfe mithilfe einer Reihe von Werkzeugen anpassen.
Wischen Sie über die Anpassungswerkzeuge unter dem Foto und wählen Sie das gewünschte aus. Ziehen Sie dann den Schieberegler, um die Anpassung vorzunehmen.
Um einen Farb- oder Schwarzweißfilter anzuwenden, tippen Sie auf das Filtersymbol.
Wischen Sie durch die Liste der Filter und tippen Sie dann auf einen Filter, um ihn auf Ihr Bild anzuwenden. Verwenden Sie den Schieberegler, um die Filterstärke einzustellen.
Um Ihr Live-Foto zuzuschneiden oder zu drehen, tippen Sie auf das Zuschneide-Symbol.
Um Ihr Bild zu begradigen, tippen Sie auf das Symbol Begradigen und ziehen Sie den Schieberegler nach links oder rechts.
Um Ihr Foto zuzuschneiden, ziehen Sie die Eckzuschneidepunkte.
Sie können das Foto auch mithilfe der Symbole oben links drehen oder spiegeln. Sie können die vertikale oder horizontale Perspektive mithilfe der Symbole unten rechts anpassen.
Sie können weitere Änderungen am Live-Foto vornehmen, indem Sie auf das Live-Symbol tippen.
Wenn der mit dem Live-Foto aufgenommene Ton ablenkt, tippen Sie auf das Tonsymbol (Lautsprecher), um den Ton stummzuschalten.
Das Tonsymbol wird grau, um anzuzeigen, dass der Ton ausgeschaltet ist.
Sie können das Schlüsselfoto (das, das Sie in Ihrer Fotobibliothek sehen) mit dem Schieberegler am unteren Bildschirmrand ändern. Bewegen Sie den Schieberegler, bis Sie das gewünschte Bild finden.
Tippen Sie auf Schlüsselfoto erstellen, um Ihre Auswahl zu bestätigen.
Über dem ausgewählten Foto wird ein weißer Punkt angezeigt. Ein grauer Punkt erscheint über dem ursprünglichen Schlüsselfoto, falls Sie jemals wieder dorthin zurückkehren möchten.
Wenn Sie Ihr Live-Foto in ein Standbild konvertieren möchten, tippen Sie oben auf dem Bildschirm auf das gelbe Live-Symbol.
Das Symbol wird weiß, um anzuzeigen, dass es sich nicht mehr um ein Live-Foto handelt. Sie können es jederzeit wieder zu einem Live-Foto wechseln, indem Sie erneut auf das Live-Symbol tippen.
Wenn Sie mit der Bearbeitung Ihres Live-Fotos fertig sind, tippen Sie auf Fertig, um die Änderungen zu speichern.
Wenn Sie die angewendete Bearbeitung entfernen möchten, können Sie jederzeit zum ursprünglichen Live-Foto zurückkehren.
Suchen Sie in der Fotos-App das Live-Foto, das Sie wiederherstellen möchten, und tippen Sie auf Bearbeiten.
Tippen Sie dann auf Wiederherstellen > Zum Original zurückkehren.
So fügen Sie Live-Fotoeffekte hinzu
Es gibt drei Spezialeffekte, die Sie auf Ihre Live-Fotos anwenden können: Loop, Bounce und Langzeitbelichtung.
Um einen Live-Fotoeffekt anzuwenden, rufen Sie die Fotos-App auf und öffnen Sie ein Live-Foto. Wischen Sie als Nächstes nach oben, um den Effektbereich anzuzeigen:
Tippen Sie auf den Effekt, den Sie verwenden möchten (Loop, Bounce oder Langzeitbelichtung). Der Effekt wird sofort auf Ihr Live-Foto angewendet.
Sie können Ihre Meinung jederzeit ändern, indem Sie auf einen anderen Effekt tippen. Oder wählen Sie Live, um zur ursprünglichen Live-Version ohne Effekt zurückzukehren.
Nachfolgend erfahren Sie, wie die drei Effekte aussehen. Aber zuerst ist hier unser Ausgangspunkt – ein einfaches Live-Foto-Video ohne Effekt:
4.1 Loop
Der Loop-Effekt verwandelt Ihr Live-Foto in eine kontinuierliche Videoschleife. Sobald das Video beendet ist, wird es wieder von vorne abgespielt, bis Sie es stoppen.
Dies funktioniert am besten, wenn das Motiv etwas in ungefähr demselben Bereich der Szene tut. Zum Beispiel jemand, der springt, jongliert oder tanzt.
Es kann auch gut funktionieren, wenn Ihr Motiv die Szene während des ursprünglichen 3-Sekunden-Live-Fotos betritt und verlässt. Zum Beispiel jemand, der aus einem Fahrzeug steigt und die Szene verlässt. Das Endergebnis könnte so aussehen, als würden Hunderte von Menschen das Fahrzeug verlassen!
Unten haben wir das Wasserfall-Live-Foto in eine Schleife verwandelt:
4.2 Bounce
Bounce ist ein lustiger Effekt, mit dem Ihr Live-Foto wie gewohnt und dann umgekehrt abgespielt wird. Dies wird wiederholt, bis Sie das Video stoppen.
Der Bounce-Effekt lässt den Wasserfall darunter eher unnatürlich aussehen. Aber es ist definitiv interessant!
4.3 Langzeitbelichtung
Mit der Option Langzeitbelichtung wird ein Foto mit Langzeitbelichtung (Slow Shutter) erstellt.
Langzeitbelichtung eignet sich am besten für Szenen, die Bewegung beinhalten, da sie die Bewegung verwischt. Fließendes Wasser, Feuerwerk, s oder die Lichter eines fahrenden Autos sehen mit einem Langzeitbelichtungseffekt großartig aus.
Wenn Sie eine Langzeitbelichtung Ihres Live-Fotos erstellen möchten, verwenden Sie am besten ein iPhone-Stativ. Dies stellt sicher, dass die stationären Teile der Szene im endgültigen Bild scharf bleiben.
Auf dem Wasserfall-Live-Foto unten wurde der Langzeitbelichtungseffekt angewendet. Beachten Sie die weiche Unschärfe des sich bewegenden Wassers, während die stationären Objekte wie die Felsen scharf erscheinen:
So teilen Sie Live-Fotos
Sobald Sie einige großartige Live-Fotos auf dem iPhone aufgenommen haben, möchten Sie diese Momente möglicherweise mit Familie und Freunden teilen.
Sie können Live-Fotos auf einem anderen iPhone oder iPad freigeben, solange iOS 9 oder höher ausgeführt wird. Sie können iMessage, AirDrop oder iCloud Photo Sharing verwenden.
Um ein Live-Foto freizugeben, öffnen Sie es in der Fotos-App und tippen Sie auf das Freigabesymbol.
Wählen Sie als Nächstes die Freigabeoption aus, die Sie verwenden möchten, z. B. Nachrichten, Airdrop usw.
Beachten Sie, dass Sie kein Live-Foto per E-Mail senden können. Wenn Sie es per E-Mail senden, wird der Anhang als JPEG-Bild gesendet.Facebook Instagram
So laden Sie Live-Fotos auf Facebook hoch & Instagram
Neben dem Teilen Ihrer Live-Fotos auf anderen iPhones und iPads möchten Sie sie möglicherweise in sozialen Medien teilen.
Mit Facebook und Tumblr können Sie bereits Live-Bilder teilen. Weitere Social-Media-Plattformen werden wahrscheinlich auch irgendwann Live-Fotos unterstützen.Facebook-Freigabeoption
Wenn Sie ein Live-Foto auf Facebook teilen möchten, können Sie die Facebook-Freigabeoption in der Fotos-App nicht verwenden. Stattdessen müssen Sie das Foto aus Ihrer Facebook-App hochladen.
Von dort aus können Sie auswählen, ob Sie es als Live-Foto oder als Standbild freigeben möchten. Verwenden Sie das Live-Symbol oben auf dem Foto, um es ein- oder auszuschalten:
Instagram unterstützt die Verwendung von Live-Fotos noch nicht. Sie können jedoch eine Drittanbieter-App wie Lively (kostenloser Download im App Store) verwenden, um ein Live-Foto in Video zu konvertieren. Sie können das Video dann auf Instagram hochladen.
So speichern Sie ein Live-Foto als Video:
Öffnen Sie das Live-Foto in der Lively-App und wählen Sie oben auf dem Bildschirm Film aus. Tippen Sie auf Film exportieren und dann auf das Symbol Speichern. Dadurch wird das Live-Foto als normale Videodatei in Ihrer Fotobibliothek gespeichert:
Sie können dann die Instagram-App öffnen und das Video aus Ihrer Bibliothek hochladen.
Bevor Sie auf Instagram posten, können Sie die Filter und Bearbeitungswerkzeuge verwenden, um Ihr Live-Foto zu verbessern.
Verwendung von iPhone Live Photos für die besten Ergebnisse
Ein Live-Foto bietet so viel mehr als ein gewöhnliches Standbild.
Mit der iPhone Live Photo-Funktion können Sie jede Szene mit sich bewegenden Motiven oder interessanten Sounds aufnehmen.
Ein Live-Foto erfasst all die zusätzlichen kleinen Details, die Sie in einem Standbild nicht vermitteln können.
Tosende Wellen, ein Fluss oder Wasserfall, im Wind wiegende Bäume oder eine belebte Straßenszene ergeben großartige Live-Bilder.
Es ist auch fantastisch für Szenen, in denen der Ton dem Bild ein zusätzliches sensorisches Element hinzufügen würde. Zum Beispiel Vogelgezwitscher oder das Geräusch von Wasser, wenn Sie in der Natur schießen.
Live Photos funktioniert auch gut beim Fotografieren von Menschen – insbesondere von Kindern. Es ermöglicht Ihnen, diese lustigen „Out-Take“ -Momente vor und nach dem Aufnehmen des Fotos festzuhalten.
Ohne Live-Fotos könnten Sie diese besonderen kleinen Momente nicht bewahren.