eikö iPhone yhtäkkiä soi tai pidä ääntä, kun saat saapuvan viestin? Oletko viime aikoina jäänyt tärkeä teksti, koska puhelin ei ilmoittanut sinulle? Mietitkö, miksi et saanut hälytystä, kun joku tekstasi sinulle? Ei tekstari-tai viestiilmoitusta tulossa edes suosikeilta tai hätätapauksissa?
jos on, et ole yksin! Useat lukijoistamme kertovat, että heidän iPhone-ja iPad-puhelimensa lakkaavat yhtäkkiä hälyttämästä heitä uusien tekstien tai viestien saapuessa. Luonnollisesti tämä ongelma aiheuttaa paljon vaivaa ihmiset, varsinkin kun puuttuu näitä kriittisiä viestejä perhe, ystävät, ja työpaikoilla.
on todella turhauttavaa, kun et koskaan kuule tekstejäsi!  näin sen pitäisi toimia: saat minkä tahansa uuden viestin, iPhone tai iPad hälyttää äänillä, näytöllä näkyvällä hälytyksellä ja tärinällä.
näin sen pitäisi toimia: saat minkä tahansa uuden viestin, iPhone tai iPad hälyttää äänillä, näytöllä näkyvällä hälytyksellä ja tärinällä.
tämän prosessin pitäisi toimia kaikissa uusissa saapuvissa viesteissä, oli kyseessä sitten iMessage tai tekstiviesti. Mutta jos löydät se ei toimi niin kuin sen pitäisi, ja iPhone ei hälytä sinua uusia tekstejä, meillä on joitakin vinkkejä korjata se nopeasti!
- Ei Aikaa? Katso videolta viesti-ilmoitukset & hälytykset
- Pikavinkit
- kokeile näitä ohjeita korjataksesi puuttuvat Tekstiviestiilmoitukset tai äänet
- toista hälytykset, jotka eivät toimi iPhonelle, Apple Watchille tai ipados: lle?
- Etkö näe viesti-ilmoituksia lukitusnäytöllä tai ilmoituskeskuksessa iPadOS: lla tai iOS 12+: lla?
- onneksi ilmoituspinojen avaaminen on todella helppoa!
- tarkista, onko ilmoituksesi asetettu toimittamaan hiljaa
- toimita hiljaa ominaisuus on App Universal!
- Sammuta toimita hiljaa
- miten-korjata ei vastaanota ääntä saapuvilla tekstiviesteillä
- Tarkista iPhone tekstiviestin äänitehoste & Valitse tekstin sävy
- Käytä Tekstiäänen Oletusarvoa!
- Hälytykset Eivät Kuulosta Vain Muutamasta Kontaktista?
- Katso omia asetuksiasi jokaiselle yhteydenotolle
- Katso päivämäärä & aika
- Tekstiviestiilmoitukset eivät toimi iOS: ssä ja ipadosissa?
- Tarkista Viestisovelluksesi asetukset tuntemattomien lähettäjien ja estettyjen yhteystietojen suodattamiseksi
- Katso estettyjen yhteystietojen listaa
- tämän estetyn yhteystietolistan löydät myös näistä sovelluksista:
- Päivitä Ilmoitusbannerit
- Ei tekstiviesti-tai Sanomailmoitusta? Tarkista, ettet häiritse (DND)
- kun olet siinä, tarkista myös Älä häiritse ajon aikana
- Yhteyshenkilökohtaiset Älä häiritse
- tarkista, jos olet vahingossa ottanut käyttöön Hide-hälytykset
- Katso Bluetooth
- pariksi Apple Watchiin?
- iMessage käytössä Macissa?
- Tarkista sivu-tai Ring/Volume (Mute) – kytkin
- rengas/hiljainen (vain iPhone)
- sivukytkin (tietyt iPad-mallit)
- ei voi siirtää kytkintä?
- kellon pelastama!
- muuta, mitä lähettää & vastaanottaa
- Turn Notifications ON
- Vaihda viestit pois päältä ja sitten takaisin
- Ei ilmoituksia tai hälytyksiä, kun puhelin on lukittu?
- Tarkista Lukitusnäyttö salli Asetukset
- Nollaa verkkoasetukset
- Päivitä DNS-palvelimesi
- Switch it Up!
- pyydä jotakuta soittamaan
- kokeile asetusten nollausta
- when in Doubt, Restart!
- jos se ei auta, kokeile pakotettua uudelleenkäynnistystä
- Lukijavinkit
Ei Aikaa? Katso videolta viesti-ilmoitukset & hälytykset
Pikavinkit
kokeile näitä ohjeita korjataksesi puuttuvat Tekstiviestiilmoitukset tai äänet
- tarkista, onko käytössä älä häiritse. Varmista, että Älä häiritse on pois päältä
- katso, onko viestilangalla Hide hälytykset käytössä
- muuta Ilmoitusbannereita pysyviksi
- katso, jos suodatat tuntemattomia lähettäjiä
- Tarkista, että ilmoitukset on pinottu yhteen
- varmista, että hiljaa ei ole käytössä sovellukselle
- valitse Tekstiääni tai muuta valitsemaasi tekstiääntä
- katso yhteystietosi läpi ja varmista, että et ole asettanut niiden tekstiä tai soittoääntä nollaan–jos näin on, päivitä se ääneksi, josta pidät
- Tarkista, että Mykistyskytkimesi ei ole päällä
- jos paritat Apple Watchin kanssa, Ilmoitukset ohittavat usein puhelimen ja siirryt suoraan kelloosi
- Katso päivämäärä & aika ja valitse Aseta automaattisesti
- Sammuta Bluetooth tai tarkista BT-yhteytesi
- Nollaa verkkosi
- Päivitä iOS: n tai ipadosin uusimpaan versioon. Uudet iOS/iPadOS-versiot korjaavat virheen, joka esti vastaamattomien puhelujen ilmestymisen ilmoituskeskukseen
- Kuinka lopettaa ilmoitusten vastaanottaminen ryhmäpostin viestiketjuista iPhonessa tai iPadissa
- Kuinka käyttää iOS: n pysyviä ilmoituksia, jotta et koskaan enää menetä hälytystä
- Ryhmäilmoitukset eivät toimi?
- miten lukea Apple Watchin aiemmat tai jääneet ilmoitukset
- kaikki iOS 12 + – ilmoituksista-kätevämmät ja monipuolisemmat
- miten hallita Apple Watchin ilmoitusta
toista hälytykset, jotka eivät toimi iPhonelle, Apple Watchille tai ipados: lle?
valitettavasti, kun käyttäjät päivittivät iOS 13: een, he kohtasivat odottamattoman vian-toista hälytykset eivät toimi lainkaan, ei väliä mitä asetat ne toistamaan! Päivityksen jälkeen, vaikka käyttäjät asettaisivat toistohälytyksensä kerran tai jopa 10 kertaa, iOS lähettää vain yhden ilmoituksen eikä koskaan toistu lainkaan.
tämä on ongelma, jonka Apple korjasi iPadOS-ja iOS 13.2-päivityksillä. Ja jos sinulla on Apple Watch, Päivitä 6.1+ sekä 13.2+ pariksi iPhonessa. Se näyttää tepsivän!
jos et voi päivittää tällä hetkellä, ainoa keino on muuttaa ilmoitusbanneriasetuksesi väliaikaisesta pysyväksi.
Etkö näe viesti-ilmoituksia lukitusnäytöllä tai ilmoituskeskuksessa iPadOS: lla tai iOS 12+: lla?
jos päivitit iOS 12: een tai uudempaan, siinä on Ilmoitusryhmittelyominaisuus, joka niputtaa ilmoitukset yhteen. Joten jos et näe ilmoitusta, on täysin mahdollista, että se on piilotettu pinoon.
iOS ja iPadOS (12+: lle) esittelee tämän ilmoitusryhmittelyn, joka vähentää lukitusruudun tai Ilmoituskeskuksen täyttämisen yksittäisten ilmoitusten sotkua ja kaaosta.
onneksi ilmoituspinojen avaaminen on todella helppoa!
- avaa Ilmoituskeskus tai mene lukitusnäyttöön
- Etsi ilmoitusryhmiä–nämä näyttävät paperipinolta ja kertovat vasemmassa alareunassa, kuinka monta viestiä tai ilmoitusta ryhmässä on
- napauta pinoa laajentaaksesi sitä, ja napauta sitten yksittäisiä ilmoituksia nähdäksesi yksityiskohdat
- paina suurta X-kuvaketta poistaaksesi pinon tai paina Näytä vähemmän-painiketta pinon uudelleen pinoamiseksi yhdessä

tarkista, onko ilmoituksesi asetettu toimittamaan hiljaa
iOS 12+: lla ja iPadOS: lla, kun pyyhkäiset vasemmalle ilmoitus-tai ilmoituspinossa, voit valita uuden ominaisuuden nimeltä Hallitse. 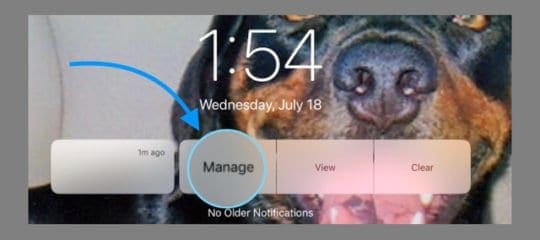
hallinnalla on mahdollisuus toimittaa hiljaa, mikä sammuttaa kaikki kyseisen sovelluksen ilmoitukset. 
kyseisen sovelluksen ilmoitukset näkyvät edelleen Ilmoituskeskuksessasi, mutta ne eivät näy lukitusnäytölläsi tai badge-sovelluskuvakkeina, bannereina, eikä uuden ilmoituksen saapuessa kuulu kelloa.
toimita hiljaa ominaisuus on App Universal!
muista, että kun hiljennät sovelluksen ilmoituksen toimituksen kautta hiljaa, se sammuttaa kaikki kyseisen sovelluksen ilmoitukset.
Sammuta toimita hiljaa
- Mene asetuksiin > ilmoitukset
- Valitse sovellus, jonka haluat kytkeä toimita hiljaa pois
- juuri sovelluksen nimen alapuolella, etsi ”toimita hiljaa”
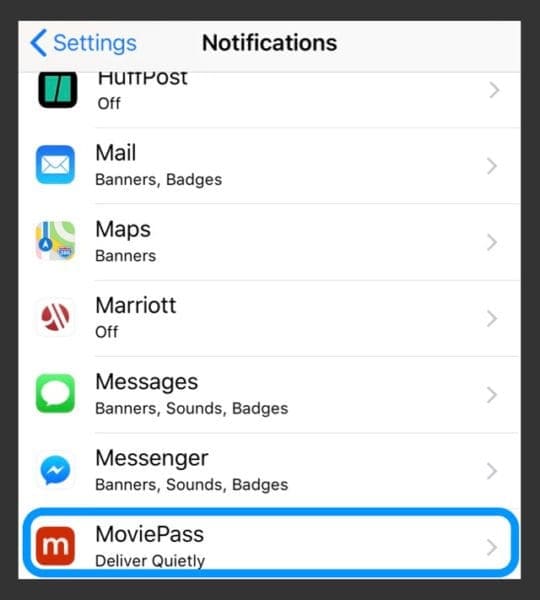
- juuri sovelluksen nimen alapuolella, etsi ”toimita hiljaa”
- Napauta ja tarkista Lukitusnäyttö ja / tai bannerit, jos haluat kääntää ne takaisin päälle
- valitse Bannerityyli
- Vaihda merkit, jos se on pois päältä
- Valitse ääni äänistä, jos haluat kuulla ilmoituksesi

- Valitse muut haluamasi ilmoitusvaihtoehdot (Näytä esikatselut, ilmoitusten ryhmittely ja toista hälytykset)
miten-korjata ei vastaanota ääntä saapuvilla tekstiviesteillä
Tarkista iPhone tekstiviestin äänitehoste & Valitse tekstin sävy
Yup, joskus se on helppo asiat, jotka putoavat läpi halkeamia. Joten varmistetaan, että olet valinnut sävy saapuvien tekstiviestien!
Mene asetuksiin > äänet & Haptiikat > ja vieritä alas osioon Äänet ja värähtelymallit. Tässä osiossa, etsiä tekstin sävy.
jos tässä lukee Ei mitään tai värisee vain, napauta sitä ja muuta hälytys sellaiseksi, josta pidät. 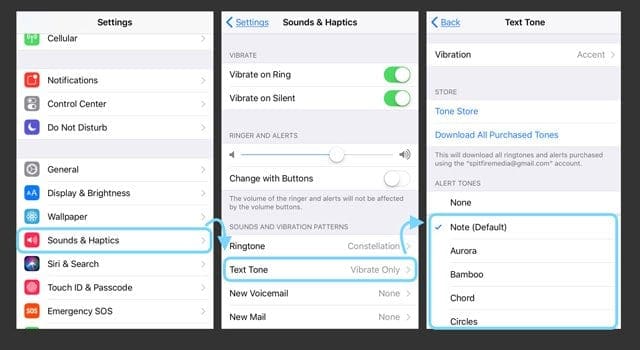
Käytä Tekstiäänen Oletusarvoa!
pari lukijaamme löysi nopean ratkaisun, muuta vain tekstiääni oletusäänteeksi ja yksinkertainen Ding tai Note. Lukijat huomasivat ongelmia teksteissä, jotka eivät kuuluneet jatkuvasti hälytyksiin pidempiä hälytysääniä käytettäessä. Pidä siis kiinni oletuksista!
voit päivittää valitsemalla Asetukset > äänet & Haptiikat > Tekstiääni ja muuttamalla oletusarvon, joka on lueteltu paraatiluettelossa, kuten Huomautus (oletusarvo.) 
Hälytykset Eivät Kuulosta Vain Muutamasta Kontaktista?
Katso omia asetuksiasi jokaiselle yhteydenotolle
- vedä esiin yksi yhteystiedoista, jotka eivät hälytä sinua (avaa joko Puhelin tai yhteystietosovellus)
- napauta Edit oikeassa yläkulmassa
- vieritä alas Tekstiääneen ja katso valittua ääntä
- jos yhtään ei ole luettelossa, napauta ja valitse uusi hälytysääni luettelosta ja napauta done
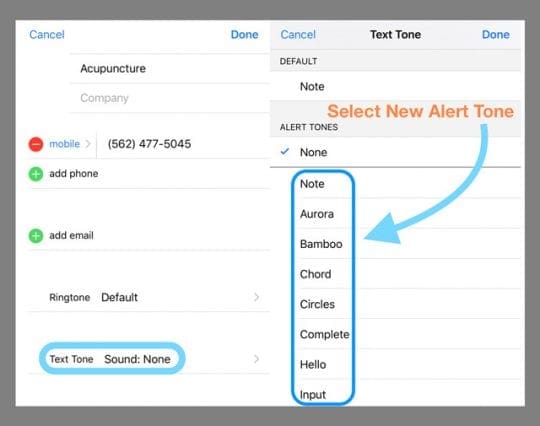
Katso päivämäärä & aika
on aina hyvä tarkistaa, että päivämäärä ja aika ovat oikein ja mieluiten vaihtaa ”Aseta automaattisesti.”Jos puhelimen tai iPadin aika on väärä, tämä voi selittää, miksi et saa ilmoituksia ja hälytyksiä nopeasti.
epäsuhta päivämäärään& aika voi aiheuttaa koko joukon ongelmia. Tarkistetaan se. Siirry kohtaan Asetukset > yleinen > päivämäärä & aika ja vaihda Asetukset automaattisesti. Jos tämä on jo päällä, kytke se pois päältä, odota 20 sekuntia ja käynnistä se uudelleen.
Tekstiviestiilmoitukset eivät toimi iOS: ssä ja ipadosissa?
Tarkista Viestisovelluksesi asetukset tuntemattomien lähettäjien ja estettyjen yhteystietojen suodattamiseksi
jos et saa tekstejä ihmisiltä ja yrityksiltä, jotka eivät ole Yhteystietosovelluksessasi, otit todennäköisesti käyttöön tuntemattomien lähettäjien suodatusasetukset. Tämä ominaisuus sammuttaa automaattisesti ilmoitukset viestejä ihmisiltä ja muilta, joita ei tallenneta yhteystietosi.
muuttaaksesi tätä asetusta, siirry asetuksiin > viestit ja sammuta suodatin tuntemattomat Lähettäjät. 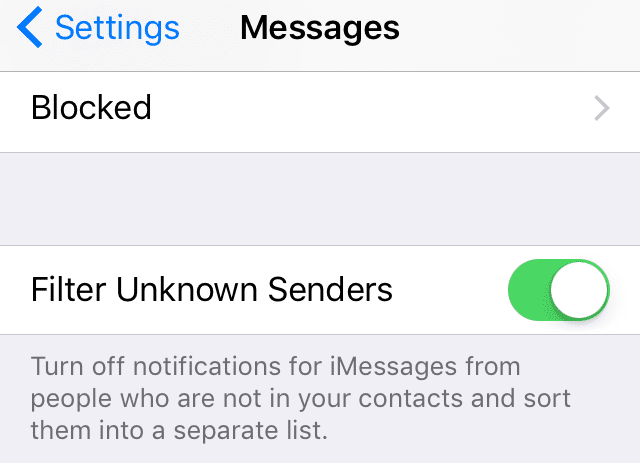
Katso estettyjen yhteystietojen listaa
olet saattanut vahingossa lisätä jonkun estettyyn listaan. 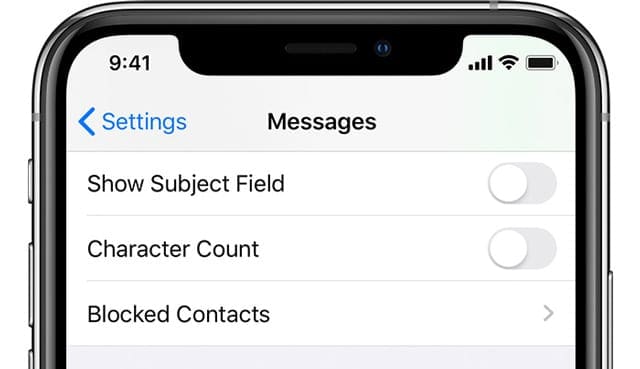
jos estit jonkun FaceTime, iMessage, puhelinsovellus, tai Mail-sovellus, että blokki on aktiivinen kaikki nämä sovellukset. Joten kun estää puhelinnumeron tai yhteystiedot, viestejä, jotka lähetetään tai vastaanotetaan, että yhteyshenkilö ei toimiteta. Estetty yhteystiedot voi silti jättää vastaaja, mutta et saa ilmoitusta, että vastaaja. Ja kun estää sähköpostiosoitteen postista, se menee roskakoriin.
voit katsoa estettyjen yhteystietojen luetteloa valitsemalla Asetukset > viestit. Napauta kohdassa SMS / MMS Estetyt yhteystiedot. Pyyhkäise ne pois estetystä luettelosta.
tämän estetyn yhteystietolistan löydät myös näistä sovelluksista:
- puhelinsovellus. Siirry asetuksiin > puhelin. Kohdassa puhelujen hiljentäminen ja Estetyt yhteystiedot, napauta Estetyt yhteystiedot nähdäksesi luettelon
- FaceTime. Siirry kohtaan Asetukset > FaceTime. Puheluiden alla napauta Estetyt yhteystiedot
- Mail-sovellus. Siirry kohtaan Asetukset > Mail. Ketjutus, napauta estetty
usein uudet tekstiilmoitukset ilmestyvät, mutta katoavat niin nopeasti, että saatat vain jättää näkemättä ne. Onneksi on olemassa tapa muuttaa tekstibannerit väliaikaisista pysyviksi.
pysyvät bannerit vaativat sinua ryhtymään toimiin ennen kuin ne katoavat, kun taas tilapäiset bannerit katoavat lyhyen näytön jälkeen. Molemmat tyypit näkyvät näytön yläreunassa.
joten jos ilmoituksia puuttuu, kokeile vaihtaa pysyviin bannereihin ja katso, onko tällä merkitystä. Mene asetuksiin > ilmoitukset > viestit ja näytä alla bannereina, napauta kuvaketta pysyvälle.
vahvista valinta tarkistamalla, että sana pysyvä on ympyröity. 
Ei tekstiviesti-tai Sanomailmoitusta? Tarkista, ettet häiritse (DND)
tarkista ensin, että olet vahingossa (tai tarkoituksellisesti) käynnistänyt laitteen, Älä häiritse. Siirry kohtaan Asetukset > Älä häiritse ja varmista, että se on kytketty pois päältä. Tai pyyhkäise ylös ohjauskeskus ja etsiä kuunsirppi ikoni. Jos se on korostettu, se on päällä. Sammuta se napauttamalla sitä.
kun olet siinä, tarkista myös Älä häiritse ajon aikana
niille, jotka käyttävät iOS 11: tä tai sitä vanhempia, Apple lisäsi upean ominaisuuden hiljentämään ilmoituksia ihmisille ajon aikana. Vaikka kätevä, jos DND ajon aikana pysyy päällä, et saa mitään ilmoituksia ja näyttö pysyy pimeänä–ei hälytyksiä näy ruudulla.
joten jos sinulla on ongelmia viestihälytysten kanssa, tarkista, että tämä asetus ei ole vahingossa päällä.
siirry kohtaan Asetukset > Älä häiritse > ja vieritä merkittyyn alueeseen Älä häiritse ajon aikana. Vaihtoehdot ovat automaattisesti, kun kytket auton Bluetooth, tai manuaalisesti. Jos asetettu automaattisesti, DND on aktiivinen, kun se havaitsee liikettä samanlainen ajo, vaikka olet matkustaja!
tästä syystä suosittelemme sen asettamista manuaalisesti ja kytkemistä päälle ja pois päältä ohjauskeskuksen kautta. 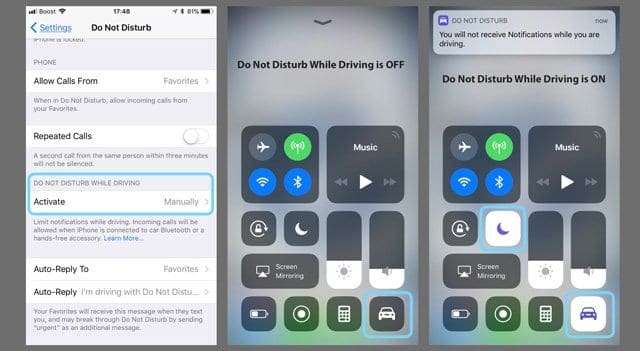
, jotta voit nopeasti käyttää DND: tä ajon aikana, pyyhkäise ohjauskeskusta ja paikantaa auton ikonin. Jos se on korostettu, se on päällä. Sammuta se napauttamalla.
jos et näe tätä asetusta Ohjauskeskuksessa, avaa ohjauskeskuksen Asetukset ja lisää se säätöjen mukauttamiseksi.
Yhteyshenkilökohtaiset Älä häiritse
jos huomaat, että vain tietyt yhteystiedot eivät näytä tai soita hälytyksiä, varmista, että Älä häiritse ei ole päällä kyseiselle yhteydenotolle. 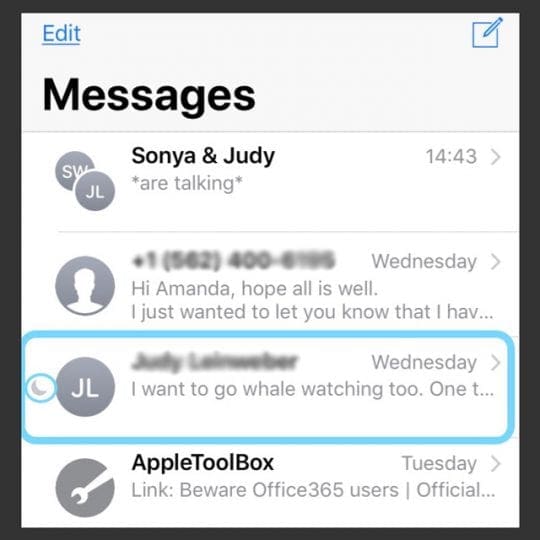
tarkistaaksesi, vierittääksesi viestejäsi ja katsoaksesi jokaisen keskustelun nimen vasemmalle puolelle. Jos näet kuunsirppikuvakkeen kontaktin vieressä, olet jotenkin aktivoinut Älä häiritse-tilan kyseiselle henkilölle / kontaktille.
tarkista, jos olet vahingossa ottanut käyttöön Hide-hälytykset
joskus kuunsirppi-ikoni ei edes näy, kun DND on aktivoitu yhdelle kosketukselle, joten on hyvä tarkistaa kyseinen yhteys, vaikka et näkisikään kuunsirppiä.
napauta Viestikierrettä ja napauta sitten nimeä yläreunassa. Muokkaa yhteystietoja painamalla ” i ” ja sammuta piilota hälytykset (tai Älä häiritse.)

Vaihtoehtoisesti, jos tiedät jo, mitkä yhteystietojen tekstit eivät hälytä, napauta yhteystietoa ja paina ”i” ja vaihda pois piilota hälytykset (tai aiemmissa iOS-versioissa, Älä häiritse.)
Katso Bluetooth
jos olet äskettäin yhdistetty Bluetooth-laitteeseen, joskus yhteys säilyy ja iOS lähettää hälytyksiä sille iPhonen tai iDevicen sijaan.
tarkistaaksesi, Mene asetuksiin > Bluetooth ja tarkista, onko jokin Bluetooth-laitteesi kytketty ja reititysääni. Jos näin on, irrota Bluetooth-laite tai irrota se.
Vaihtoehtoisesti, jos et käytä mitään Bluetooth-laitetta, irrota laitteet pyyhkäisemällä ohjauskeskusta tai sammuta Bluetooth valitsemalla Asetukset > Bluetooth > pois päältä.
pariksi Apple Watchiin?
jos iPhonesi pariutuu Apple Watchiin, paritettu iPhone ei suunnittelun mukaan soi, kun uusi teksti saapuu. Sen sijaan Apple reitittää hälytyksesi Apple Watchiin, varsinkin kun iPhone on lukittu.
tällä hetkellä ei ole mahdollisuutta toistaa äänihälytystä sekä Apple Watchissa että iPhonessa samanaikaisesti. Se on jompikumpi, joka perustuu puhelimen lukittuun tilaan.
nyrkkisääntö on, että jos puhelin on auki, ilmoitukset menevät iPhoneen. Jos puhelin on lukittu, ilmoitukset menevät kelloosi. 
jos sinulla on ongelma ilmoitusten kanssa, jotka eivät reitity Apple Watchiin oikein, on parasta purkaa ja korjata Apple Watch iPhoneen.
iMessage käytössä Macissa?
joillekin ihmisille, jotka sallivat viestinsä sovelluksen Maceissaan, oli jotenkin estää ilmoitukset menossa iPhoneen! Avaa viestit Macissa, siirry sitten Viestit > Asetukset ja poista merkitty ota tämä tili.
tämä ei poista Apple ID: tä viesteistä, vaan pikemminkin deaktivoi viestien lähettämisen tai vastaanottamisen.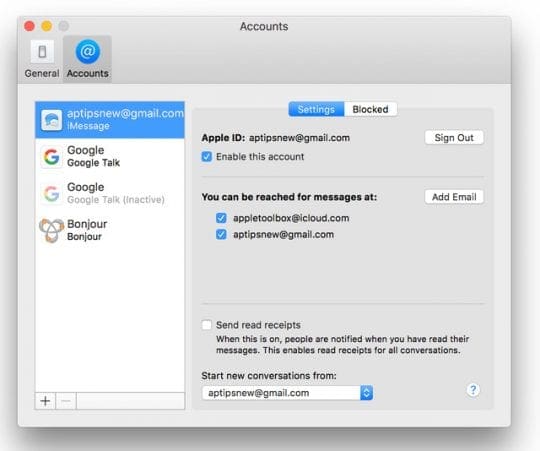
Tarkista sivu-tai Ring/Volume (Mute) – kytkin
useimmissa ideviceissämme on sivukytkin, joka mykistää äänen. Joten katsomaan laitteen rengas / tilavuus (iPhone) tai puolella Kytkin (jotkut iPad mallit) ja vaihtaa sen pois päältä.
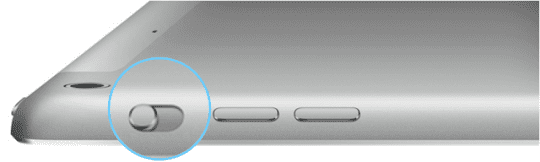
rengas/hiljainen (vain iPhone)
- Napsauta tätä painiketta vaimentaaksesi iPhonen äänet ja hälytykset
- jos kytkimesi näyttää oranssia, se on päällä. Useimmissa laitteissa se tarkoittaa, että se on äänettömässä tilassa ja värähtelee kaikille hälytyksille ja saapuville puheluille
- kun äänettömässä tilassa kellosovelluksen hälytykset soivat edelleen ja Suosikkiyhteyshenkilöiden puhelut soivat edelleen
sivukytkin (tietyt iPad-mallit)
- käytä äänien ja hälytysten vaimentamiseen iPadista tai käännä Rotaatiolukko päälle tai pois päältä
- joissakin iPad-malleissa voit asettaa sivukytkimen joko mykistykseen tai näytön kiertoon.
- näillä malleilla siirry asetuksiin > yleinen > käytä sivukytkintä ja tarkista, minkä ominaisuuden olet valinnut (mykistys tai lukitus)

- näillä malleilla siirry asetuksiin > yleinen > käytä sivukytkintä ja tarkista, minkä ominaisuuden olet valinnut (mykistys tai lukitus)
tietyissä tilanteissa, iDevice vielä hälyttää vaikka mykistetty (kuten hälytykset ja puhelut suosikit), joten vaikka iDevice näyttää mykistää pois, se on hyvä tarkistaa, että.
ei voi siirtää kytkintä?
tarkista, onko Kytkimen sisä-tai ulkopuolella roskia, rasvaa, nukkaa tai likaa, ja puhdista pehmeällä mikrokuituliinalla kaiken poistamiseksi.
kellon pelastama!
ohjauskeskus tarjoaa helpon tavan tarkistaa, ettei Äänetön tila ole aktivoitu. Pyyhkäise ylös Ohjauskeskus ja etsiä Bell kuvake. Jos se on korostettu ja näyttää viivan sen läpi, hiljainen tila on päällä. Napauta sitä poistaaksesi käytöstä, ja ilmoitusäänesi pitäisi palata.
muuta, mitä lähettää & vastaanottaa
Mene asetuksiin > viestit > lähetä & vastaanota. Katso osion alta: iMessage At tavoittaa sinut. Jos valittuna, poista sähköpostiosoitteesi. Valitse vain puhelinnumerosi ja katso, jos se ratkaisee ongelman.
Turn Notifications ON
on tavallista, että ilmoitukset sammutetaan epähuomiossa. Joten parasta varmistaa, että ne ovat todellakin päällä. Tarkista asetukset > ilmoitukset > viestit > Vaihda Salli ilmoitukset.
valitse seuraavaksi erinomainen hälytysääni. Siirry asetuksiin > äänet > Tekstiäänet. Valitse hälytysääni, josta pidät ja jonka kuulet varmasti.
vanhemmissa iOS-versioissa käyntiasetukset > ilmoitukset > viestit > ja sammuta Näytä Ilmoituskeskuksessa. Käynnistä iDevice ja käännä Näytä Ilmoituskeskus takaisin päälle.
Vaihda viestit pois päältä ja sitten takaisin
palaa ilmoituksiin > viestit ja vaihda pois. Sammuta sitten iDevice ja käynnistä se. Sitten ottaa ilmoitukset takaisin päälle viestejä, ja se usein korjaa ongelman.
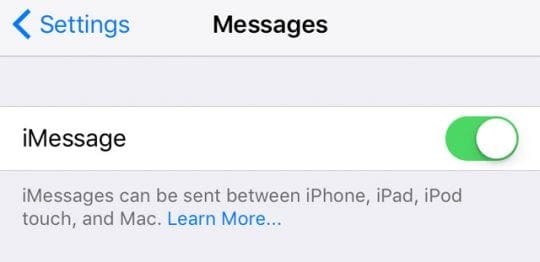
Ei ilmoituksia tai hälytyksiä, kun puhelin on lukittu?
ei saa ilmoitusta viesteistä, jotka tulevat, kun iPhone tai muu iDevice on lukittu? Jos et näe tai kuule mitään hälytyksiä, kun iPhone tai iDevice lukitsee (näyttö lepotilassa,) ota Show lukitusruudun asetus.
Mene asetuksiin > ilmoitukset > viestit ja varmista, että lukitusruudun näyttö on toggled on.
äänihälytysten osalta tarkista myös, että Asetukset > ilmoitukset > viestit > äänillä on valittuna Hälytystyyppi, eikä se näytä yhtään tai värise vain, ellei se ole haluamasi asetus.
Tarkista Lukitusnäyttö salli Asetukset
- Siirry asetuksiin > Face ID/Touch ID & salasana
- Syötä salasana vahvistaaksesi pääsyn
- selaa alaspäin salliaksesi pääsyn hen lukittu
- Vaihda Ilmoituskeskus
- ja vaihda kaikki muu haluamasi ilmestyy laitteen lukitusnäytölle
Nollaa verkkoasetukset
joskus verkkosi tarvitsee päivityksen, joka puolestaan päivittää yhteytesi Applen Messages-palvelimeen. Nollataan siis verkkoasetukset menemällä asetuksiin > yleinen > Nollaa > Nollaa verkkoasetukset.
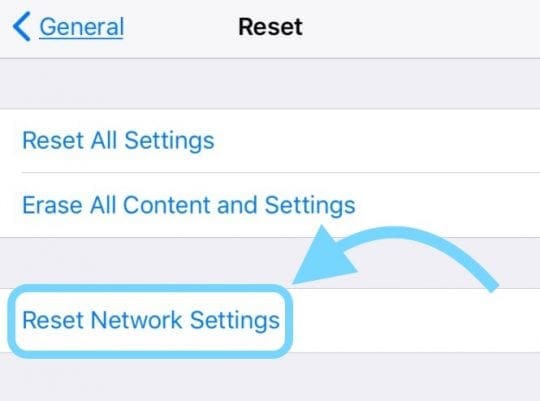
älä huoli; tämä toiminto ei vaikuta tietoihin, mukaan lukien sovellukset, valokuvat, asiakirjat, tiedostot ja niin edelleen. Se ei pyyhi pois kaikki WiFi salasanat, joten kirjoita ne ylös ennen kuin nollaat verkkoasetukset.
Päivitä DNS-palvelimesi
toinen vaihtoehto on vaihtaa DNS-asetukset paikallisesta ISP: stä Googlen julkiseen DNS: ään. Siirry kohtaan Asetukset > WIFI > napauta verkon nimeä > Configure DNS > Manual > Add Server. Kirjoita sitten kohdat 8.8.8.8 ja 8.8.4.4 ja paina Tallenna.
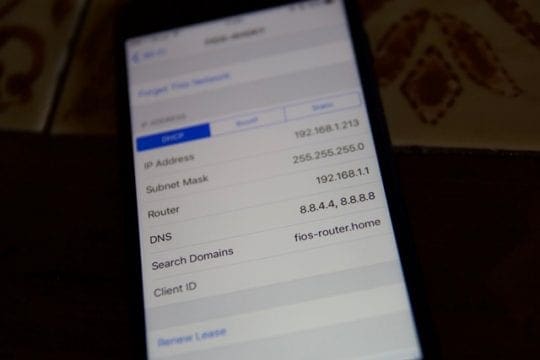
jos poistat nykyiset DNS-palvelimet, kirjoita nämä numerot ylös, niin saat ne tarvittaessa. Lisätietoja muuttuvista DNS-palvelimet, Katso tämä artikkeli.
Switch it Up!
toinen vaihtoehto on muuttaa tapaa, jolla laite yhdistää, jos se on käytettävissä iDevice. Jos käytät wifiä, yritä sammuttaa se ja muodostaa yhteys matkapuhelintietojen kautta. Tai päinvastoin-yhteyden WiFi sijaan solutiedot.
yhteyden muuttaminen usein käynnistää laitteemme ja saa ilmoitukset ja hälytykset takaisin toimintaan!
pyydä jotakuta soittamaan
kieltämättä, Emme ole varmoja, miksi tämä toimii, mutta niin usein käy! Pyydä jotakuta soittamaan sinulle puhelinsovelluksen avulla. Kun puhelu näkyy näytöllä, vaihda sivukytkintä tai mute-painiketta edestakaisin pari kertaa, laskeutuen OFF-asentoon (ei oranssia.)

kokeile asetusten nollausta
jos mikään vihjeistä ei toimi sinulle, yritetään nollata kaikki iPhonen tai iDevicen asetukset. Älä huoli; tämä toiminto ei vaikuta tietoihin.
mutta se palauttaa kaikki henkilökohtaiset asetukset oletuksiin, eli sinun täytyy syöttää uudelleen asioita, kuten salasanat, Touch ID sormenjäljet, WiFi passcodes ja niin edelleen. Jep, se on hyvin aikaa vievää, mutta monet lukijamme kertovat sen toimivan.
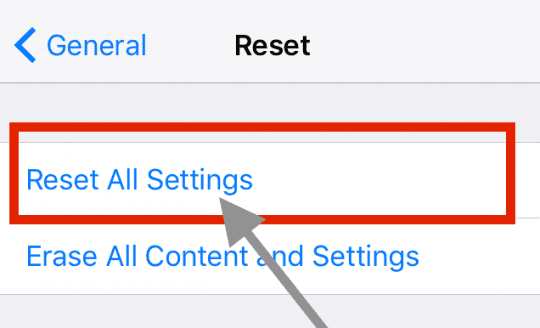
Go to Settings > General > Reset > Reset All Settings
when in Doubt, Restart!
jos mikään ei ole tähän mennessä auttanut, Käynnistä iDevice uudelleen painamalla virtapainiketta ja liu ’ uttamalla se pois. Käynnistä sitten normaalisti.
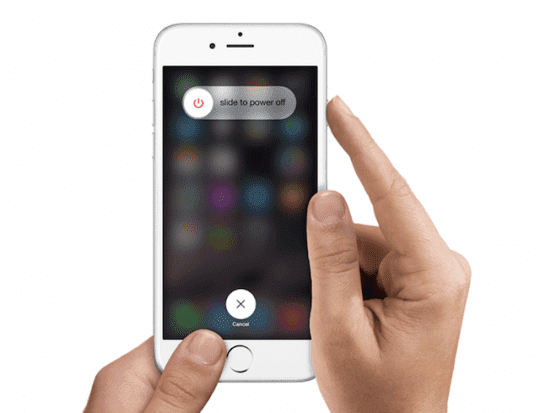
jos se ei auta, kokeile pakotettua uudelleenkäynnistystä
- iPhonella 6s tai sen alapuolella sekä kaikkia iPadeja, joissa on kotipainike & iPod Touch 6.sukupolvi ja sen alapuolella, paina kotia ja virtaa samaan aikaan, kunnes näet Apple-logon
- iPhone 7: lle tai iPhone 7 Plus: lle tai iPod touchille 7. sukupolvi: Paina sekä sivu-että äänenvoimakkuuspainiketta vähintään 10 sekuntia, kunnes näet Apple-logon
- iPadissa, jossa ei ole Koti-painiketta tai iPhone 8: ssa tai sen yläpuolella: paina ja vapauta nopeasti äänenvoimakkuuspainike. Paina sitten ja nopeasti vapauta Äänenvoimakkuus alas-painiketta. Lopuksi, paina ja pidä Side / Top-painiketta, kunnes näet Apple-logon
pakotettu uudelleenkäynnistys on laitteen laitteistotason uudelleenkäynnistys. Se katkaisee välittömästi virran ja keskeyttää kaikki prosessit. Tämä tarkoittaa, että se tyhjentää, mitä RAM, joka puolestaan usein korjaa pieniä ongelmia. Ja älä huoli, ei ole tietojen menetys – kaikki sovellukset, pelit, kuvat, asiakirjat ja Kirjautumisasetukset pysyvät ennallaan!
kun olet suorittanut pakotetun uudelleenkäynnistyksen, tarkista ilmoitusasetuksesi varmistaaksesi, että kaikki on järjestetty haluamallasi tavalla. Joskus pakko uudelleenkäynnistys muuttaa tiettyjä asetuksia takaisin oletuksiin. Joten paras vakuutus on kaksinkertainen tai jopa kolminkertainen tarkistaa!
rakastamme kuulla lukijoiltamme ja katsojiltamme! Ja monet heistä löytää lisää vinkkejä ja temppuja, jotka auttoivat heitä voittamaan nämä kysymykset. Tutustu kaikki suuri lukija neuvoja alla.
Lukijavinkit
- jos käytät Dual SIM-iPhonea tai eSIM-puhelinta ja käytät vain eSIM-tai yhtä SIM-SIM-laitetta dual-SIM-iPhonessa, tarkista Mobiiliasetuksesi (Asetukset-sovelluksessa >Cellular) ja sammuta toinen puhelinlinja
- varmista, että vaihdat merkit viestisovelluksen ilmoitusasetuksissa.Siirry kohtaan Asetukset > ilmoitukset > viestit > ja vaihda äänet ja merkit
- Poista Attention Aware (Face ID iPhoneille ja iPadeille) menemällä asetuksiin > Face ID & salasana > Attention Aware ominaisuudet
- Älä päivitä WiFi-yhteyden kautta! Sen sijaan, päivittää laitteen iTunesin tai Finder-sovellus. Tai yritä varmuuskopioida ja sitten palauttaa iPhonen tai iPadin iTunes (Windows ja macOS Mojave ja alla) tai Finder-sovellus macOS Catalina+ – käyttöjärjestelmää käyttäville Maceille. Kun tein sen, minulla on kaikki ilmoitukseni uudelleen
- Matt kehottaa tarkistamaan yksittäisen kontaktin ja katsomaan, mitä kohdassa ”Tekstiääni”on listattu. Vaikka vakioilmoitukset voidaan asettaa yhteen parametriin, olin jostain syystä kytkenyt ääniilmoitukset pois päältä kontaktin kautta. Voit tehdä muutoksia itse kosketukseen.
- Poista Koko viestiketju. Kaikki muu epäonnistui. Sain viestejä yhdeltä kontaktilta ilman ilmoituksia, vaikka tarkistin kaiken muun tältä listalta. Sitten vain poistanut koko viestilangan että yksi kontakti kautta iMessage päänäytön. Se oli ainoa asia, joka toimi kuin täydellinen pyyhkiä tehdasasetusten palautus.
- olin poistamassa viestiä, mutta ”delete” – viestin lisäksi on ” Näytä hälytykset tai piilota hälytykset.”Olin vahingossa muuttanut tämän” piilota hälytykset.”Napauttamalla sitä, voit muuttaa asetusta. En nähnyt mitään ” moon ”kuten mainittiin muissa kommenteissa” hide hälytykset”, mutta tämä voi ratkaista jonkun ongelma.
- ei saa viestiääntä, jos keskustelu on auki. Sulje keskustelu niin, että näet vain otsikot ja tekstin sävyt kuulostavat pois. IPadissa tämä tarkoittaa uuden viestin avaamista niin, että nykyiset keskustelut eivät näy
- viesteissä on ”hide alerts” – ominaisuus, joka näkyy, jos pyyhkäisee keskustelun oikealle. Ihmettelin, miksi vaimoni tekstareissa ei ollut äänensävyä! Kun kytken HIDE hälytykset, näen kuunsirppi näkyy vieressä keskustelun. Joten vaihda piilota hälytykset pois ja ongelma ratkaistu!
- Look for a setting called SILENCE under Do not Disturb. Näet kaksi vaihtoehtoa: Aina ja kun iPhone on lukittu. Vaihda se valitsemattomaan asetukseen(minulle, kun iPhone on lukittu, tarkistettiin, joten muutin sen aina.) Kun olen vaihtanut, että asetus, minun audio ilmoitukset palasi sekä viestejä ja sähköposteja! Siinä ei ole järkeä, mutta se toimi.
- kun kaikki muu epäonnistuu, poista kaikki viestikeskustelut. Tarkoitan kaikkea, joten se on täysin tyhjä. Sitten pakottaa käynnistä laite ja presto, ilmoitukset toimivat!
- korjasin ongelmani menemällä Yhteystietosovellukseen ja muokkaamalla niiden Tekstiäänen Dingiin. Kun olet tallentanut, että, palasin yhteystiedot sovellus ja muutti tekstin sävy takaisin mitä alun perin halusin. Huomaan, että uudelleensijoittaminen tekstin ääniä korjattu yleinen ilmoitusongelma
- näyttää siltä, että iOS 11, että ilmoitukset eivät näy, jos olet Näytä lukitusruudulla toggled pois. Tässä ei ole mitään järkeä. iOS 10 ja aiemmin näytti kaikki ilmoitukseni heti, kun avasin puhelimeni. Se ei näytä olevan väliä, jos asetan ne ” väliaikainen ”tai” pysyviä ” banneri ilmoituksia, joko niin, ne eivät näy, Ellen anna niiden näkyä lukitusruudulla. Mieluummin ne eivät näy lukitusruudullani-yksityisyyden vuoksi! Lopuksi, Apple tarvitsee korjata tämän virheen asap!

suurimman osan työelämästään Amanda Elizabeth (lyhyesti Liz) koulutti kaikenlaisia ihmisiä siitä, miten käyttää mediaa työkaluna omien ainutlaatuisten tarinoidensa kertomiseen. Hän tietää jotain muiden opettamisesta ja oppaiden luomisesta!
hänen asiakkaitaan ovat Edutopia, Scribe Video Center, Third Path Institute, Bracket, Philadelphian taidemuseo ja Big Picture Alliance.
Elisabet sai Master of Fine Arts-tutkinnon medianvalmistuksesta Templen yliopistosta, jossa hän myös opetti alikurssilaisia dosenttina heidän elokuva-ja mediataiteen laitoksellaan.