Klingelt Ihr iPhone plötzlich nicht mehr oder ertönt kein Ton, wenn Sie eine eingehende Nachricht erhalten? Haben Sie kürzlich einen wichtigen Text verpasst, weil Ihr Telefon Sie nicht benachrichtigt hat? Sie fragen sich, warum Sie keine Benachrichtigung erhalten haben, wenn Ihnen kürzlich jemand eine SMS gesendet hat? Keine Text- oder Nachrichtenbenachrichtigung, auch nicht von Ihren Favoriten oder in Notfällen?
Wenn ja, bist du nicht allein! Einige unserer Leser berichten, dass ihr iPhone und ihre iPads sie plötzlich nicht mehr alarmieren, wenn neue Texte oder Nachrichten eintreffen. Natürlich verursacht dieses Problem eine Menge Ärger für die Leute, besonders wenn diese kritischen Nachrichten von Familie, Freunden und Arbeitsplätzen fehlen.
Es ist wirklich frustrierend, wenn Sie Ihre Texte nie hören!  So soll es funktionieren: Sie erhalten eine neue Nachricht, Ihr iPhone oder iPad benachrichtigt Sie mit einem Ton, einem Bildschirmalarm und einer Vibration.
So soll es funktionieren: Sie erhalten eine neue Nachricht, Ihr iPhone oder iPad benachrichtigt Sie mit einem Ton, einem Bildschirmalarm und einer Vibration.
Dieser Vorgang sollte für alle neuen eingehenden Nachrichten funktionieren, unabhängig davon, ob es sich um eine iMessage oder einen SMS-Text handelt. Aber wenn Sie feststellen, dass es nicht so funktioniert, wie es sollte, und Ihr iPhone Sie nicht auf neue Texte aufmerksam macht, haben wir einige Tipps, um es schnell zu beheben!
- Keine Zeit? Schauen Sie sich unser Video zu Nachrichtenbenachrichtigungen an & Warnungen
- Schnelle Tipps
- Versuchen Sie diese Schritte, um fehlende Textnachrichtenbenachrichtigungen oder Töne zu beheben
- Wiederholungsalarme funktionieren nicht für iPhone, Apple Watch oder iPad mit iOS 13 und iPadOS?
- Sie sehen Ihre Nachrichtenbenachrichtigungen nicht auf dem Sperrbildschirm oder im Benachrichtigungscenter mit iPadOS oder iOS 12+?
- Zum Glück ist das Öffnen Ihres Benachrichtigungsstapels wirklich einfach!
- Überprüfen Sie, ob Ihre Benachrichtigungen so eingestellt sind, dass sie leise zugestellt werden
- Liefern Ruhig Funktion ist App Universal!
- Schalten Sie Deliver Leise aus
- So beheben Sie, dass bei eingehenden Textnachrichten kein Ton empfangen wird
- Überprüfen Sie den Soundeffekt Ihrer iPhone-Textnachricht & Wählen Sie einen Textton aus
- Verwenden Sie Ihren Text standardmäßig!
- Warnungen klingen nicht für nur wenige Kontakte?
- Sehen Sie sich Ihre benutzerdefinierten Einstellungen für jeden Kontakt an
- Schauen Sie sich Date & Time
- SMS-Benachrichtigungen funktionieren nicht in iOS und iPadOS?
- Überprüfen Sie die Einstellungen Ihrer Nachrichten-App, um unbekannte Absender und blockierte Kontakte zu filtern
- Sehen Sie sich Ihre blockierte Kontaktliste an
- Diese blockierte Kontaktliste finden Sie auch in diesen Apps:
- Benachrichtigungsbanner aktualisieren
- Keine Text- oder SMS-Benachrichtigung? Überprüfen Sie nicht stören (DND)
- Während Sie gerade dabei sind, überprüfen Sie auch Nicht stören während der Fahrt
- Kontaktspezifisch Nicht stören
- Überprüfen Sie, ob Sie versehentlich Warnungen ausblenden aktiviert haben
- Siehe Bluetooth
- Gepaart mit einer Apple Watch?
- iMessage auf Ihrem Mac aktiviert?
- Überprüfen Sie Ihre Seite oder Ring/Volumen (Stumm) Schalter
- Ring / Silent (nur iPhone)
- Seitenschalter (bestimmte iPad-Modelle)
- Kann den Schalter nicht bewegen?
- Von der Glocke gerettet!
- Ändern Sie, was gesendet wird & Empfängt
- Benachrichtigungen aktivieren
- Nachrichtenbenachrichtigungen ausschalten und dann wieder einschalten
- Keine Benachrichtigungen oder Warnungen, wenn das Telefon gesperrt ist?
- Überprüfen Sie die Einstellungen für den Sperrbildschirm
- Netzwerkeinstellungen zurücksetzen
- Aktualisieren Sie Ihre DNS-Server
- Schalten Sie es ein!
- Bitten Sie jemanden anzurufen
- Versuchen Sie, die Einstellungen zurückzusetzen
- Im Zweifelsfall neu starten!
- Wenn das nicht hilft, versuchen Sie einen erzwungenen Neustart
- Lesetipps
Keine Zeit? Schauen Sie sich unser Video zu Nachrichtenbenachrichtigungen an & Warnungen
Schnelle Tipps
Versuchen Sie diese Schritte, um fehlende Textnachrichtenbenachrichtigungen oder Töne zu beheben
- Überprüfen Sie, ob Sie aktiviert haben Nicht stören. Stellen Sie sicher, dass Nicht stören deaktiviert ist
- Überprüfen Sie, ob im Nachrichtenthread Warnungen ausblenden aktiviert ist
- Ändern Sie Benachrichtigungsbanner in Persistent
- Schauen Sie, ob Sie unbekannte Absender filtern
- Überprüfen Sie, ob Ihre Benachrichtigungen gestapelt sind
- Stellen Sie sicher, dass Deliver Alerts für die App nicht aktiviert ist
- Wählen Sie einen Textton aus oder ändern Sie den 4640>
- Überprüfen Sie Ihre Kontakte und stellen Sie sicher, dass Sie ihren Text oder Klingelton nicht auf None gesetzt haben – wenn ja, aktualisieren Sie ihn auf einen Sound, den Sie mögen
- Überprüfen Sie, ob Ihr Stummschalter nicht eingeschaltet ist
- Wenn sie koppeln sich mit einer Apple Watch, Benachrichtigungen umgehen häufig das Telefon und gehen direkt zu Ihrer Uhr
- Sehen Sie sich Ihr Datum an & Zeit und wählen Sie Automatisch einstellen
- Schalten Sie Bluetooth aus oder überprüfen Sie Ihre BT-Verbindungen
- Setzen Sie Ihr Netzwerk zurück
- Aktualisieren Sie auf die neueste Version von iOS oder iPadOS. Neue iOS / iPadOS-Versionen beheben einen Fehler, der verhindert hat, dass verpasste Anrufe im Benachrichtigungscenter angezeigt werden
- So beenden Sie den Empfang von Benachrichtigungen von Gruppen-E-Mail-Threads auf dem iPhone oder iPad
- So verwenden Sie dauerhafte iOS-Benachrichtigungen, um nie wieder eine Warnung zu verpassen
- Gruppenbenachrichtigungen funktionieren nicht?
- So lesen Sie frühere oder verpasste Benachrichtigungen auf Ihrer Apple Watch
- Alles über iOS 12+ Benachrichtigungen – bequemer und funktionsreicher
- So verwalten Sie Benachrichtigungen auf der Apple Watch
Wiederholungsalarme funktionieren nicht für iPhone, Apple Watch oder iPad mit iOS 13 und iPadOS?
Leider sind Benutzer bei der Aktualisierung auf iOS 13 auf einen unerwarteten Fehler gestoßen – Wiederholungswarnungen funktionieren überhaupt nicht, unabhängig davon, für was Sie die Wiederholung festgelegt haben! Selbst wenn Benutzer ihre Wiederholungswarnungen auf einmal oder bis zu 10 Mal einstellen, sendet iOS seit dem Update nur eine Benachrichtigung und wiederholt sich überhaupt nicht.
Dies ist ein Problem, das Apple mit iPadOS- und iOS 13.2-Updates behoben hat. Und wenn Sie eine Apple Watch haben, aktualisieren Sie auf Ihrem gekoppelten iPhone auf 6.1+ sowie 13.2+. Das scheint den Trick zu machen!
Wenn Sie derzeit nicht aktualisieren können, besteht die einzige Problemumgehung darin, die Einstellungen für das Benachrichtigungsbanner von temporär in dauerhaft zu ändern.
Sie sehen Ihre Nachrichtenbenachrichtigungen nicht auf dem Sperrbildschirm oder im Benachrichtigungscenter mit iPadOS oder iOS 12+?
Wenn Sie auf iOS 12 oder höher aktualisiert haben, gibt es eine Benachrichtigungsgruppierungsfunktion, mit der Benachrichtigungen gebündelt werden. Wenn Sie also keine Benachrichtigung sehen, ist es durchaus möglich, dass sie in einem Stapel versteckt ist.
iOS und iPadOS (für 12+) führen diese Benachrichtigungsgruppierung ein, um die Unordnung und das Chaos einzelner Benachrichtigungen zu verringern, die Ihren Sperrbildschirm oder Ihr Benachrichtigungscenter füllen.
Zum Glück ist das Öffnen Ihres Benachrichtigungsstapels wirklich einfach!
- Öffnen Sie das Benachrichtigungscenter oder gehen Sie zu Ihrem Sperrbildschirm
- Suchen Sie nach Benachrichtigungsgruppen – diese sehen aus wie ein Stapel Papiere und teilen Ihnen unten links mit, wie viele weitere Nachrichten oder Benachrichtigungen sich in der Gruppe befinden
- Tippen Sie auf den Stapel, um ihn zu erweitern, und tippen Sie dann auf die einzelnen Benachrichtigungen, um die Details anzuzeigen
- Drücken Sie das große X-Symbol, um den Stapel gemeinsam

Überprüfen Sie, ob Ihre Benachrichtigungen so eingestellt sind, dass sie leise zugestellt werden
Wenn Sie mit iOS 12+ und iPadOS auf einer Benachrichtigung oder einem Benachrichtigungsstapel nach links wischen, können Sie eine neue Funktion namens Verwalten auswählen. 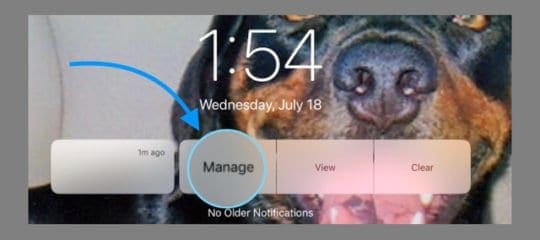
Mit Manage gibt es eine Option, leise zu liefern, wodurch alle Benachrichtigungen dieser spezifischen App deaktiviert werden. 
Benachrichtigungen von dieser App werden weiterhin in Ihrem Benachrichtigungscenter angezeigt, jedoch nicht auf Ihrem Sperrbildschirm oder als Badge-App-Symbole oder Banner.
Liefern Ruhig Funktion ist App Universal!
Wenn Sie die Benachrichtigung einer App über Deliver Quietly zum Schweigen bringen, werden alle Benachrichtigungen dieser bestimmten App gelöscht.
Schalten Sie Deliver Leise aus
- Gehen Sie zu Einstellungen > Benachrichtigungen
- Wählen Sie die App aus, die Sie Deliver leise ausschalten möchten
- Suchen Sie direkt unter dem Namen der App nach „Deliver Leise“
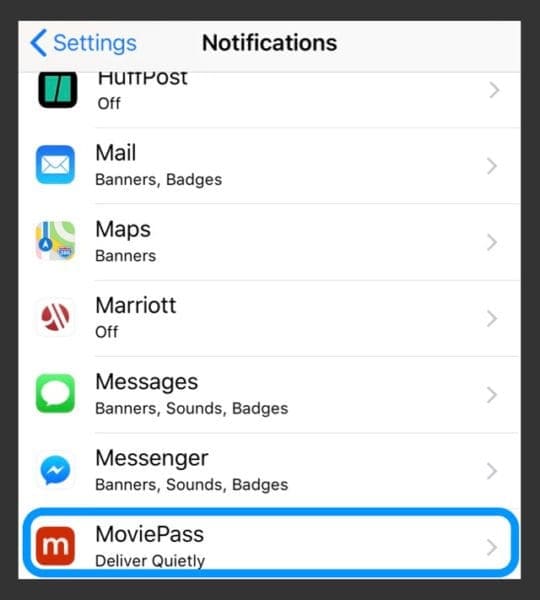
- Suchen Sie direkt unter dem Namen der App nach „Deliver Leise“
- Tippen Sie auf und markieren Sie Bildschirm sperren und / oder Banner, um diese wieder einzuschalten
- Wählen Sie einen Bannerstil
- Toggle on Badges, wenn es ausgeschaltet ist
- Wählen Sie einen Sound aus Sounds, wenn Sie Ihre Benachrichtigung hören möchten

- Wählen Sie andere Benachrichtigungsoptionen aus (Vorschau anzeigen, Benachrichtigungsgruppierung und Warnungen wiederholen)
So beheben Sie, dass bei eingehenden Textnachrichten kein Ton empfangen wird
Überprüfen Sie den Soundeffekt Ihrer iPhone-Textnachricht & Wählen Sie einen Textton aus
Ja, manchmal sind es die einfachen Dinge, die durch die Ritzen fallen. Stellen Sie also sicher, dass Sie einen Ton für Ihre eingehenden Textnachrichten ausgewählt haben!
Gehen Sie zu Einstellungen > Sounds & Haptik > und scrollen Sie nach unten zum Abschnitt Sounds und Vibrationsmuster. Suchen Sie in diesem Abschnitt nach Textton.
Wenn Keine oder nur Vibrieren angezeigt wird, tippen Sie darauf und ändern Sie die Warnung in etwas, das Ihnen gefällt. 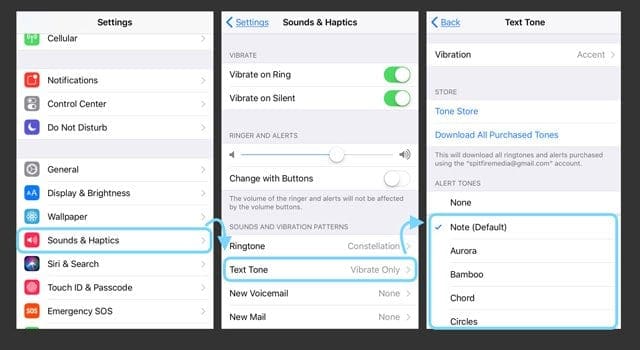
Verwenden Sie Ihren Text standardmäßig!
Ein paar unserer Leser fanden eine schnelle Lösung, ändern Sie einfach Ihren Text-Sound auf den Standard und einfache Ding oder Note. Leser bemerkten Probleme mit Texten, die bei Verwendung längerer Warntöne nicht konsistent Warnungen ertönten. Bleiben Sie also bei den Standardeinstellungen!
Um zu aktualisieren, gehen Sie zu Einstellungen > Sounds & Haptik > Textton und ändern Sie auf den Standardwert, der in Parathese wie Note (Default.) 
Warnungen klingen nicht für nur wenige Kontakte?
Sehen Sie sich Ihre benutzerdefinierten Einstellungen für jeden Kontakt an
- Rufen Sie einen der Kontakte auf, die Sie nicht alarmieren (öffnen Sie entweder die Telefon- oder die Kontakte-App)
- Tippen Sie oben rechts auf Bearbeiten
- Scrollen Sie nach unten zu Textton und sehen Sie sich den ausgewählten Ton an
- Wenn keiner aufgeführt ist, tippen Fertig
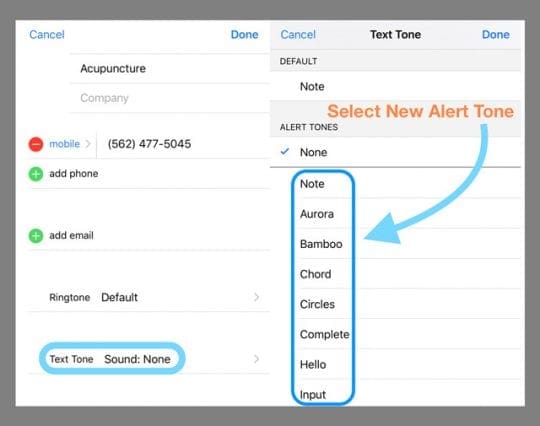
Schauen Sie sich Date & Time
Es ist immer gut zu überprüfen, ob Datum und Uhrzeit korrekt sind, und schalten Sie „Set Automatically“ ein.“ Wenn die Uhrzeit unseres Telefons oder iPads falsch ist, kann dies erklären, warum Sie nicht sofort Benachrichtigungen und Warnungen erhalten.
Eine Nichtübereinstimmung mit Ihrem Datum & Zeit kann eine ganze Reihe von Problemen verursachen. Also schauen wir es uns an. Gehen Sie zu Settings > General > Date & Time und schalten Sie Set Automatically ein. Wenn dies bereits aktiviert ist, schalten Sie es aus, warten Sie 20 Sekunden und schalten Sie es wieder ein.
SMS-Benachrichtigungen funktionieren nicht in iOS und iPadOS?
Überprüfen Sie die Einstellungen Ihrer Nachrichten-App, um unbekannte Absender und blockierte Kontakte zu filtern
Wenn Sie keine Texte von Personen und Unternehmen erhalten, die nicht in Ihrer Kontakte-App enthalten sind, haben Sie wahrscheinlich die Einstellungen für Unbekannte Absender filtern aktiviert. Diese Funktion deaktiviert automatisch Benachrichtigungen für Nachrichten von Personen und anderen Personen, die nicht in Ihren Kontakten gespeichert sind.
Um diese Einstellung zu ändern, gehen Sie zu Einstellungen > Nachrichten und deaktivieren Sie Filter Unbekannte Absender. 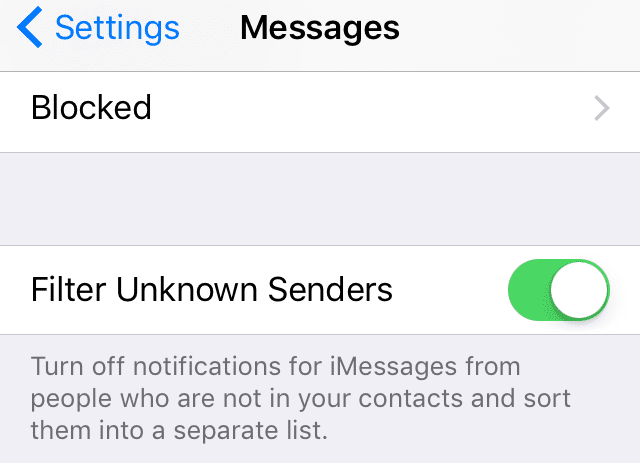
Sehen Sie sich Ihre blockierte Kontaktliste an
Möglicherweise haben Sie versehentlich jemanden zu Ihrer blockierten Liste hinzugefügt. 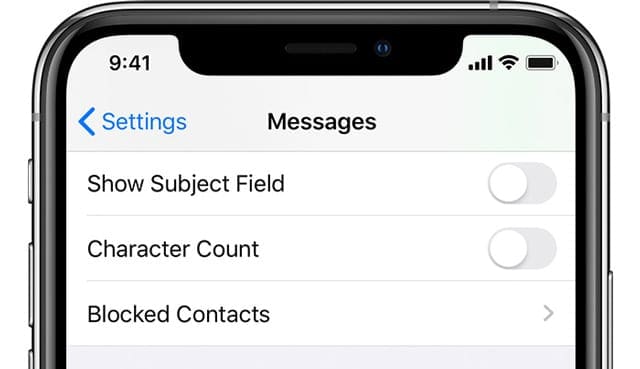
Wenn Sie jemanden in FaceTime, iMessage, der Telefon-App oder in der Mail-App blockiert haben, ist diese Blockierung in all diesen Apps aktiv. Wenn Sie also eine Telefonnummer oder einen Kontakt blockieren, werden Nachrichten, die von diesem Kontakt gesendet oder empfangen werden, nicht zugestellt. Blockierte Kontakte können weiterhin eine Voicemail hinterlassen, aber Sie erhalten keine Benachrichtigung für diese Voicemail. Und wenn Sie eine E-Mail-Adresse von Mail blockieren, wird sie in den Papierkorb verschoben.
Um Ihre blockierte Kontaktliste anzuzeigen, gehen Sie zu Einstellungen > Nachrichten. Tippen Sie unter SMS/MMS auf Blockierte Kontakte. Wischen Sie, um sie aus der Sperrliste zu entfernen.
Diese blockierte Kontaktliste finden Sie auch in diesen Apps:
- Die Telefon-App. Gehen Sie zu Einstellungen > Telefon. Tippen Sie unter Anrufstummschaltung und blockierte Kontakte auf Blockierte Kontakte, um die Liste
- FaceTime anzuzeigen. Gehen Sie zu Einstellungen > FaceTime. Tippen Sie unter Anrufe in der Mail-App auf Blockierte Kontakte
- . Gehen Sie zu Einstellungen > Mail. Tippen Sie unter Threading auf Blockiert
Häufig werden Ihre neuen Textbenachrichtigungen angezeigt, verschwinden jedoch so schnell, dass Sie sie möglicherweise nicht sehen. Glücklicherweise gibt es eine Möglichkeit, Ihre Textbanner von temporär zu persistent zu ändern.
Bei dauerhaften Bannern müssen Sie Maßnahmen ergreifen, bevor sie verschwinden, während temporäre Banner nach kurzer Zeit auf dem Bildschirm verschwinden. Beide Typen werden oben auf Ihrem Bildschirm angezeigt.
Wenn Sie also Benachrichtigungen vermissen, versuchen Sie, zu dauerhaften Bannern zu wechseln, und prüfen Sie, ob dies einen Unterschied macht. Gehen Sie zu Einstellungen > Benachrichtigungen > Nachrichten und tippen Sie direkt unter Als Banner anzeigen auf das Symbol für Persistent.
Bestätigen Sie Ihre Auswahl, indem Sie überprüfen, ob das Wort Persistent eingekreist ist. 
Keine Text- oder SMS-Benachrichtigung? Überprüfen Sie nicht stören (DND)
Überprüfen Sie zunächst, ob Sie versehentlich (oder absichtlich) Nicht stören aktiviert haben. Gehen Sie zu Einstellungen > Nicht stören und stellen Sie sicher, dass es ausgeschaltet ist. Oder wischen Sie nach oben Kontrollzentrum und suchen Sie nach dem Halbmond-Symbol. Wenn es hervorgehoben ist, ist es eingeschaltet. Tippen Sie zum Ausschalten darauf.
Während Sie gerade dabei sind, überprüfen Sie auch Nicht stören während der Fahrt
Für diejenigen, die iOS 11 und höher verwenden, hat Apple eine großartige Funktion hinzugefügt, um Benachrichtigungen für Leute während der Fahrt zum Schweigen zu bringen. Wenn DND während der Fahrt eingeschaltet bleibt, erhalten Sie keine Benachrichtigungen und Ihr Bildschirm bleibt dunkel – es werden keine Warnungen auf dem Bildschirm angezeigt.
Wenn Sie also Probleme mit Nachrichtenwarnungen haben, überprüfen Sie, ob diese Einstellung nicht versehentlich aktiviert ist.
Gehen Sie zu Einstellungen > Bitte nicht stören > und scrollen Sie nach unten zu dem mit Nicht stören gekennzeichneten Bereich während der Fahrt. Ihre optionen sind Automatisch, Während Verbunden zu Auto Bluetooth, oder Manuell. Wenn auf Automatisch, DND ist aktiv, wenn es erkennt motion ähnliche zu fahren, auch wenn sie ein passagier!
Aus diesem Grund empfehlen wir, es manuell einzustellen und über das Control Center ein- und auszuschalten. 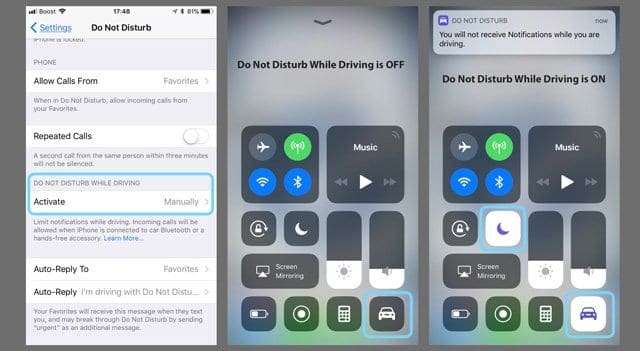
Um während der Fahrt schnell auf DND zuzugreifen, wischen Sie auf Control Center und suchen Sie das Auto-Symbol. Wenn es hervorgehoben ist, ist es eingeschaltet. Tippen Sie zum Ausschalten.
Wenn diese Einstellung im Control Center nicht angezeigt wird, öffnen Sie Ihre Control Center-Einstellungen und fügen Sie sie zum Anpassen der Steuerelemente hinzu.
Kontaktspezifisch Nicht stören
Wenn Sie feststellen, dass nur bestimmte Kontakte keine Warnungen anzeigen oder abspielen, stellen Sie sicher, dass Nicht stören für diesen bestimmten Kontakt nicht aktiviert ist. 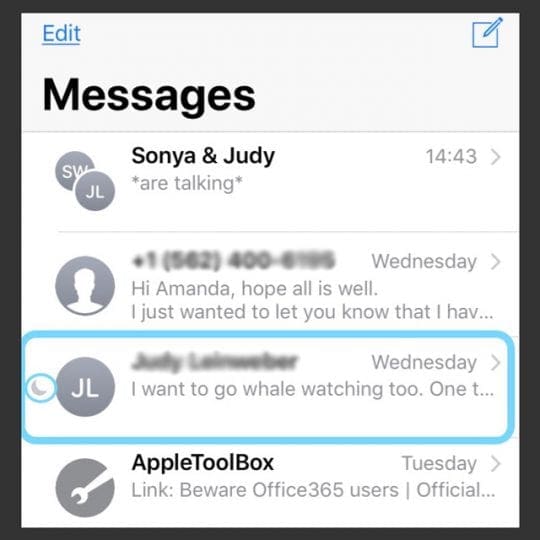
Um dies zu überprüfen, scrollen Sie durch Ihre Nachrichten und schauen Sie nach links neben dem Namen jeder Konversation. Wenn Sie neben dem Kontakt ein Halbmondsymbol sehen, haben Sie den Nicht-Stören-Modus für diese Person / diesen Kontakt irgendwie aktiviert.
Überprüfen Sie, ob Sie versehentlich Warnungen ausblenden aktiviert haben
Manchmal wird das Mondsichel-Symbol nicht einmal angezeigt, wenn DND für einen einzelnen Kontakt aktiviert ist.
Tippen Sie auf den Nachrichtenthread und dann auf den Namen oben. Bearbeiten Sie die Kontaktdaten, indem Sie das „i“ drücken und deaktivieren Sie Warnungen ausblenden (oder Nicht stören.)

Alternativ, wenn Sie bereits wissen, welche Kontakte Texte nicht alarmieren, tippen Sie auf eine Nachricht aus dem Kontakt und drücken Sie die „i“ und schalten Sie Warnungen ausblenden (oder für frühere iOS-Versionen, Nicht stören.)
Siehe Bluetooth
Wenn Sie kürzlich eine Verbindung zu einem Bluetooth-Gerät hergestellt haben, bleibt diese Verbindung manchmal bestehen und iOS sendet Warnungen an dieses Gerät und nicht an Ihr iPhone oder iDevice.
Um dies zu überprüfen, gehen Sie zu Einstellungen > Bluetooth und überprüfen Sie, ob eines Ihrer Bluetooth-Geräte verbunden ist und den Ton wiedergibt. Wenn ja, trennen oder trennen Sie das Bluetooth-Gerät.
Wenn Sie derzeit kein Bluetooth-Gerät verwenden, trennen Sie alternativ die Geräte, indem Sie nach oben wischen Kontrollzentrum oder schalten Sie Bluetooth aus, indem Sie zu gehen Einstellungen > Bluetooth > Aus.
Gepaart mit einer Apple Watch?
Wenn Ihr iPhone mit einer Apple Watch gekoppelt wird, läutet Ihr gekoppeltes iPhone standardmäßig nicht, wenn ein neuer Text eingeht. Stattdessen leitet Apple Ihre Benachrichtigungen an Ihre Apple Watch weiter, insbesondere wenn das iPhone gesperrt ist.
Ab sofort gibt es keine Möglichkeit, einen akustischen Alarm auf Ihrer Apple Watch und Ihrem iPhone gleichzeitig abzuspielen. Es ist das eine oder andere, basierend auf dem gesperrten Status Ihres Telefons.
Die Faustregel lautet, wenn Ihr Telefon entsperrt ist, werden Benachrichtigungen an das iPhone gesendet. Wenn Ihr Telefon gesperrt ist, werden Benachrichtigungen an Ihre Uhr gesendet. 
Wenn Sie ein Problem mit Benachrichtigungen haben, die nicht korrekt an Ihre Apple Watch weitergeleitet werden, entkoppeln und reparieren Sie Ihre Apple Watch am besten mit Ihrem iPhone.
iMessage auf Ihrem Mac aktiviert?
Für einige Leute blockierte das Aktivieren ihrer Nachrichten-App auf ihren Macs irgendwie Benachrichtigungen, die auf ihre iPhones gingen! Öffnen Sie Nachrichten auf Ihrem Mac, navigieren Sie zu Nachrichten > Einstellungen und deaktivieren Sie das Kontrollkästchen Dieses Konto aktivieren.
Dadurch wird Ihre Apple ID nicht aus Nachrichten entfernt, sondern das Senden oder Empfangen von Nachrichten deaktiviert.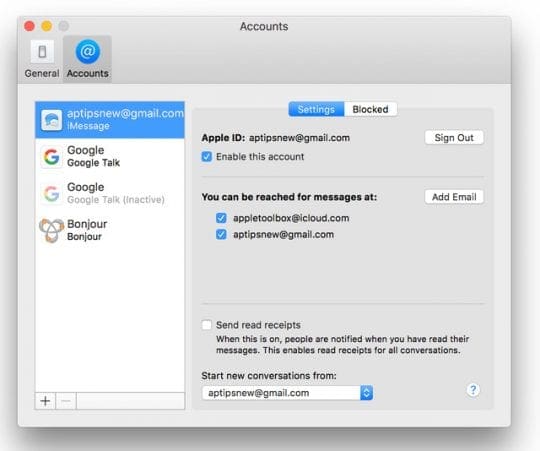
Überprüfen Sie Ihre Seite oder Ring/Volumen (Stumm) Schalter
Die meisten unserer iDevices kommen mit einem seite schalter, dass stummt audio. Schauen Sie sich also den Ring / Lautstärke- (iPhone) oder Seitenschalter (einige iPad-Modelle) Ihres Geräts an und schalten Sie ihn aus.
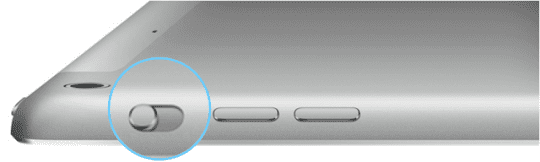
Ring / Silent (nur iPhone)
- Schalten Sie diese Taste ein, um Töne und Warnungen auf Ihrem iPhone stummzuschalten
- Wenn Ihr Schalter orange anzeigt, ist er eingeschaltet. Für die meisten Geräte bedeutet dies, dass es sich im lautlosen Modus befindet und für alle Warnungen und eingehenden Anrufe vibriert
- Im lautlosen Modus ertönen die in der Uhr-App eingestellten Alarme weiterhin und Anrufe von bevorzugten Kontakten klingeln weiterhin
Seitenschalter (bestimmte iPad-Modelle)
- Verwenden Sie diese Option, um Töne und Warnungen von Ihrem iPad stummzuschalten oder die Drehsperre ein- oder auszuschalten
- Bei einigen iPad-Modellen können Sie den Seitenschalter auf Stummschaltung oder Bildschirmdrehung einstellen.
- Gehen Sie bei diesen Modellen zu Einstellungen > Allgemein > Verwenden Sie den Seitenschalter und überprüfen Sie, welche Funktion Sie ausgewählt haben (Stummschaltung oder Drehsperre)

- Gehen Sie bei diesen Modellen zu Einstellungen > Allgemein > Verwenden Sie den Seitenschalter und überprüfen Sie, welche Funktion Sie ausgewählt haben (Stummschaltung oder Drehsperre)
In bestimmten Situationen warnt Sie Ihr iDevice auch dann, wenn es stummgeschaltet ist (z. B. Alarme und Anrufe von Favoriten).
Kann den Schalter nicht bewegen?
Überprüfen Sie die Innen- oder Außenseite des Schalters auf Schmutz, Fett, Flusen oder Schmutz und reinigen Sie ihn mit einem weichen Mikrofasertuch, um alles zu entfernen.
Von der Glocke gerettet!
Control Center bietet eine einfache Möglichkeit zu überprüfen, ob der Silent-Modus nicht aktiviert ist. Wischen Sie nach oben Control Center und suchen Sie nach dem Glockensymbol. Wenn es hervorgehoben ist und eine Linie durch es zeigt, ist der Silent-Modus aktiviert. Tippen Sie zum Deaktivieren darauf, und Ihre Benachrichtigungstöne sollten zurückkehren.
Ändern Sie, was gesendet wird & Empfängt
Gehen Sie zu Einstellungen > Nachrichten > Senden & Empfangen. Schauen Sie unter dem Abschnitt: iMessage At Kann Sie erreichen. Wenn aktiviert, deaktivieren Sie Ihre E-Mail-Adresse. Wählen Sie nur Ihre Telefonnummer aus und prüfen Sie, ob dies das Problem löst.
Benachrichtigungen aktivieren
Es ist üblich, Benachrichtigungen versehentlich auszuschalten. Stellen Sie also am besten sicher, dass sie tatsächlich eingeschaltet sind. Überprüfen Sie die Einstellungen > Benachrichtigungen > Nachrichten > Aktivieren Sie Benachrichtigungen zulassen.
Stellen Sie als nächstes sicher, dass Sie einen hervorragenden Alarmton auswählen. Gehen Sie zu Einstellungen > Sounds > Texttöne. Und wählen Sie einen Alarmton, den Sie mögen und den Sie definitiv hören werden.
Für ältere iOS-Versionen besuchen Sie Einstellungen > Benachrichtigungen > Nachrichten > und deaktivieren Sie Im Benachrichtigungscenter anzeigen. Starten Sie Ihr iDevice neu und schalten Sie Show in Notification Center wieder ein.
Nachrichtenbenachrichtigungen ausschalten und dann wieder einschalten
Zurück zu Benachrichtigungen > Nachrichten und ausschalten. Schalten Sie dann Ihr iDevice aus und wieder ein. Schalten Sie dann Benachrichtigungen für Nachrichten wieder ein, und das Problem wird häufig behoben.
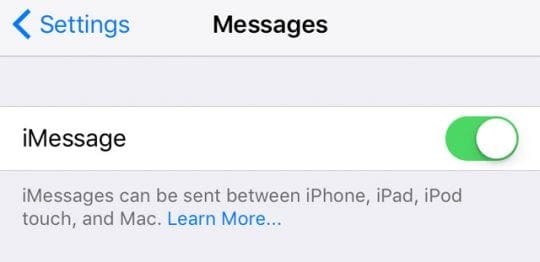
Keine Benachrichtigungen oder Warnungen, wenn das Telefon gesperrt ist?
Sie werden nicht über eingehende Nachrichten benachrichtigt, wenn das iPhone oder ein anderes iDevice gesperrt ist? Wenn Sie keine Warnungen sehen oder hören, wenn Ihr iPhone oder iDevice gesperrt wird (Schlafmodus anzeigen), aktivieren Sie die Einstellung Auf Sperrbildschirm anzeigen.
Gehen Sie zu Einstellungen > Benachrichtigungen > Nachrichten und stellen Sie sicher, dass auf Sperrbildschirm anzeigen aktiviert ist.
Überprüfen Sie bei akustischen Warnungen auch, ob Settings > Notifications > Messages > Sounds einen Alarmtyp ausgewählt hat und keine oder nur Vibrieren anzeigt, es sei denn, dies ist die gewünschte Einstellung.
Überprüfen Sie die Einstellungen für den Sperrbildschirm
- Gehen Sie zu Einstellungen > Gesichts-ID / Touch-ID & Passcode
- Geben Sie Ihren Passcode ein, um den Zugriff zu bestätigen
- Scrollen Sie nach unten, um den Zugriff zuzulassen, wenn er gesperrt ist
- um auf dem Sperrbildschirm Ihres Geräts angezeigt zu werden
Netzwerkeinstellungen zurücksetzen
Manchmal benötigt Ihr Netzwerk eine Aktualisierung, die wiederum Ihre Verbindungen zum Nachrichtenserver von Apple aktualisiert. Setzen Sie Ihre Netzwerkeinstellungen zurück, indem Sie zu Einstellungen > Allgemein > Zurücksetzen > Netzwerkeinstellungen zurücksetzen gehen.
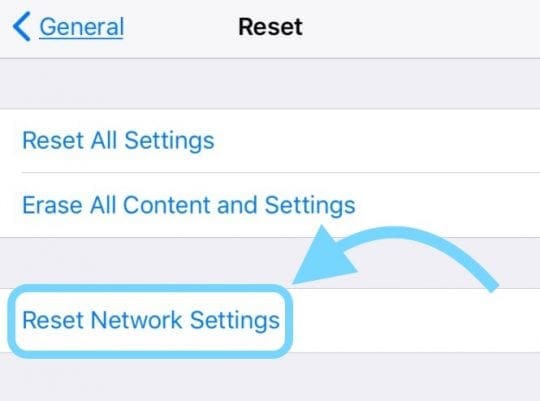
Keine Sorge; Diese Aktion hat KEINE Auswirkungen auf Ihre Daten, einschließlich Apps, Fotos, Dokumente, Dateien usw. Schreiben Sie diese also auf, bevor Sie Ihre Netzwerkeinstellungen zurücksetzen.
Aktualisieren Sie Ihre DNS-Server
Eine weitere Möglichkeit besteht darin, Ihre DNS-Einstellungen von Ihrem lokalen ISP in das öffentliche DNS von Google zu ändern. Gehen Sie zu Einstellungen > WLAN > Tippen Sie auf Ihren Netzwerknamen > DNS konfigurieren > Manuell > Server hinzufügen. Geben Sie dann 8.8.8.8 und 8.8.4.4 ein und drücken Sie Speichern.
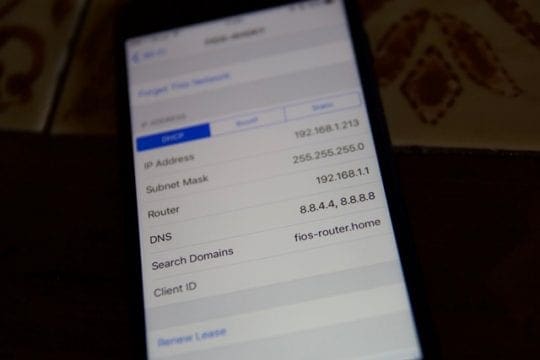
Wenn Sie Ihre aktuellen DNS-Server löschen, schreiben Sie diese Nummern auf, damit Sie sie bei Bedarf haben. Weitere Informationen zum Ändern von DNS-Servern finden Sie in diesem Artikel.
Schalten Sie es ein!
Eine weitere Möglichkeit besteht darin, die Verbindungsart Ihres Geräts zu ändern, falls diese auf Ihrem iDevice verfügbar ist. Wenn Sie WLAN verwenden, schalten Sie es aus und stellen Sie eine Verbindung über Mobilfunkdaten her. Oder umgekehrt – stellen Sie eine Verbindung zu WLAN anstelle von Mobilfunkdaten her.
Wenn wir die Art und Weise ändern, wie wir uns verbinden, werden unsere Geräte häufig gestartet und Benachrichtigungen und Warnungen werden wieder in Betrieb genommen!
Bitten Sie jemanden anzurufen
Zugegeben, wir sind uns nicht sicher, warum das funktioniert, aber es tut es oft! Bitten Sie jemanden, Sie über die Telefon-App anzurufen. Wenn der Anruf auf dem Bildschirm angezeigt wird, schalten Sie den Seitenschalter oder die Stummschalttaste einige Male hin und her und landen Sie in der AUS-Position (nein).)

Versuchen Sie, die Einstellungen zurückzusetzen
Wenn keiner der Tipps für Sie funktioniert, versuchen wir, alle iPhone- oder iDevice-Einstellungen zurückzusetzen. Keine Sorge, diese Aktion hat KEINE Auswirkungen auf Ihre Daten.
Aber es gibt alle Ihre personalisierten Einstellungen auf die Standardwerte zurück, was bedeutet, dass Sie Dinge wie Passwörter, Touch-ID-Fingerabdrücke, WLAN-Passcodes usw. erneut eingeben müssen. Also, ja, es ist sehr zeitaufwändig, aber viele unserer Leser berichten, dass es funktioniert.
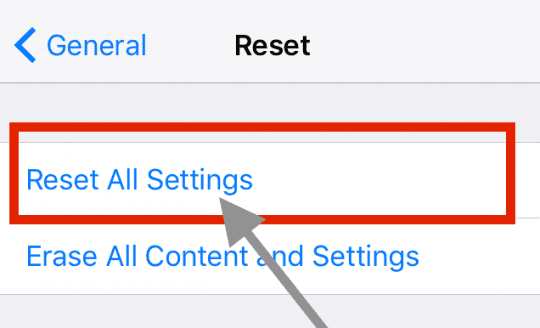
Gehe zu Einstellungen > Allgemein > Zurücksetzen > Alle Einstellungen zurücksetzen
Im Zweifelsfall neu starten!
Wenn bisher nichts geholfen hat, starten Sie Ihr iDevice neu, indem Sie den Netzschalter drücken und ihn ausschalten. Dann wie gewohnt einschalten.
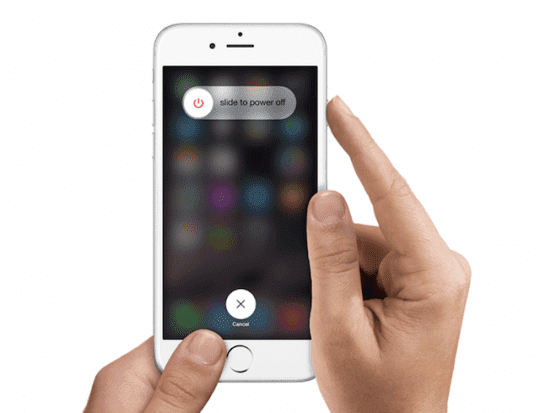
Wenn das nicht hilft, versuchen Sie einen erzwungenen Neustart
- Auf einem iPhone 6S oder darunter plus Alle iPads mit Home-Taste & iPod Touch der 6. Generation und darunter drücken Sie gleichzeitig Home und Power, bis das Apple-Logo angezeigt wird
- Für iPhone 7 oder iPhone 7 Plus oder iPod touch der 7. Generation: Halten Sie die Seiten- und die Lautstärketaste mindestens 10 Sekunden, bis Sie das Apple-Logo
- Auf einem iPad ohne Home-Taste oder einem iPhone 8 und höher sehen: Drücken Sie die Lauter-Taste und lassen Sie sie schnell los. Drücken Sie dann die Leiser-Taste und lassen Sie sie schnell los. Halten Sie abschließend die seitliche / obere Taste gedrückt, bis das Apple-Logo angezeigt wird
Ein erzwungener Neustart ist ein Neustart Ihres Geräts auf Hardwareebene. Es unterbricht sofort die Stromversorgung und unterbricht alle Prozesse. Das heißt, es löscht, was im RAM ist, was wiederum oft kleinere Probleme behebt. Und keine Sorge, es gibt keinen Datenverlust – alle Ihre Apps, Spiele, Fotos, Dokumente und Login-Einstellungen bleiben wie sie sind!
Überprüfen Sie nach einem erzwungenen Neustart Ihre Benachrichtigungseinstellungen, um sicherzustellen, dass alles wie gewünscht eingerichtet ist. Manchmal ändert ein erzwungener Neustart bestimmte Einstellungen wieder auf die Standardwerte. Die beste Versicherung ist also ein doppelter oder sogar dreifacher Scheck!
Wir freuen uns, von unseren Lesern und Zuschauern zu hören! Und viele von ihnen entdecken zusätzliche Tipps und Tricks, die ihnen geholfen haben, diese Probleme zu überwinden. Schauen Sie sich unten alle unsere großartigen Leserratschläge an.
Lesetipps
- Wenn Sie ein Dual-SIM-iPhone oder ein iPhone mit eSIM verwenden und nur eine eSIM oder eine SIM-Karte auf einem Dual-SIM-iPhone verwenden, überprüfen Sie Ihre mobilen Einstellungen (in der Einstellungen-App >Mobilfunk) und schalten Sie die zweite Telefonleitung aus
- Stellen Sie sicher, dass Sie Abzeichen in den Benachrichtigungseinstellungen Ihrer Nachrichten-App aktivieren.Gehen Sie zu Einstellungen > Benachrichtigungen > Nachrichten > und schalten Sie Sounds und Abzeichen ein
- Deaktivieren Sie Attention Aware (für Face ID iPhones und iPads) unter Einstellungen > Face ID & Passcode > Attention Aware Funktionen
- Nicht über WLAN aktualisieren! Aktualisieren Sie stattdessen Ihr Gerät mit iTunes oder der Finder-App. Oder versuchen Sie, Ihr iPhone oder iPad mit iTunes (Windows und macOS Mojave und darunter) oder der Finder-App für Macs mit macOS Catalina + zu sichern und dann wiederherzustellen. Sobald ich das getan habe, habe ich alle meine Benachrichtigungen wieder
- Matt schlägt vor, den einzelnen Kontakt zu überprüfen und zu sehen, was unter „Textton“ aufgeführt ist. Obwohl Standardbenachrichtigungen auf einen Parameter eingestellt sein können, hatte ich aus irgendeinem Grund Soundbenachrichtigungen über einen Kontakt deaktiviert. Sie können Anpassungen im Kontakt selbst vornehmen.
- Löscht den gesamten Nachrichtenthread. Alles andere scheiterte. Ich habe Nachrichten von einem Kontakt ohne Benachrichtigungen erhalten, obwohl ich alles andere auf dieser Liste überprüft habe. Löschen Sie dann einfach den gesamten Nachrichtenthread von diesem EINEN Kontakt über den iMessage-Hauptbildschirm. Es war das einzige, was über eine komplette wischen zu einem Werksreset gearbeitet.
- Ich habe eine Nachricht gelöscht, aber neben der „delete“ -Nachricht ist eine “ show alerts or hide alerts.“ Ich hatte dies versehentlich in „Warnungen ausblenden “ geändert.“ Durch Antippen können Sie die Einstellung ändern. Ich habe keinen „Mond“ gesehen, wie in anderen Kommentaren unter „Warnungen ausblenden“ erwähnt, aber dies kann das Problem einer Person lösen.
- Sie erhalten keinen Nachrichtenton, wenn die Konversation geöffnet ist. Schließen Sie die Konversation, sodass nur die Überschriften und die Texttöne angezeigt werden. Auf dem iPad bedeutet dies, dass eine neue Nachricht geöffnet ist, sodass vorhandene Konversationen nicht sichtbar sind
- Es gibt eine Funktion „Benachrichtigungen ausblenden“ in Nachrichten, die angezeigt werden, wenn Sie in der Konversation nach rechts wischen. Ich habe mich gefragt, warum Texte von meiner Frau kein Tonspiel hatten! Wenn ich WARNUNGEN ausblenden einschalte, wird neben der Konversation eine Mondsichel angezeigt. So Toggle Hide Alerts aus und Problem gelöst!
- Suchen Sie unter Nicht stören nach einer Einstellung namens STILLE. Sie sehen zwei Optionen: Immer und während das iPhone gesperrt ist. Schalten Sie es auf die Einstellung deaktiviert (für mich, während das iPhone gesperrt ist, wurde aktiviert, also habe ich es in Immer geändert.) Sobald ich diese Einstellung geändert habe, werden meine Audiobenachrichtigungen sowohl für Nachrichten als auch für E-Mails zurückgegeben! Es macht keinen Sinn, aber es hat funktioniert, geh Figur!
- Wenn alles andere fehlschlägt, löschen Sie ALLE Ihre Nachrichtenunterhaltungen. Ich meine alles, also ist es völlig leer. Dann erzwingen Sie einen Neustart Ihres Geräts und presto, Benachrichtigungen funktionieren!
- Ich habe meine Probleme behoben, indem ich zur Kontakte-App gegangen bin und deren Text in Ding geändert habe. Nachdem ich das gespeichert hatte, kehrte ich zur Kontakte-App zurück und änderte den Textton wieder auf das, was ich ursprünglich wollte. Ich finde, dass die Neuzuweisung der Texttöne das allgemeine Benachrichtigungsproblem behoben hat
- Es scheint, dass mit iOS 11 diese Benachrichtigungen nicht angezeigt werden, wenn Sie Show on Lock Screen ausgeschaltet haben. Das ergibt keinen Sinn. iOS 10 und frühere Versionen zeigten alle meine Benachrichtigungen an, sobald ich mein Telefon entsperrt hatte. Es scheint keine Rolle zu spielen, ob ich sie auf „Temporäre“ oder „dauerhafte“ Bannerbenachrichtigungen setze, sie werden nur angezeigt, wenn ich ihnen erlaube, auf dem Sperrbildschirm angezeigt zu werden. Ich würde es vorziehen, wenn sie nicht auf meinem Sperrbildschirm angezeigt würden – aus Gründen der Privatsphäre! ABSCHLIEßEND muss Apple diesen Fehler so schnell wie möglich beheben!

Die meiste Zeit ihres Berufslebens hat Amanda Elizabeth (kurz Liz) alle möglichen Leute darin geschult, wie man Medien als Werkzeug benutzt, um ihre eigenen einzigartigen Geschichten zu erzählen. Sie weiß ein oder zwei Dinge darüber, andere zu unterrichten und Anleitungen zu erstellen!
Zu ihren Kunden gehören Edutopia, Scribe Video Center, Third Path Institute, Bracket, das Philadelphia Museum of Art und die Big Picture Alliance.
Elizabeth erhielt ihren Master of Fine Arts in Media Making von der Temple University, wo sie auch Studenten als außerordentliches Fakultätsmitglied in ihrer Abteilung für Film- und Medienkunst unterrichtete.