

この記事では、Microsoft Excel2010でウォーターフォールチャートを作成する方法を学びます。
このチャートはフライングブリック-チャートまたはブリッジ-チャートとしても知られています。 これは、初期値が一連の中間の正または負の値によってどのように影響されるかを理解するために使用されます。
このグラフを使用して、ビジネスまたは個人アカウントの収益と支出を表示できます。
例を挙げて、このチャートをどのように、どこで使用できるか、そしてその情報を落下チャートに提示するとどのように実行されるかを理解しましょう。
収益、売上原価などを持つデータセットがあります。 次に、列Bの前に別の列を挿入し、タイトルとして「残りの利益」を入力しましょう。

これは、次のように計算されます
- まず、獲得した収益から売上原価を引いたものです。
- だから2百万マイナス4十万は私たちに1.6百万を与えます。
- 売上総利益と同じ数字が得られます。
- そして、この数字から、各コスト管理コスト、販売コスト、運用コストなどを差し引いていきます。
- だから我々はマイナス240000、180000、300000と400000から1600000の純利益を得るために480000。
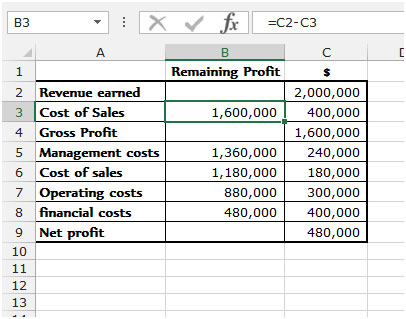
今、私たちはちょうどこれをプロットする必要があり、我々は面白い探して滝のチャートを思い付くでしょう。
- 積み重ねられた縦棒グラフから始めて、ニーズに合わせて変更する必要があります。
- したがって、データを選択し、[挿入]タブに移動し、[積み上げ縦棒グラフ]を選択します。
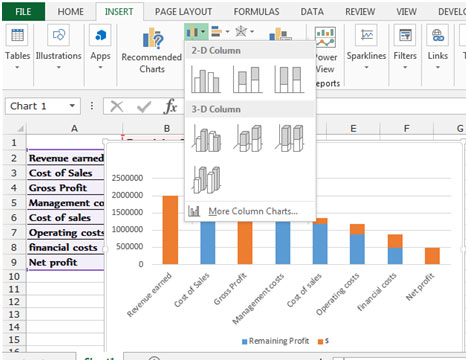
- 我々はそれを必要としないように凡例を削除します。
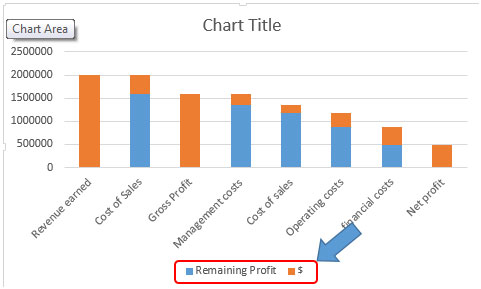
- 今すぐ選択されているすべての青いものになります青い列のいずれかをクリックしてください。
- 右クリックして、データ系列のフォーマットを選択します。 Fill&Lineオプションをクリックし、Fill下のfill no fillを選択します。 [シリーズオプション]で、ギャップ幅を0%に変更します。
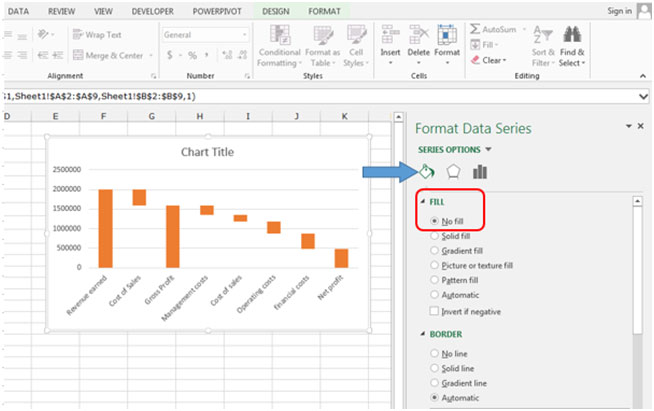
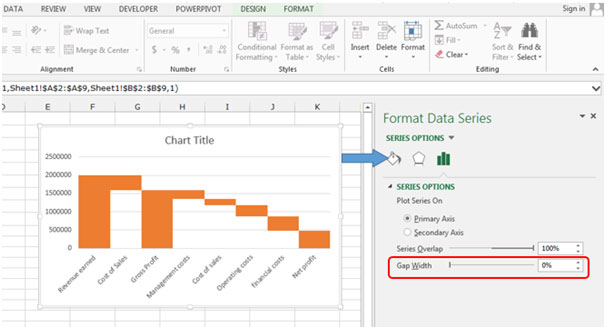
もう終わりだ いくつかのことが残っています。 収益獲得、売上総利益、純利益の塗りつぶしの色を緑色に変更します。 これで、スケールを変更したり、データラベルを追加したり、さらに書式設定したりすることができます。
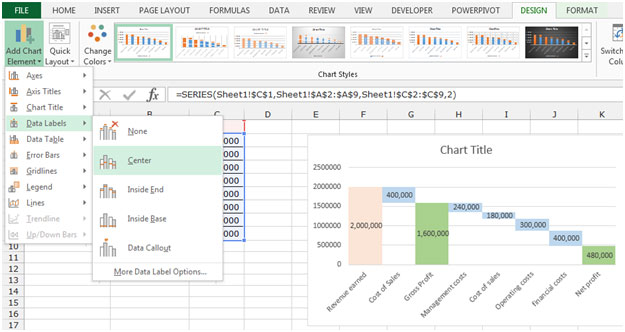
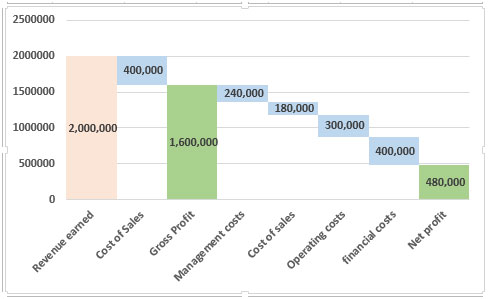
それはそれ、簡単な滝の図表である。 これは、レポートに含めて、別の角度からデータを表示する場合に非常に便利です。
人気記事:
あなたの生産性を高めるための50Excelのショートカット
ExcelでVLOOKUP関数を使用する方法
ExcelでCOUNTIF関数を使用する方法
EXCELでSUMIF関数を使用する方法