

Dans cet article, nous allons apprendre comment créer un graphique en cascade dans Microsoft Excel 2010.
Cette carte est également connue sous le nom de carte des briques volantes ou de carte des ponts. Il est utilisé pour comprendre comment une valeur initiale est affectée par une série de valeurs intermédiaires positives ou négatives.
Vous pouvez utiliser ce tableau pour afficher les revenus et les dépenses d’une entreprise ou même des comptes personnels.
Prenons un exemple et comprenons comment et où nous pouvons utiliser ce graphique et comment il fonctionnera si nous présentons les informations dans le graphique des chutes d’eau.
Nous avons un ensemble de données où nous avons les revenus, le coût des ventes, etc. Insérons maintenant une autre colonne avant la colonne B et entrez « Bénéfice restant » comme titre.

Ceci est calculé comme suit
- Tout d’abord, nous moins le coût des ventes à partir des revenus gagnés.
- Donc 2 millions moins 4 cent mille nous donne 1,6 million.
- Nous obtenons le même chiffre que le bénéfice brut.
- Puis à partir de ce chiffre, on continue à déduire chaque coût – frais de gestion, coût des ventes, frais d’exploitation, etc.
- Nous avons donc moins 240000, 180000, 300000 et 400000 de 1600000 pour obtenir notre bénéfice net de 480000.
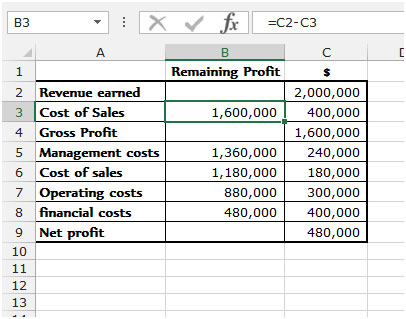
Maintenant, nous avons juste besoin de tracer cela et nous allons trouver un graphique en cascade intéressant.
- Nous devons commencer par un graphique à colonnes empilées, puis le modifier en fonction de nos besoins.
- Nous sélectionnons donc nos données, puis allons dans l’onglet Insérer et sélectionnez graphique à colonnes empilées.
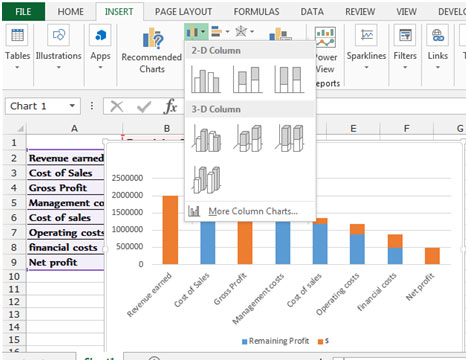
- Supprimez la légende car nous n’en avons pas besoin.
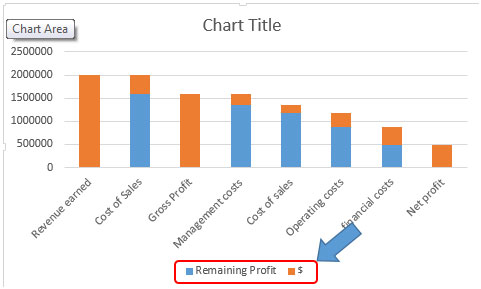
- Maintenant, cliquez sur l’une des colonnes bleues, ce qui entraînera la sélection de toutes les colonnes bleues.
- Faites un clic droit et sélectionnez Formater la série de données. Cliquez sur l’option Fill & Line et sélectionnez No fill sous Fill. Sous Options de série, modifiez la largeur de l’espace à 0%.
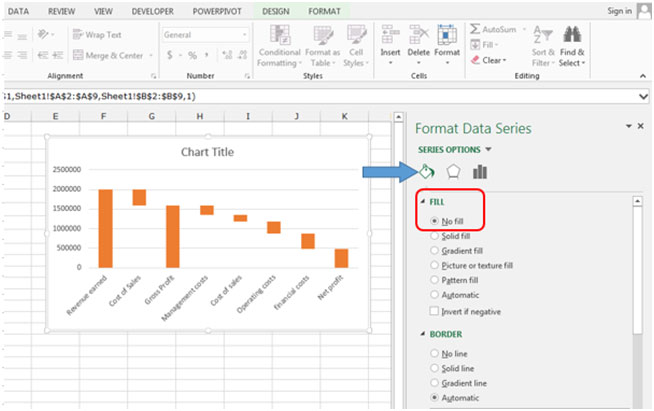
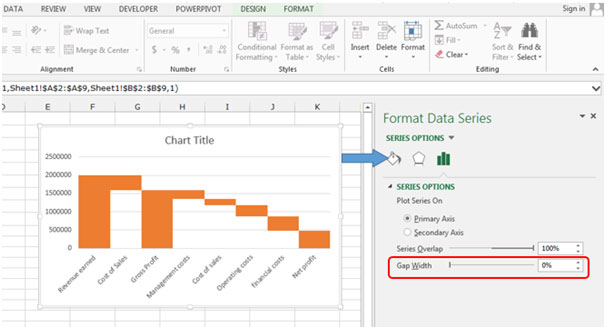
C’est presque fait. Il ne reste que quelques choses. Changez la couleur de remplissage des revenus gagnés, du bénéfice brut et du bénéfice net en vert. Vous pouvez maintenant modifier l’échelle, ajouter des étiquettes de données, etc. et la formater davantage.
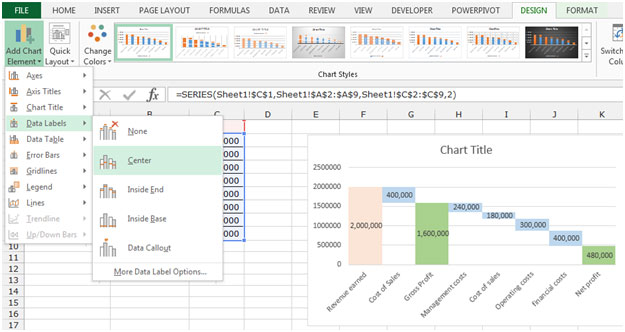
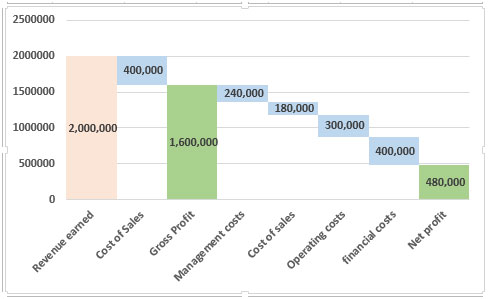
C’est tout, un simple graphique en cascade. Cela peut être très utile lorsque vous souhaitez l’inclure dans vos rapports et afficher les données sous un angle différent.
Articles populaires:
50 Raccourcis Excel pour Augmenter Votre Productivité
Comment utiliser la Fonction VLOOKUP dans Excel
Comment utiliser la fonction COUNTIF dans Excel
Comment utiliser la Fonction SUMIF dans Excel