

In dit artikel leren we hoe we watervalgrafiek kunnen maken in Microsoft Excel 2010.
deze grafiek is ook bekend als de flying bricks grafiek of als de brug grafiek. Het wordt gebruikt om te begrijpen hoe een initiële waarde wordt beïnvloed door een reeks tussenliggende positieve of negatieve waarden.
u kunt deze grafiek gebruiken om de inkomsten en uitgaven van een zakelijke of zelfs persoonlijke rekeningen weer te geven.
laten we een voorbeeld nemen en begrijpen hoe en waar we deze grafiek kunnen gebruiken en hoe het zal presteren als we de informatie in de Watervalkaart presenteren.
we hebben een gegevensverzameling waarin we de omzet, de verkoopkosten, enz. Laten we nu een andere kolom voor kolom B invoegen en “resterende winst” als titel invoeren.

dit wordt als volgt berekend:
- eerst minus de verkoopkosten van de verdiende inkomsten.
- dus 2 miljoen min 4honderdduizend geeft ons 1,6 miljoen.
- we krijgen hetzelfde cijfer als de brutowinst.
- van dit cijfer houden we de kosten van het beheer, de verkoopkosten, de exploitatiekosten, enz.in mindering.
- dus we min 240000, 180000, 300000 en 400000 van 1600000 om onze nettowinst van 480000 te krijgen.
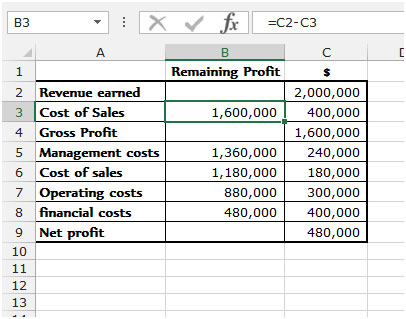
nu hoeven we dit alleen maar uit te tekenen en we komen met een interessant ogende watervalkaart.
- we moeten beginnen met een gestapeld kolomdiagram en het dan aanpassen aan onze behoeften.
- dus we selecteren onze gegevens, ga dan naar tabblad Invoegen en selecteer gestapeld kolomdiagram.
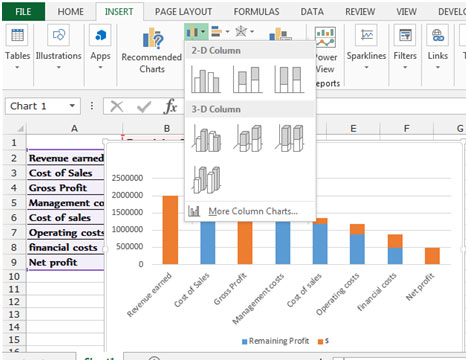
- verwijder de legende als we het niet nodig hebben.
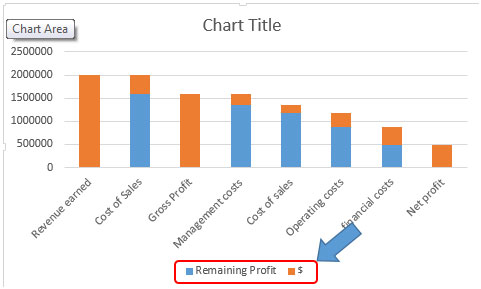
- klik nu op een van de blauwe kolommen waardoor alle blauwe kolommen worden geselecteerd.
- Klik met de rechtermuisknop en selecteer Format Data series. Klik op de vulling & regel optie en selecteer Geen vulling onder vulling. Onder serie opties, verander de spleetbreedte naar 0%.
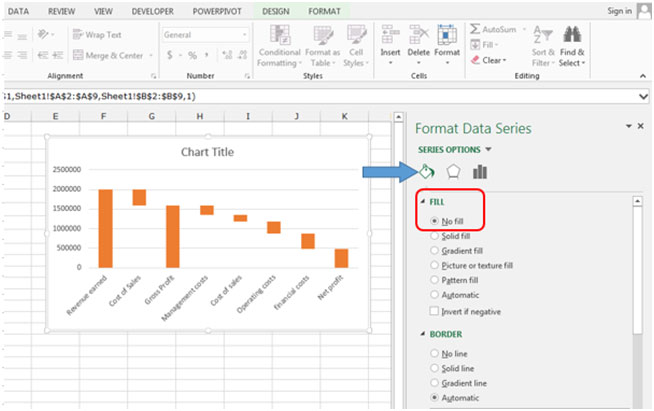
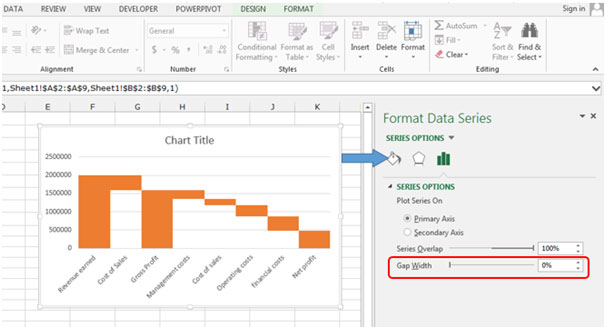
het is bijna klaar. Er zijn nog een paar dingen over. Wijzig de vulkleur van de verdiende inkomsten, brutowinst en nettowinst naar een groen. Nu kunt u de schaal wijzigen, gegevenslabels toevoegen, enz.en deze verder formatteren.
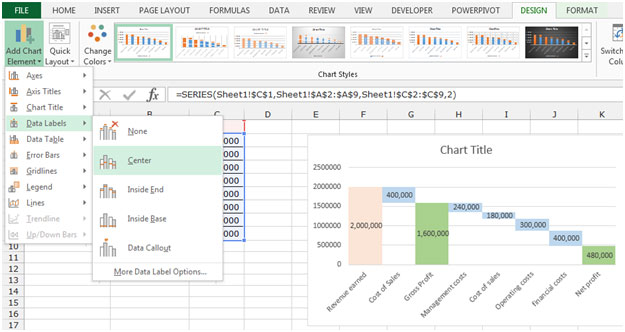
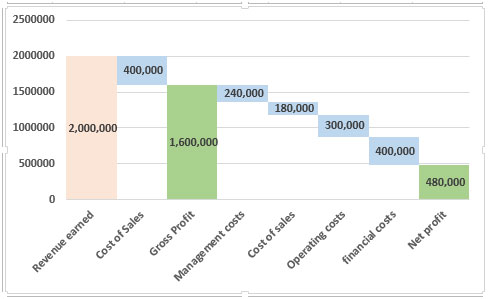
dat is het, een eenvoudige watervalkaart. Dit kan erg handig zijn als u het in uw rapporten wilt opnemen en gegevens vanuit een andere hoek wilt weergeven.
populaire artikelen:
50 Excel-snelkoppelingen om uw productiviteit te verhogen
de functie VLOOKUP gebruiken in Excel
de functie Aantal. Als gebruiken in Excel
de functie SUMIF gebruiken in Excel