utilizând politicile de grup, puteți copia automat anumite fișiere sau foldere pe toate computerele din domeniu. Puteți plasa fișiere pe Desktop, un folder de profil de utilizator sau orice alt director pe o unitate locală. Folosind GPO, poți copia sau actualiza automat diferite fișiere de configurare, fișiere INI, fișiere EXE, biblioteci DLL sau scripturi dintr-un depozit partajat.
de exemplu, Vreau să copiez două fișiere (app.exe și settings.xml) pe desktopurile unor utilizatori de domeniu Active Directory.
în primul rând, creați un folder partajat pentru a păstra fișierele sursă pentru a fi copiate pe computerele utilizatorilor. Poate fi un folder de rețea partajat pe un server de fișiere dedicat sau directorul SYSVOL de pe un controler de domeniu (acest folder este reprodus automat între toate DCs-urile din domeniu folosind DFS, este convenabil să îl utilizați, deoarece ajută la reducerea încărcării pe legăturile WAN). Am plasat fișierele în folderul Sysvol: \woshub.com\SYSVOL\woshub.com\scripts\CorpApp. Asigurați-vă că grupul de utilizatori autentificați are permisiuni de citire în acest folder.
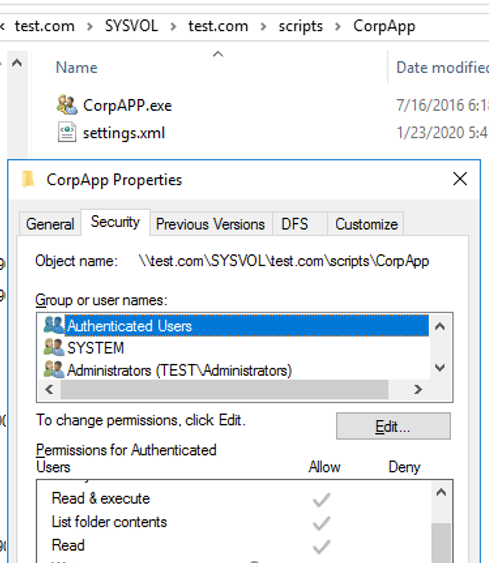
- creați un nou grup de securitate Active Directory-CorpAPPUsers. Puteți crea un grup folosind acest cmdlet PowerShell:
New-ADGroup CorpAPPUsers -path 'OU=Groups,OU=DE,dc=woshub,DC=com' -GroupScope Global -PassThru –Verboseadăugați utilizatori la grupul pe al cărui desktop doriți să copiați automat fișierele prin GPO:Add-AdGroupMember -Identity CorpAPPUsers -Members asmith, bmuller, tweber - deschideți consola de gestionare a politicilor de grup (
gpmc.msc); - creați un nou obiect GPO (CopyCorpApp) și conectați-l la OU care conține computerele utilizatorilor;
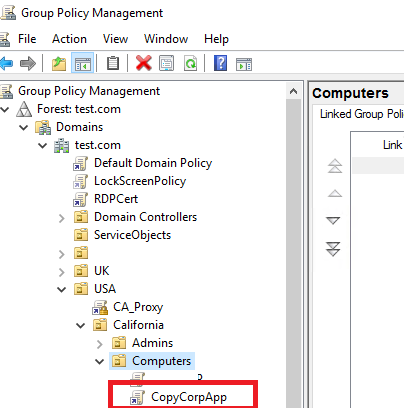
- accesați modul de editare GPO(
Edit); - extindeți următoarea secțiune Preferințe Politică de grup: configurare utilizator – > Preferințe – > Setări Windows – > fișiere;
dacă doriți să copiați fișiere pe toate computerele, este mai bine să utilizați o politică similară în secțiunea Configurare Computer din GPO.
- Selectați Nou –> fișier;
- specificați un fișier sursă în folderul de rețea partajat și directorul țintă de pe un computer pe care doriți să copiați fișierul.
puteți selecta fișierul specific aici sau puteți copia toate fișierele din director simultan punând
*. - 4 acțiunile sunt disponibile pentru copierea fișierelor utilizând GPO:
creare-un fișier este copiat într-un director țintă numai dacă fișierul nu există în el;
Replace – un fișier țintă de pe un computer utilizator este întotdeauna înlocuit cu un fișier sursă;
actualizare (o politică implicită) – dacă un fișier există deja, acesta nu este înlocuit cu fișierul sursă;
ștergere – ștergeți fișierul țintă.
- puteți alege un anumit folder de pe un computer ca director țintă sau puteți utiliza variabile de mediu. Pentru a copia fișiere pe desktopul utilizatorului curent, utilizați
%DesktopDir%puteți vizualiza lista completă a variabilelor de mediu disponibile în GPP apăsând F3.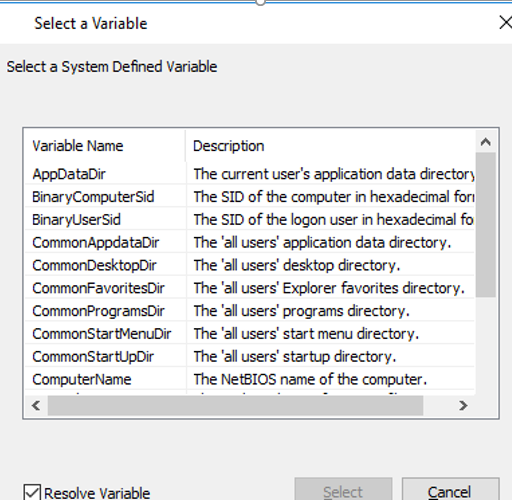
- pentru a copia fișiere pe desktopurile anumitor utilizatori, deschideți fila comună din setările de politică, activați opțiunea de direcționare la nivel de element și faceți clic pe Direcționare;
- în fereastra următoare, puteți selecta mai multe opțiuni despre cum să aplicați GPO. În cazul meu, aș dori să restricționez Politica numai membrilor grupului CorpAPPUsers. Pentru a face acest lucru, faceți clic pe element nou- > grup de securitate și selectați un grup de utilizatori de domeniu;
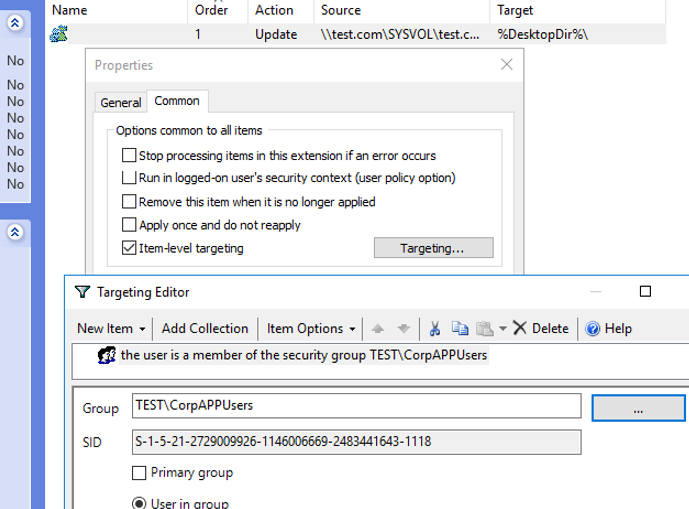
- deoarece am conectat GPO la unitatea organizațională care conține computere( în loc de utilizatori), modul de procesare a loopback-ului GPO trebuie să fie activat: verificați configurați politica grupului de utilizatori loopback processing mode = Merge in Computer Configuration -> Policies – > Administrative Templates – > System – > Group Policy;
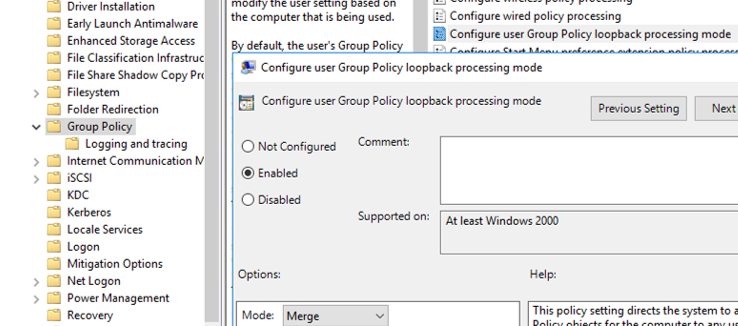
- apoi actualizați setările politicii de grup pe computerele client (
gpupdate /forcesau deconectați-vă și conectați-vă din nou) și asigurați-vă că două fișiere au fost copiate automat pe Desktop.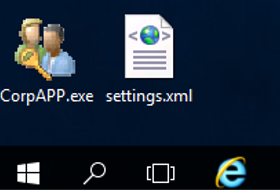
folosind această metodă, puteți copia scripturi, fișiere de aplicații executabile sau instrumente de sistem (PsTools, iperf, Portqry etc.) pentru computerele utilizatorilor. Puteți copia un fișier în Program Files și puteți plasa o comandă rapidă pentru acesta pe Desktop folosind GPO.