Mithilfe von Gruppenrichtlinien können Sie bestimmte Dateien oder Ordner automatisch auf alle Domänencomputer kopieren. Sie können Dateien auf dem Desktop, einem Benutzerprofilordner oder einem anderen Verzeichnis auf einem lokalen Laufwerk ablegen. Mit GPO können Sie verschiedene Konfigurationsdateien, INI-Dateien, EXE-Dateien, DLL-Bibliotheken oder Skripte automatisch aus einem freigegebenen Repository kopieren oder aktualisieren.
Ich möchte beispielsweise zwei Dateien (app.exe und settings.xml) auf die Desktops einiger Active Directory-Domänenbenutzer kopieren.
Erstellen Sie zunächst einen freigegebenen Ordner, um Quelldateien zu speichern, die auf Benutzercomputer kopiert werden sollen. Es kann sich um einen freigegebenen Netzwerkordner auf einem dedizierten Dateiserver oder das SYSVOL-Verzeichnis auf einem Domänencontroller handeln (dieser Ordner wird mithilfe von DFS automatisch zwischen allen DCs in der Domäne repliziert. Ich habe die Dateien im Sysvol-Ordner abgelegt: \woshub.com\SYSVOL\woshub.com\scripts\CorpApp. Stellen Sie sicher, dass die Gruppe Authentifizierte Benutzer über Leseberechtigungen für diesen Ordner verfügt.
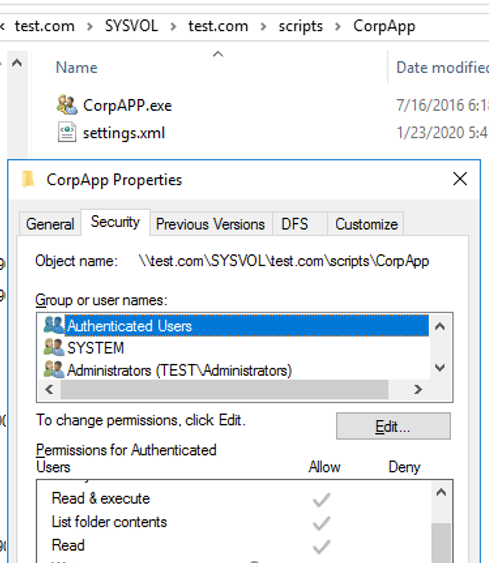
- Erstellen Sie eine neue Active Directory-Sicherheitsgruppe – CorpAPPUsers. Sie können eine Gruppe mit diesem PowerShell-Cmdlet erstellen:
New-ADGroup CorpAPPUsers -path 'OU=Groups,OU=DE,dc=woshub,DC=com' -GroupScope Global -PassThru –VerboseFügen Sie der Gruppe Benutzer hinzu, auf deren Desktop Sie Dateien automatisch über das Gruppenrichtlinienobjekt kopieren möchten:Add-AdGroupMember -Identity CorpAPPUsers -Members asmith, bmuller, tweber - Öffnen Sie die Gruppenrichtlinien-Verwaltungskonsole (
gpmc.msc); - Erstellen Sie ein neues Gruppenrichtlinienobjekt (CopyCorpApp) und verknüpfen Sie es mit der Organisationseinheit, die die Computer der Benutzer enthält.
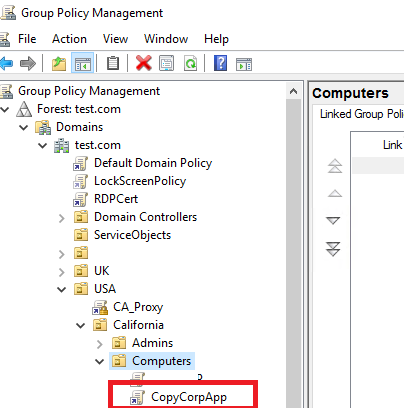
- Wechseln Sie in den Gruppenrichtlinienobjekt-Bearbeitungsmodus (
Edit); - Erweitern Sie den folgenden Abschnitt Gruppenrichtlinieneinstellungen: Benutzerkonfiguration -> Einstellungen -> Windows-Einstellungen -> Dateien;
Wenn Sie Dateien auf allen Computern kopieren möchten, ist es besser, eine ähnliche Richtlinie im Abschnitt Computerkonfiguration des Gruppenrichtlinienobjekts zu verwenden.
- Neu auswählen – > Datei;
- Geben Sie eine Quelldatei im freigegebenen Netzwerkordner und das Zielverzeichnis auf einem Computer an, auf den Sie die Datei kopieren möchten.
Sie können hier die spezifische Datei auswählen oder alle Dateien gleichzeitig aus dem Verzeichnis kopieren, indem Sie
*. - 4 zum Kopieren von Dateien mithilfe des Gruppenrichtlinienobjekts stehen folgende Aktionen zur Verfügung:
Erstellen – Eine Datei wird nur in ein Zielverzeichnis kopiert, wenn die Datei darin nicht vorhanden ist;
Ersetzen – eine Zieldatei auf einem Benutzercomputer wird immer durch eine Quelldatei ersetzt;
Aktualisieren (eine Standardrichtlinie) – wenn eine Datei bereits vorhanden ist, wird sie nicht durch die Quelldatei ersetzt;
Löschen – löscht die Zieldatei.
- Sie können einen bestimmten Ordner auf einem Computer als Zielverzeichnis auswählen oder Umgebungsvariablen verwenden. Um Dateien auf den aktuellen Benutzerdesktop zu kopieren, verwenden Sie
%DesktopDir%Sie können die vollständige Liste der in GPP verfügbaren Umgebungsvariablen anzeigen, indem Sie F3 drücken.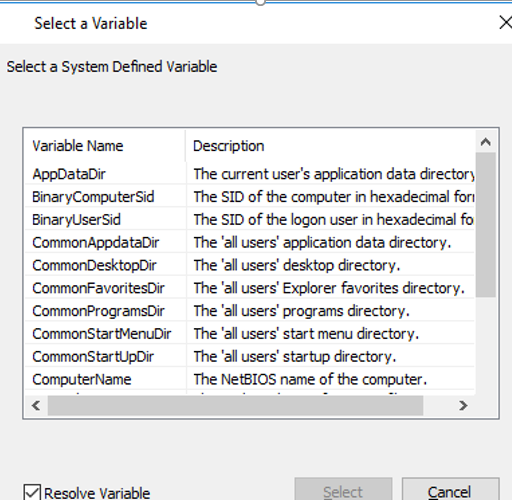
- Um Dateien auf die Desktops bestimmter Benutzer zu kopieren, öffnen Sie die Registerkarte Allgemein in den Richtlinieneinstellungen, aktivieren Sie die Option Targeting auf Elementebene und klicken Sie auf Targeting;
- Im nächsten Fenster können Sie weitere Optionen zum Anwenden des Gruppenrichtlinienobjekts auswählen. In meinem Fall möchte ich die Richtlinie nur auf Mitglieder der CorpAPPUsers-Gruppe beschränken. Klicken Sie dazu auf Neues Element – > Sicherheitsgruppe und wählen Sie eine Domänenbenutzergruppe aus;
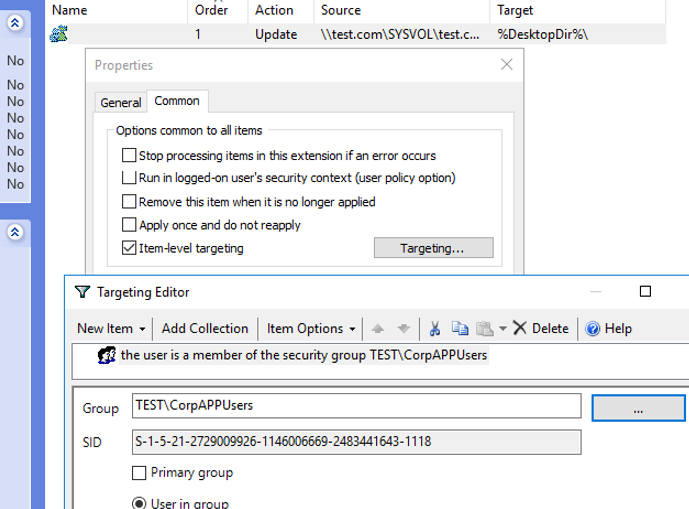
- Da wir das Gruppenrichtlinienobjekt mit der Organisationseinheit verknüpft haben, die Computer enthält (anstelle von Benutzern), muss der Gruppenrichtlinienobjekt-Loopback-Verarbeitungsmodus aktiviert sein: Aktivieren Sie die Option Benutzergruppenrichtlinie konfigurieren Loopback-Verarbeitungsmodus = Zusammenführen in Computerkonfiguration -> Richtlinien -> Administrative Vorlagen -> System -> Gruppenrichtlinie;
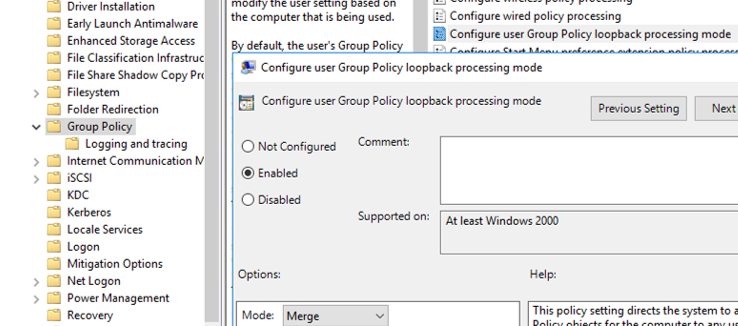
- Aktualisieren Sie dann die Gruppenrichtlinieneinstellungen auf Clientcomputern (
gpupdate /forceoder melden Sie sich ab und wieder an) und stellen Sie sicher, dass zwei Dateien automatisch auf den Desktop kopiert wurden.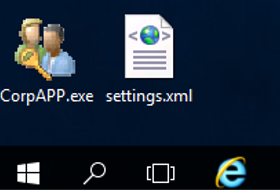
Mit dieser Methode können Sie Skripte, ausführbare Anwendungsdateien oder Systemtools (PsTools, iperf, Portqry usw.) kopieren.) an Benutzercomputer. Sie können eine Datei in Programmdateien kopieren und mithilfe des Gruppenrichtlinienobjekts eine Verknüpfung dafür auf dem Desktop platzieren.