usando Políticas de grupo, você pode copiar automaticamente ficheiros ou pastas específicas para todos os computadores de domínio. Você pode colocar arquivos para o Desktop, uma pasta de perfil do usuário ou qualquer outro diretório em uma unidade local. Usando o GPO, você pode copiar ou atualizar automaticamente diferentes arquivos de configuração, arquivos INI, arquivos EXE, bibliotecas DLL ou scripts de um repositório compartilhado.
por exemplo, eu quero copiar dois arquivos (app.exe e settings.xml) para os desktops de alguns usuários de domínio de Diretório Ativo.
em primeiro lugar, criar uma pasta partilhada para manter os ficheiros de código a serem copiados para os computadores do utilizador. Pode ser uma pasta de rede compartilhada em um servidor de arquivos dedicado ou o diretório SYSVOL em um controlador de domínio (esta pasta é replicada automaticamente entre todos os DCs no domínio usando DFS, é conveniente usá-lo, uma vez que ajuda a reduzir a carga nas ligações WAN). Coloquei os arquivos na pasta Sysvol: \woshub.com\SYSVOL\woshub.com\scripts\CorpApp. Certifique-se que o grupo de utilizadores autenticados tem permissões de leitura nesta pasta.
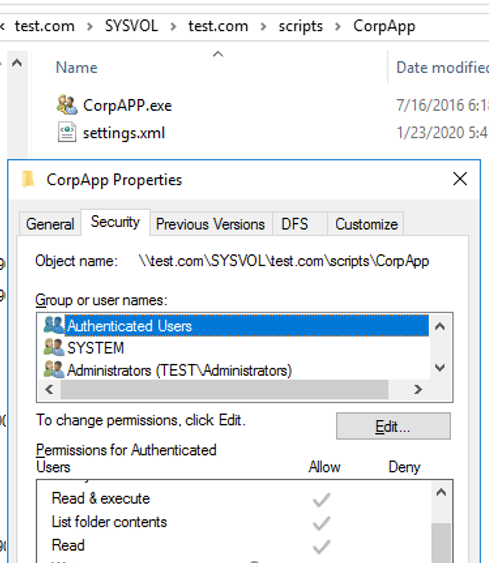
- criar um novo grupo de segurança do directório activo-CorpAPPUsers. Você pode criar um grupo usando esse cmdlet do PowerShell:
New-ADGroup CorpAPPUsers -path 'OU=Groups,OU=DE,dc=woshub,DC=com' -GroupScope Global -PassThru –VerboseAdicionar usuários ao grupo a cuja área de trabalho que você deseja copiar automaticamente os ficheiros através da GPO:Add-AdGroupMember -Identity CorpAPPUsers -Members asmith, bmuller, tweber - Abra o console de Gerenciamento de Diretiva de Grupo (
gpmc.msc); - Criar um novo GPO (objeto de CopyCorpApp) e vinculá-lo à unidade organizacional que contém os computadores dos usuários;
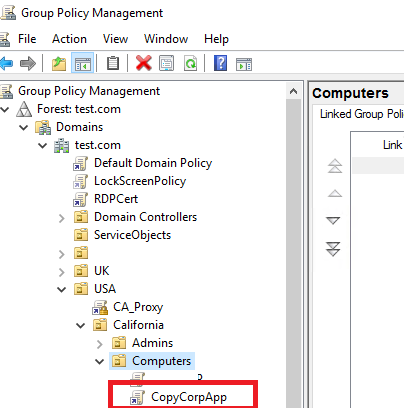
- Ir a GPO modo de edição (
Edit); - Expanda as seguintes Preferências de Diretiva de Grupo secção: Configuração do Usuário –> Preferências > – > Configurações do Windows -> Arquivos;
se você quiser copiar arquivos em todos os computadores, é melhor usar uma política semelhante na seção de configuração do computador do GPO.
- seleccione Novo –> ficheiro;
- especifique um ficheiro de código na pasta de rede partilhada e na pasta de destino num computador para onde deseja copiar o ficheiro.
pode seleccionar o ficheiro específico aqui ou copiar todos os ficheiros do directório de uma vez, colocando
*. - 4 as acções estão disponíveis para copiar ficheiros que utilizam o GPO:
Create – um ficheiro só é copiado para um directório de destino se o ficheiro não existir nele;
Replace – um ficheiro de destino num computador de Utilizador é sempre substituído por um ficheiro de origem;
Update – uma política por omissão) – se um ficheiro já existir, não é substituído pelo ficheiro de origem;
Delete-delete o ficheiro de destino.
- pode escolher uma pasta específica num computador como directório-alvo ou usar variáveis de ambiente. Para copiar os ficheiros para o ecrã do utilizador actual, use
%DesktopDir%poderá ver a lista completa das variáveis de ambiente disponíveis no GPP, carregando em F3.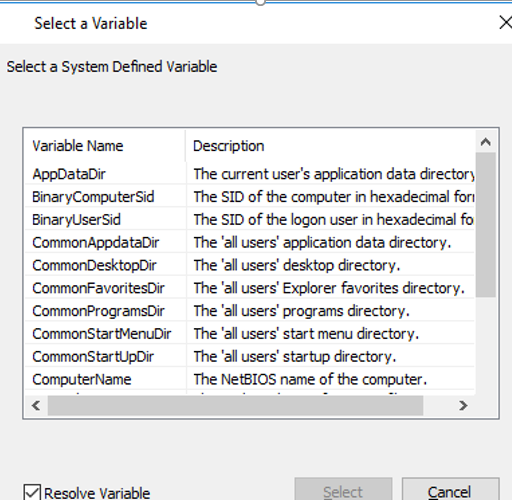
- para copiar arquivos Para os desktops de usuários específicos, abra o separador Comum nas definições de política, permitem o Direcionamento de Nível de Item de opção e clique em Segmentação;
- Na próxima janela, você pode selecionar mais opções de como aplicar o GPO. No meu caso, gostaria de restringir a Política apenas aos membros do grupo de peritos. Para isso, clique em Novo Item – > grupo de segurança e selecione um grupo de Usuários de domínio;
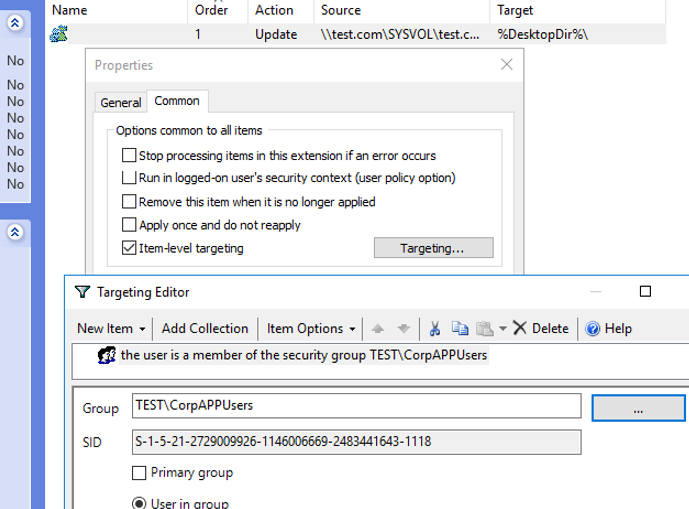
- Já temos ligada a GPO para a Unidade Organizacional que contém os computadores (em vez de usuários), GPO modo de processamento de loopback deve ser habilitada: verifique Configurar a Diretiva de Grupo do usuário modo de processamento de loopback = Fundir em Configuração do Computador -> Políticas -> Modelos Administrativos -> Sistema> Política de Grupo;
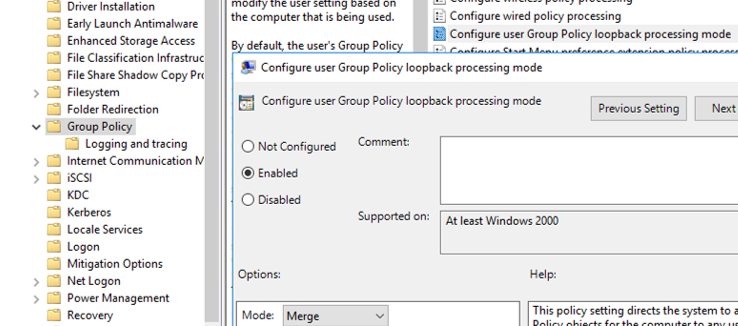
- em seguida, atualize as configurações de Política de grupo em computadores clientes (
gpupdate /forceou log off e log on novamente) e certifique-se de que dois arquivos foram copiados automaticamente para o Desktop.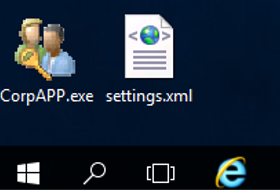
usando este método, você pode copiar scripts, arquivos de Aplicação executáveis ou ferramentas de Sistema (PsTools, iperf, Portqry, etc.) para computadores de usuário. Você pode copiar um arquivo para programar arquivos e colocar um atalho para ele na área de trabalho usando GPO.