Mediante directivas de grupo, puede copiar automáticamente archivos o carpetas específicos a todos los equipos de dominio. Puede colocar archivos en el escritorio, en una carpeta de perfil de usuario o en cualquier otro directorio de una unidad local. Con GPO, puede copiar o actualizar automáticamente diferentes archivos de configuración, archivos INI, archivos EXE, bibliotecas DLL o scripts desde un repositorio compartido.
Por ejemplo, quiero copiar dos archivos (app.exe y settings.xml) en los escritorios de algunos usuarios de dominio de Active Directory.
En primer lugar, cree una carpeta compartida para guardar los archivos de origen que se copiarán en los equipos del usuario. Puede ser una carpeta de red compartida en un servidor de archivos dedicado o el directorio SYSVOL en un controlador de dominio (esta carpeta se replica automáticamente entre todos los DCs del dominio mediante DFS, es conveniente usarla ya que ayuda a reducir la carga en los enlaces WAN). He colocado los archivos en la carpeta Sysvol: \woshub.com\SYSVOL\woshub.com\scripts\CorpApp. Asegúrese de que el grupo Usuarios autenticados tiene permisos de lectura en esta carpeta.
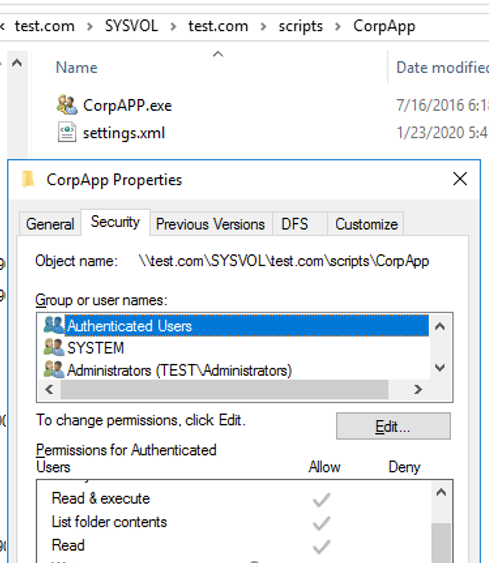
- Cree un nuevo grupo de seguridad de Active Directory: CorpAPPUsers. Puede crear un grupo mediante este cmdlet de PowerShell:
New-ADGroup CorpAPPUsers -path 'OU=Groups,OU=DE,dc=woshub,DC=com' -GroupScope Global -PassThru –VerboseAgregar usuarios al grupo en cuyo escritorio desee copiar archivos automáticamente a través del GPO:Add-AdGroupMember -Identity CorpAPPUsers -Members asmith, bmuller, tweber - Abra la consola de Administración de Directivas de Grupo(
gpmc.msc); - Crear un nuevo objeto de GPO (CopyCorpApp) y vincularlo a la unidad organizativa que contiene los equipos de los usuarios;
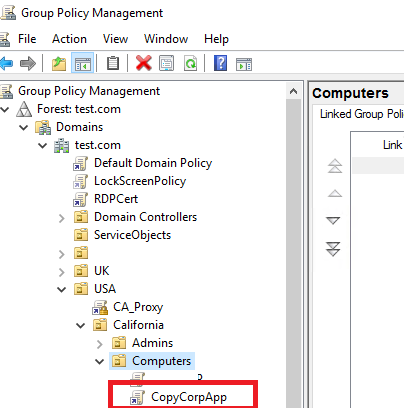
- Ir al modo de edición de GPO(
Edit); - Expanda la siguiente sección de Preferencias de Directiva de grupo: Configuración de usuario –> Preferencias -> Configuración de Windows -> Archivos;
Si desea copiar archivos en todos los equipos, es mejor utilizar una directiva similar en la sección Configuración del equipo de GPO.
- Seleccione Nuevo archivo – >;
- Especifique un archivo de origen en la carpeta de red compartida y el directorio de destino en un equipo en el que desee copiar el archivo.
Puede seleccionar el archivo específico aquí o copiar todos los archivos del directorio a la vez poniendo
*. - 4 las acciones están disponibles para copiar archivos mediante GPO:
Crear: un archivo se copia en un directorio de destino solo si el archivo no existe en él;
Reemplazar: un archivo de destino en un equipo de usuario siempre se reemplaza por un archivo de origen;
Actualizar (una política predeterminada): si ya existe un archivo, no se reemplaza por el archivo de origen;
Eliminar: elimina el archivo de destino.
- Puede elegir una carpeta específica de un equipo como directorio de destino o usar variables de entorno. Para copiar archivos en el escritorio del usuario actual, use
%DesktopDir%Puede ver la lista completa de las variables de entorno disponibles en GPP pulsando F3.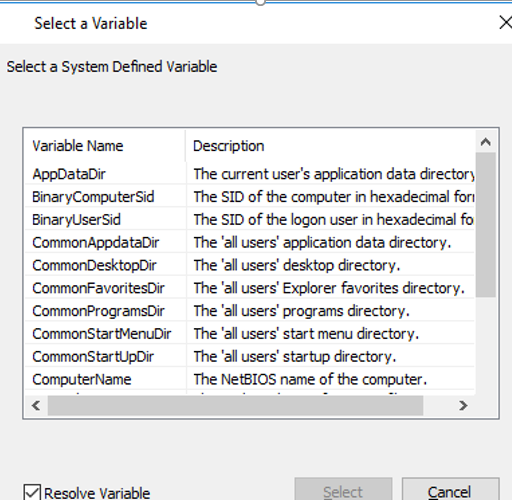
- Para copiar archivos en los escritorios de los usuarios específicos, abra la pestaña Común en la configuración de directiva, habilite la opción Segmentación a nivel de elemento y haga clic en Segmentación;
- En la siguiente ventana, puede seleccionar más opciones de cómo aplicar el GPO. En mi caso, me gustaría restringir la política solo a los miembros del grupo CorpAPPUsers. Para hacerlo, haga clic en Nuevo elemento- > Grupo de seguridad y seleccione un grupo de usuarios de dominio;
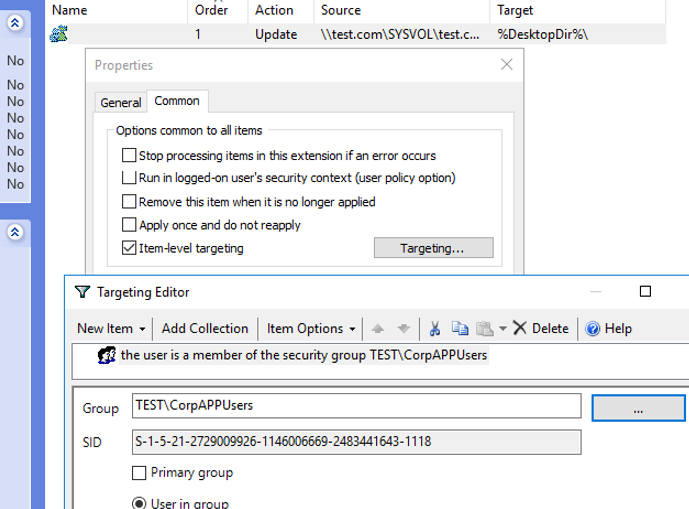
- Dado que hemos vinculado el GPO a la Unidad Organizativa que contiene equipos (en lugar de usuarios), el modo de procesamiento de bucle de GPO debe estar habilitado: marque Configurar modo de procesamiento de bucle de directiva de grupo de usuarios = Combinar en Configuración del equipo – > Directivas – > Plantillas administrativas – > Sistema – > Directiva de grupo;
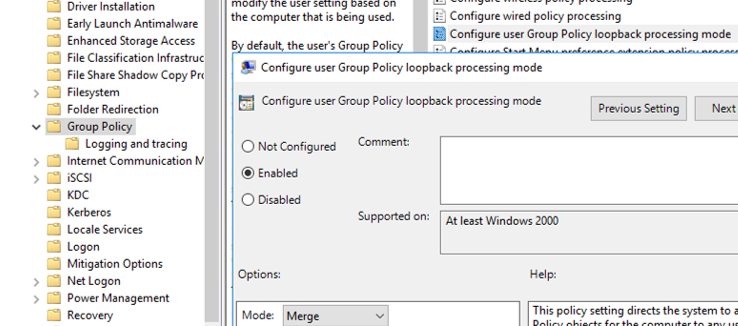
- A continuación, actualice la configuración de directivas de grupo en los equipos cliente (
gpupdate /forceo cierre y vuelva a iniciar sesión) y asegúrese de que dos archivos se hayan copiado automáticamente en el Escritorio.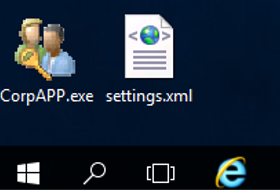
Con este método, puede copiar scripts, archivos de aplicaciones ejecutables o herramientas del sistema (PsTools, iperf, Portqry, etc.).) a los ordenadores de los usuarios. Puede copiar un archivo a Archivos de programa y colocar un acceso directo para él en el escritorio mediante GPO.