korzystając z zasad grupy, możesz automatycznie kopiować określone pliki lub foldery na wszystkie komputery w domenie. Pliki można umieszczać na pulpicie, w folderze profilu użytkownika lub w dowolnym innym katalogu na dysku lokalnym. Korzystając z GPO, możesz automatycznie kopiować lub aktualizować różne pliki konfiguracyjne, pliki INI, pliki EXE, biblioteki DLL lub skrypty ze wspólnego repozytorium.
na przykład chcę skopiować dwa pliki (app.exe I settings.xml) na pulpity niektórych użytkowników domeny Active Directory.
przede wszystkim utwórz folder udostępniony, aby zachować pliki źródłowe do skopiowania na komputery użytkowników. Może to być udostępniony folder sieciowy na dedykowanym serwerze plików lub katalog SYSVOL na kontrolerze domeny (folder ten jest automatycznie replikowany między wszystkimi DCs w domenie za pomocą DFS, jest wygodny w użyciu, ponieważ pomaga zmniejszyć obciążenie łączy WAN). Umieściłem pliki w folderze Sysvol: \woshub.com\SYSVOL\woshub.com\scripts\CorpApp. Upewnij się, że grupa uwierzytelnionych użytkowników ma uprawnienia do odczytu w tym folderze.
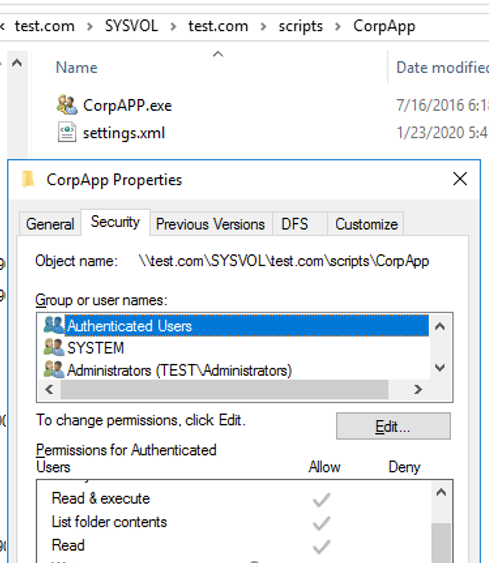
- Utwórz nową grupę zabezpieczeń Active Directory-CorpAPPUsers. Możesz utworzyć grupę za pomocą tego polecenia cmdlet PowerShell:
New-ADGroup CorpAPPUsers -path 'OU=Groups,OU=DE,dc=woshub,DC=com' -GroupScope Global -PassThru –VerboseDodaj użytkowników do grupy, do których pulpitu chcesz automatycznie kopiować pliki przez GPO:Add-AdGroupMember -Identity CorpAPPUsers -Members asmith, bmuller, tweber - otwórz Konsolę zarządzania zasadami grupy(
gpmc.msc); - Utwórz nowy obiekt GPO (CopyCorpApp) i połącz go z jednostką, która zawiera komputery użytkowników;
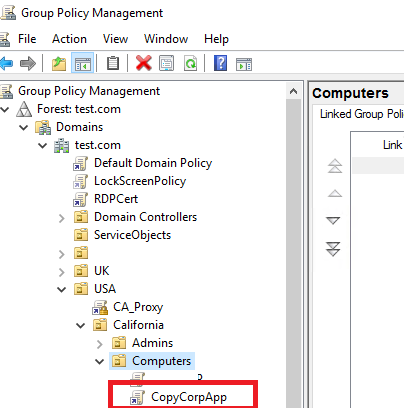
- przejdź do trybu edycji GPO(
Edit); - rozwiń sekcję Preferencje zasad grupy: Konfiguracja użytkownika – > Preferencje – > Ustawienia systemu Windows – > pliki;
jeśli chcesz skopiować pliki na wszystkich komputerach, lepiej użyć podobnej zasady w sekcji Konfiguracja komputera w GPO.
- wybierz nowy –> plik;
- Określ plik źródłowy w udostępnionym folderze sieciowym i katalog docelowy na komputerze, do którego chcesz skopiować plik.
tutaj możesz wybrać konkretny plik lub skopiować wszystkie pliki z katalogu jednocześnie, wpisując
*. - 4 akcje są dostępne do kopiowania plików za pomocą GPO:
Create – plik jest kopiowany do katalogu docelowego tylko wtedy, gdy plik w nim nie istnieje;
Replace – plik docelowy na komputerze użytkownika jest zawsze zastępowany plikiem źródłowym;
Update (domyślna zasada) – Jeśli plik już istnieje, nie jest zastępowany plikiem źródłowym;
Delete – usuwa plik docelowy.
- możesz wybrać określony folder na komputerze jako katalog docelowy lub użyć zmiennych środowiskowych. Aby skopiować pliki na bieżący pulpit użytkownika, użyj
%DesktopDir%możesz wyświetlić pełną listę zmiennych środowiskowych dostępnych w GPP, naciskając F3.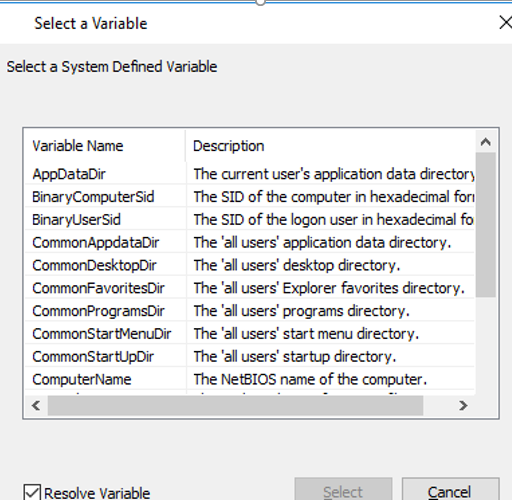
- aby skopiować pliki do pulpitów określonych użytkowników, otwórz kartę wspólne w ustawieniach zasad, włącz opcję targetowanie na poziomie elementów i kliknij targetowanie;
- w następnym oknie możesz wybrać więcej opcji stosowania GPO. W moim przypadku chciałbym ograniczyć politykę wyłącznie do członków grupy CorpAPPUsers. Aby to zrobić, kliknij nowy element – > grupa zabezpieczeń i wybierz grupę użytkowników domeny;
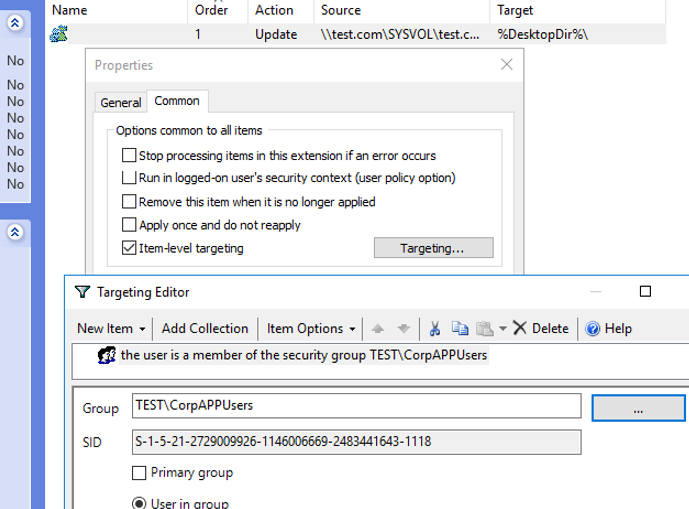
- ponieważ połączyliśmy GPO z jednostką organizacyjną zawierającą Komputery (zamiast użytkowników), tryb przetwarzania pętli GPO musi być włączony: sprawdź Skonfiguruj zasady grupy użytkowników tryb przetwarzania pętli = połącz w konfiguracji komputera – > Zasady – > Szablony administracyjne- > System – > zasady grupy;
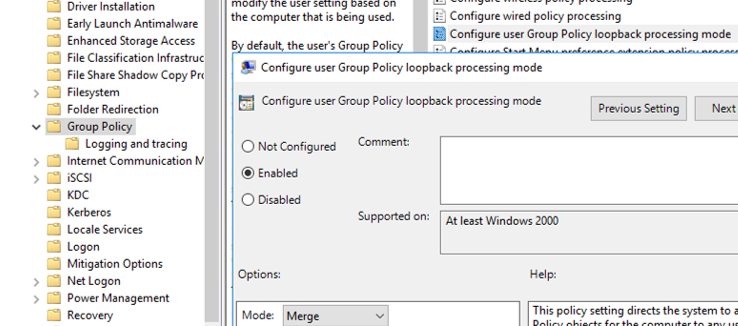
- , a następnie zaktualizuj ustawienia zasad grupy na komputerach klienckich (
gpupdate /forcelub wyloguj się i zaloguj ponownie) i upewnij się, że dwa pliki zostały automatycznie skopiowane na pulpit.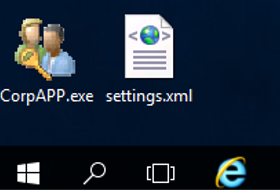
za pomocą tej metody można kopiować Skrypty, pliki aplikacji wykonywalnych lub Narzędzia systemowe (PsTools, iperf, Portqry, itp.) do komputerów użytkowników. Możesz skopiować plik do programu pliki i umieścić skrót do niego na pulpicie za pomocą GPO.