aiomme käydä nopeasti läpi vaihe vaiheelta miten leikata kuva Adobe Photoshop Elements käyttäen magneettista lasso-työkalua ja kopioida kuvan uuteen asiakirjaan ja asettaa värilliselle taustalle.
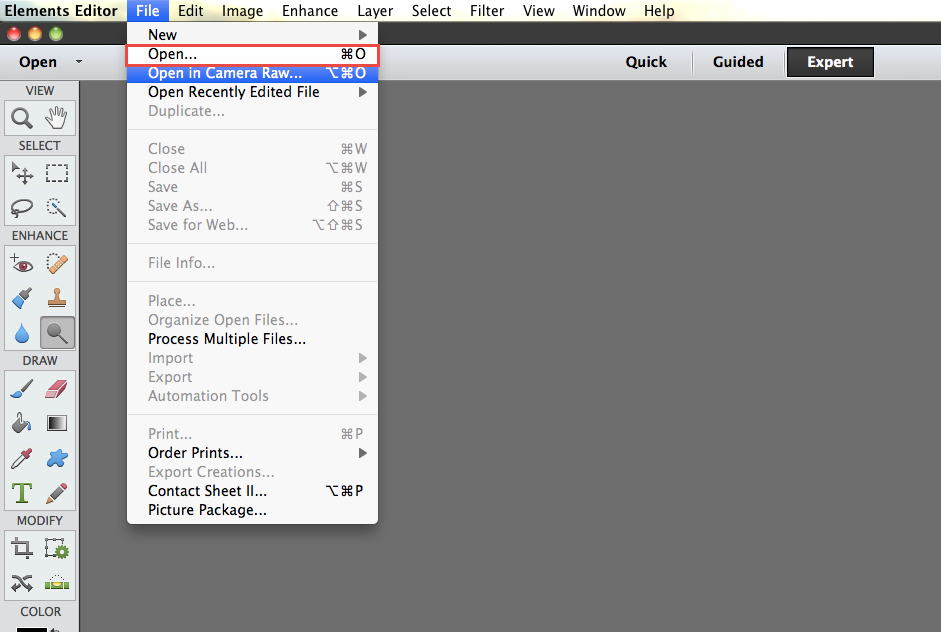
ensimmäinen askel on avata leikattava kuva menemällä tiedostoon>Open ja navigoimalla oikeaan tiedostoon.
kun kuva on auki Adobe Photoshop Elementsissä, voimme nyt valita Lasso-työkalun näytön vasemmalla puolella olevan työkalupalkin ”valitse” – osiosta.
Adobe Photoshop Elements toolbar-työkaluriviltä valitulla Lasso-työkalulla näet nyt joitakin vaihtoehtoja näytön alareunassa olevassa ohjauspalkissa, vaihtoehtoja on kolme, valitsemme magneettisen lasso-työkalun.
napsauta sitten valitulla työkalulla kuvan reunaa, kun se sitten kiinnittyy reunaan, ohjaa kursori kuvan ympärille ja se seuraa kuvan ääriviivoja, joissa kontrasti on erilainen kuin taustalla.
jos se ei mene täsmälleen sinne, minne haluat sen menevän, voit napsauttaa hiirtä ja se pysyy siellä, minne olet napsauttanut. Jos työkalu menee väärään paikkaan voit painaa backspace tai poistaa näppäintä näppäimistön ja se astuu taaksepäin yksi askel, pitää painamalla näppäintä, kunnes saat pisteen olet tyytyväinen sitten eteenpäin uudelleen.
kun olet kiertänyt kuvan takaisin lähelle aloituspaikkaa, voit kaksoisnapsauttaa hiirtä ja tämä täydentää valinnan Adobe Photoshop Elements-osiossa ja näet valinnan pyörivän kuvasi ympärillä.
kun olet tyytyväinen tähän valintaan Adobe Photoshop Elementsissä, Teemme uuden dokumentin, johon kopioimme tämän kuvan menemällä tiedostoon> Uusi.
tästä ikkunasta voit tehdä asiakirjasta oikean kokoisen, voit valita tuumaa, mm tai cm jne. sen mukaan, kumpi on merkityksellisempi, jos aiot tulostaa asiakirjan varmista, että resoluutio on 300 pikseliä/tuuma, jotta saavutat parhaan laatutuloksen Adobe Photoshop Elementsistä.
seuraavaksi palataan alkuperäiseen kuvaan valinnan myötä ja siirrytään muokkaamaan>kopioi, sitten siirrytään uuteen tyhjään asiakirjaan ja siirrytään muokkaamaan>Liitä. Sinulla on nyt leikkauskuva omalla kerroksellaan uudessa dokumentissa.
jos haluat laittaa värin muodon taustalle Adobe Photoshop Elements-versiossa, sinun on valittava oikea muoto työkalupalkin vasemmasta reunasta.
kun valitset Adobe Photoshop Elements shape-työkalun, voit valita haluamasi muodon näytön alareunassa olevan ohjauspalkin vaihtoehdoista. Napsauta ja vedä kuvaa luodaksesi muodon toisena kerroksena asiakirjassasi.
nyt ei tarvitse kuin mennä Layers-paneeliin ja laittaa muotokerros kuvakerroksen alle ja olemme valmiita tulostamaan!
jos haluat lisätietoja, tutustu Adobe Photoshop Elements-Kurssiimme. Voimme myös kouluttaa sinua online kursseja tai voimme tarjota yksi yhteen koulutusta meidän state of the art studio Derby tai sijaintisi.
ota meihin yhteyttä täyttämällä tämä lomake, niin saat lisätietoja ja hinnat.