we gaan snel stap voor stap doorlopen hoe u een afbeelding uitsnijdt in Adobe Photoshop-elementen met behulp van het magnetische lasso-gereedschap en vervolgens de afbeelding naar een nieuw document kopieert en op een gekleurde achtergrond plaatst.
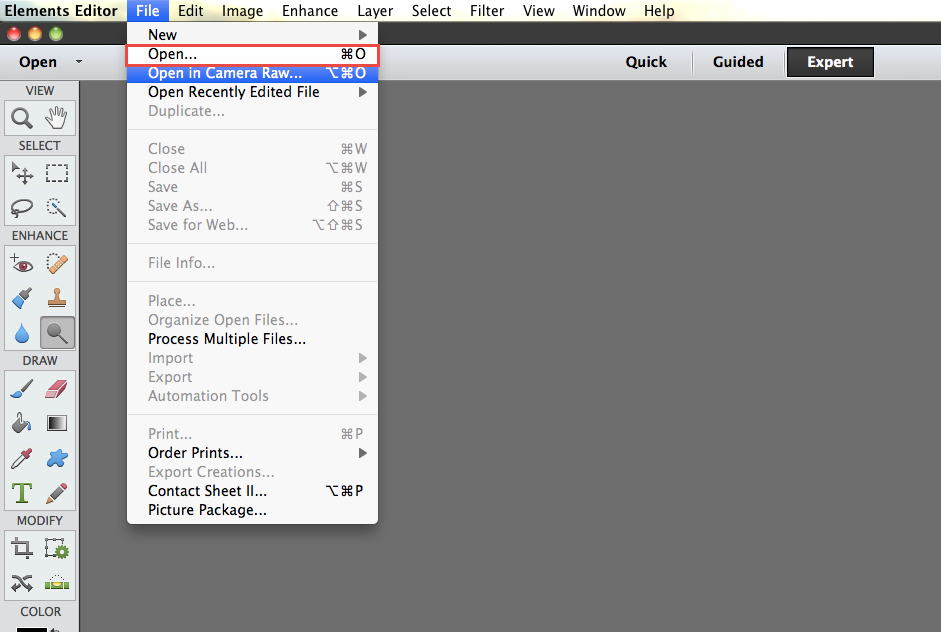
de eerste stap is om de afbeelding te openen die u wilt uitsnijden door naar Bestand>openen te gaan en naar het juiste bestand te navigeren.
met de afbeelding geopend in Adobe Photoshop Elements kunnen we nu het Lasso gereedschap kiezen uit de ‘Select’ sectie in de werkbalk aan de linkerkant van het scherm.
met het Lasso-Gereedschap geselecteerd op uw Adobe Photoshop Elements-werkbalk ziet u nu enkele opties in uw controlebalk onderaan het scherm, er zullen drie opties zijn, we gaan het magnetische lasso-gereedschap kiezen.
klik met het geselecteerde gereedschap op de rand van de afbeelding als deze eenmaal aan de rand blijft hangen, leid de cursor rond je afbeelding en het volgt de contouren van de afbeelding waar het contrast verschilt van de achtergrond.
als het niet precies gaat waar u wilt dat het gaat, kunt u met de muis klikken en het zal blijven waar u hebt geklikt. Als het gereedschap naar een verkeerde plaats gaat, kunt u op de backspace of delete-toets op uw toetsenbord drukken en het zal een stap achteruit gaan, Blijf op de toets drukken totdat u op een punt komt waar u tevreden mee bent en ga dan weer naar voren.
zodra u helemaal rond de afbeelding bent, kunt u dubbelklikken met de muis en dit zal de selectie in Adobe Photoshop-elementen voltooien en u zult de selectie rond uw afbeelding zien lopen.
zodra u tevreden bent met deze selectie in Adobe Photoshop Elements gaan we een nieuw document maken om deze afbeelding in te kopiëren door naar Bestand>nieuw te gaan.
in dit venster kunt u het document de juiste grootte maken, u kunt kiezen inches, mm of cm etc welke meer relevant is, als u het document gaat afdrukken zorg ervoor dat de resolutie is ingesteld op 300 pixels/inch om de beste kwaliteit afdrukuitvoer van Adobe Photoshop elementen te bereiken.
vervolgens gaan we terug naar onze oorspronkelijke afbeelding met de selectie gemaakt en gaan we naar Bewerken>kopiëren, dan naar het nieuwe lege document en gaan we naar Bewerken>plakken. U zult nu uw knipsel afbeelding op zijn eigen laag in uw nieuwe document.
als u een kleurvorm op de achtergrond wilt plaatsen in Adobe Photoshop-elementen, moeten we het juiste vormgereedschap kiezen in de werkbalk aan de linkerkant.
wanneer u het hulpmiddel vorm van Adobe Photoshop Elements kiest, kunt u de gewenste vorm kiezen uit de opties in de bedieningsbalk onderaan het scherm. Klik en sleep vervolgens op uw afbeelding om de vorm als een andere laag in uw document te maken.
het enige wat nu nog te doen is om naar ons Paneel lagen te gaan en de vormlaag onder de afbeeldingslaag te plaatsen en we zijn klaar om af te drukken!
als u meer wilt weten, bekijk dan onze cursus Adobe Photoshop Elements. We kunnen je ook trainen met onze online cursussen of we kunnen één op één training geven in onze state of the art studio in Derby of op jouw locatie.
neem gerust contact met ons op door dit formulier in te vullen voor meer informatie en prijzen.