gyors végigfutást fogunk végezni lépésről lépésre, hogyan lehet kivágni egy képet az Adobe Photoshop Elements alkalmazásban a mágneses lasso eszköz segítségével, majd a képet egy új dokumentumba másolni, és színes háttérbe helyezni.
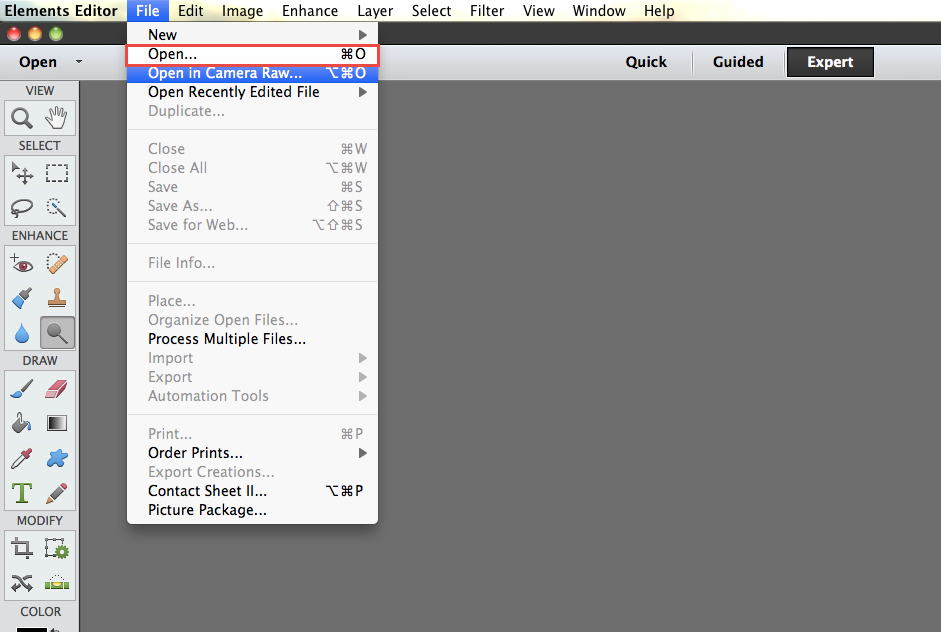
az első lépés a kivágni kívánt kép megnyitása a fájl> Megnyitás menüpont alatt, majd a megfelelő fájlra navigálva.
az Adobe Photoshop Elements alkalmazásban megnyitott képpel most kiválaszthatjuk a lasso eszközt a képernyő bal oldalán található eszköztár ‘kiválasztás’ szakaszából.
az Adobe Photoshop Elements eszköztárból kiválasztott Lasso eszközzel most néhány lehetőséget lát a képernyő alján található vezérlősávban, három lehetőség lesz, a mágneses lasso eszközt fogjuk választani.
ezután a kiválasztott eszközzel kattintson a kép szélére, miután az a széléhez tapad, csak vezesse a kurzort a kép körül, és követi a kép kontúrjait, ahol a kontraszt eltér a háttértől.
ha nem megy pontosan oda, ahová szeretné, akkor kattintson az egérrel, és ott marad, ahol rákattintott. Ha az eszköz rossz helyre kerül, akkor nyomja meg a backspace vagy a delete billentyűt a billentyűzeten, és egy lépéssel visszalép, tartsa lenyomva a gombot, amíg el nem éri azt a pontot, amellyel elégedett, majd lépjen tovább.
miután teljesen körbejárta a képet ahhoz a helyhez, ahol elkezdte, duplán kattinthat az egérrel, és ez befejezi a választást az Adobe Photoshop Elements alkalmazásban, és látni fogja, hogy a kiválasztás a kép körül fut.
miután elégedett ezzel a választással az Adobe Photoshop Elements alkalmazásban, új dokumentumot készítünk, amelybe ezt a képet átmásolhatja a> új fájlba.
ebből az ablakból a dokumentumot megfelelő méretűvé teheti, választhat hüvelyk, mm vagy cm stb., amelyik relevánsabb, ha kinyomtatja a dokumentumot, győződjön meg arról, hogy a felbontás 300 Pixel/hüvelykre van állítva az Adobe Photoshop Elements legjobb minőségű nyomtatási kimenetének elérése érdekében.
ezután visszatérünk az eredeti képhez a kijelöléssel, és megyünk a>Szerkesztés Másolás, majd át az új üres dokumentumra, és megyünk a> beillesztés szerkesztése elemre. Most a kivágott kép a saját rétegén lesz az új dokumentumban.
ha az Adobe Photoshop Elements alkalmazásban színformát szeretne a háttérbe helyezni, akkor a bal oldali eszköztárból ki kell választanunk a megfelelő alakformáló eszközt.
az Adobe Photoshop Elements alakzat eszköz kiválasztásakor a képernyő alján található vezérlőpulton található lehetőségek közül kiválaszthatja a kívánt alakzatot. Ezután csak kattintson és húzza a képet, hogy az alakzatot egy másik rétegként hozza létre a dokumentumban.
most már csak annyit kell tennie, hogy menjen a rétegek panelre, és tegye az alakréteget a képréteg alá, és készen állunk a nyomtatásra!
ha többet szeretne megtudni, tekintse meg Adobe Photoshop Elements tanfolyamunkat. Online tanfolyamainkkal is kiképezhetjük Önt, vagy egy-egy képzést nyújthatunk a Derby-i korszerű stúdióban vagy az Ön helyén.
további információkért és árakért forduljon hozzánk bizalommal az űrlap kitöltésével.