

tässä artikkelissa opimme, miten voimme tehdä vesiputous kaavio Microsoft Excel 2010.
tämä kaavio tunnetaan myös nimellä ”flying bricks” tai ”bridge chart”. Sitä käytetään ymmärtämään, miten alkuarvoon vaikuttaa joukko väliarvoja positiivisia tai negatiivisia arvoja.
voit käyttää tätä taulukkoa yrityksen tulojen ja menojen tai jopa henkilökohtaisten tilien kuvaamiseen.
otetaan esimerkki ja ymmärretään, miten ja missä tätä taulukkoa voidaan käyttää ja miten se toimii, jos esitämme tiedot veden Putoamiskartassa.
meillä on tietokokonaisuus, jossa on myyntitulot, kustannukset jne. Nyt lisätään toinen sarake ennen saraketta B ja kirjoita” jäljellä voitto ” kuin otsikko.

Tämä lasketaan seuraavasti
- First we miinus myyntimenot tuotoista.
- joten 2 miljoonaa miinus 4 satatuhatta antaa meille 1,6 miljoonaa.
- saadaan sama luku kuin bruttotulos.
- sitten tästä luvusta vähennetään jatkuvasti jokainen kustannushallintakustannus, myyntikustannukset, käyttökustannukset jne.
- joten me miinus 240000, 180000, 300000 ja 400000 alkaen 1600000 saada meidän nettovoitto 480000.
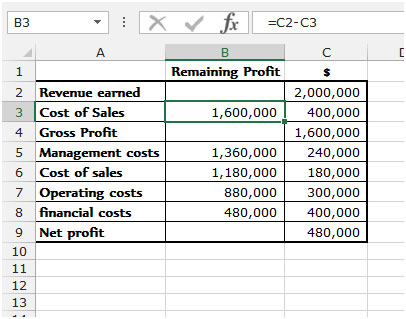
nyt meidän tarvitsee vain juoni tämä ja me keksiä mielenkiintoisen näköinen vesiputous kaavio.
- meidän täytyy aloittaa pinotulla pylväskaaviolla ja sitten muuttaa sitä tarpeisiimme sopivaksi.
- joten valitsemme tietomme, sitten menemme Lisää välilehti ja valitse pinottu sarakekaavio.
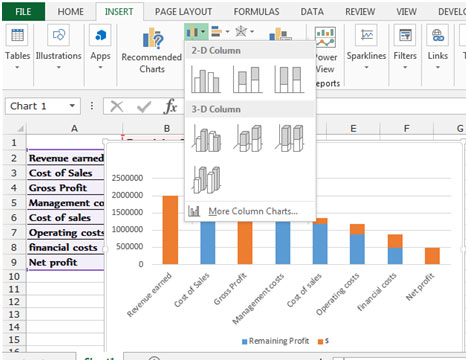
- Poista legenda, koska emme vaadi sitä.
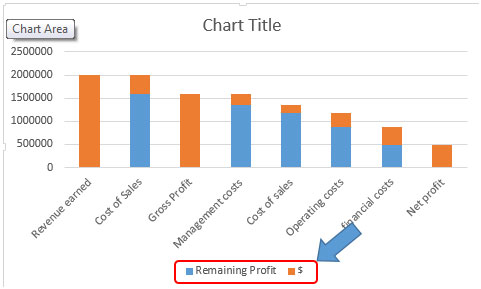
- nyt klikkaa yksi sininen sarakkeet, joka johtaa kaikki siniset valitaan.
- napsauta hiiren kakkospainikkeella ja valitse muoto Tietosarjaa. Napsauta täytä & – Riviasetusta ja valitse ei täytä-kohdasta täytä. Vaihda Sarjavaihtoehdot-kohdassa raon leveys 0%: iin.
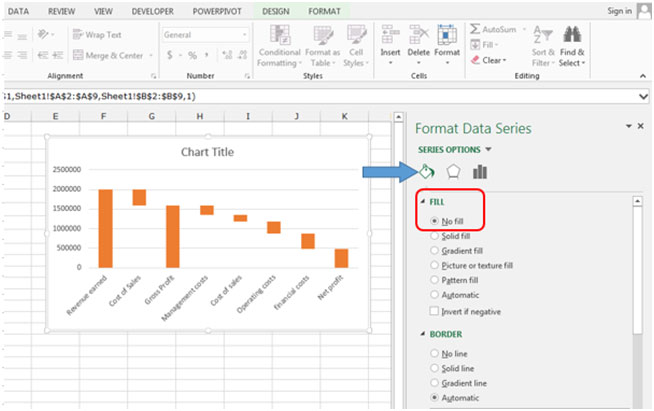
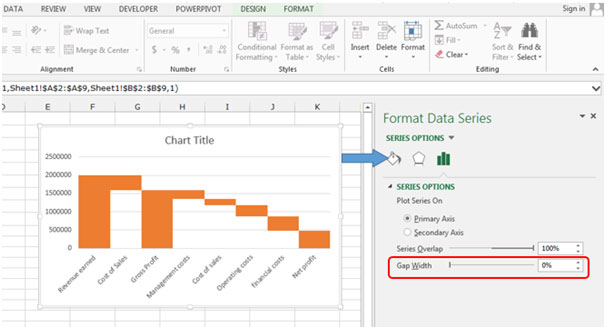
se on melkein valmis. Vain muutama asia on jäljellä. Vaihda tulojen, bruttovoiton ja nettotuloksen täyttöväri vihreäksi. Nyt voit muuttaa asteikkoa, lisätä tietomerkintöjä jne. ja muotoilla sitä edelleen.
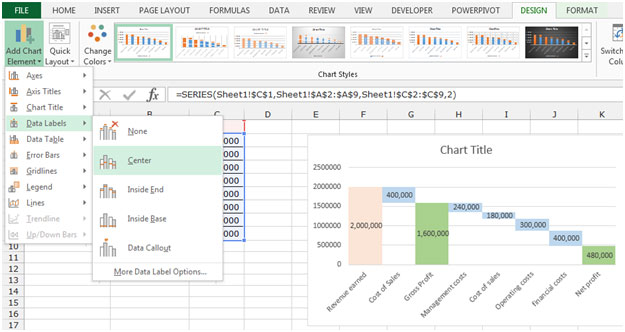
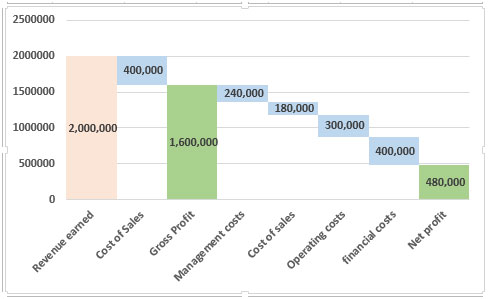
siinä se, yksinkertainen vesiputous kaavio. Tämä voi olla todella hyödyllistä, kun haluat sisällyttää sen raportteihin ja näyttää tietoja eri näkökulmasta.
Suositut Artikkelit:
50 Excel-pikakuvaketta tuottavuuden lisäämiseksi
Kuinka käyttää Vlookup-funktiota Excelissä
miten käyttää COUNTIF-funktiota Excelissä
kuinka käyttää SUMIF-funktiota Excelissä