annak ellenőrzéséhez, hogy egy cella tartalmaz-e konkrét szöveget, használja az ISNUMBER és a keresés funkciót az Excelben. Az Excelben nincs tartalmaz funkció.
1. Ha meg szeretné találni az alszöveg helyzetét egy szöveges karakterláncban, használja a keresési funkciót.
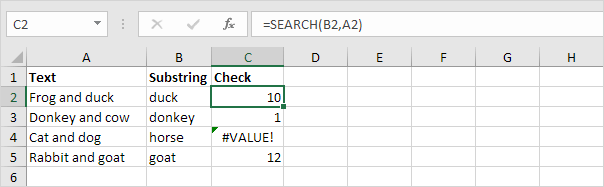
magyarázat: a “kacsa” a 10.pozícióban található, a “szamár” az 1. pozícióban található, az A4 cella nem tartalmazza a 12. pozícióban található “ló” és “kecske” szót.
2. Adja hozzá az ISNUMBER függvényt. Az ISNUMBER függvény TRUE értéket ad vissza, ha egy cella számot tartalmaz, és FALSE értéket, ha nem.
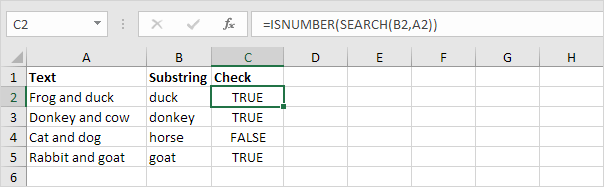
magyarázat: az A2 cella tartalmazza a “kacsa” szót, az A3 cella a “szamár” szót, az A4 cella nem tartalmazza a “ló” szót, az A5 cella pedig a “kecske”szót.
3. Azt is ellenőrizheti, hogy egy cella tartalmaz-e konkrét szöveget, anélkül, hogy megjelenítené az alszöveget. Ügyeljen arra, hogy az alszöveget dupla idézőjelbe tegye.
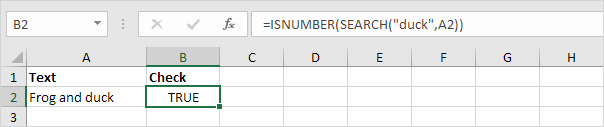
4. Nagybetűérzékeny keresés végrehajtásához cserélje ki a keresési funkciót a keresés funkcióra.
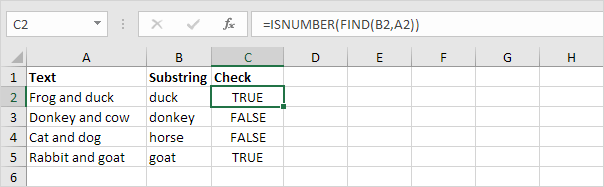
magyarázat: a C3 cellában lévő képlet HAMIS értéket ad vissza. Az A3 cella nem tartalmazza a “szamár” szót, hanem a “szamár”szót.
5. Adja hozzá az IF funkciót. Az alábbi képlet (kis-és nagybetűérzékeny) “talált” értéket ad vissza, ha egy cella konkrét szöveget tartalmaz, és “nem található”, ha nem.
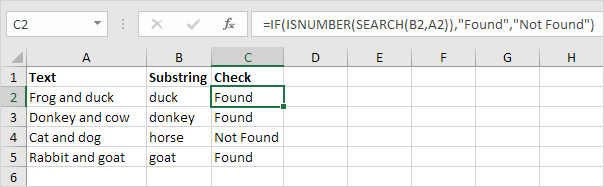
6. Az IF és a COUNTIF használatával is ellenőrizheti, hogy egy cella tartalmaz-e konkrét szöveget. A COUNTIF funkció azonban mindig kis-és nagybetűérzékeny.
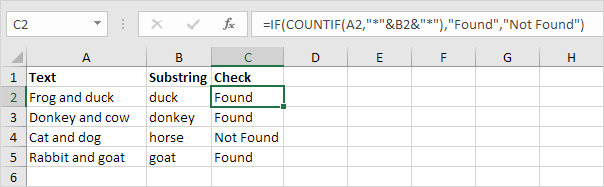
magyarázat: a C2 cellában lévő képlet =IF-re redukálódik(COUNTIF(A2,”*kacsa*”),”talált”,”Nem található”). A csillag (*) nulla vagy több karakterből álló sorozatnak felel meg. Látogasson el a COUNTIF funkcióról szóló oldalunkra, hogy megtudjon mindent, amit tudnia kell erről az erőteljes funkcióról.