Il tuo iPhone improvvisamente non squilla o emette alcun suono quando ricevi un messaggio in entrata? Hai recentemente perso un testo importante perché il telefono non ti ha avvisato? Ti chiedi perché non hai ricevuto un avviso quando qualcuno ti ha scritto di recente? Nessun testo o messaggio di notifica in arrivo anche dai tuoi preferiti o in caso di emergenza?
Se è così, non sei solo! Molti dei nostri lettori segnalano il loro iPhone e iPad smettono improvvisamente di avvisarli quando arrivano nuovi testi o messaggi. Naturalmente, questo problema causa molti problemi alla gente, specialmente quando mancano quei messaggi critici da familiari, amici e luoghi di lavoro.
E ‘ davvero frustrante quando non si sente mai i tuoi testi!  Ecco come dovrebbe funzionare: ricevi un nuovo messaggio, il tuo iPhone o iPad ti avvisa con un suono, un avviso sullo schermo e una vibrazione.
Ecco come dovrebbe funzionare: ricevi un nuovo messaggio, il tuo iPhone o iPad ti avvisa con un suono, un avviso sullo schermo e una vibrazione.
Questo processo dovrebbe funzionare per tutti i nuovi messaggi in arrivo, che si tratti di un iMessage o di un testo SMS. Ma se trovi che non funziona come dovrebbe e il tuo iPhone non ti avvisa di nuovi testi, abbiamo alcuni suggerimenti per risolverlo rapidamente!
- Non c’è tempo? Guarda il nostro video sulle notifiche dei messaggi& Avvisi
- Suggerimenti rapidi
- Prova questi passaggi per correggere le notifiche o i suoni dei messaggi di testo mancanti
- Ripetere gli avvisi non funziona per iPhone, Apple Watch, o iPad con iOS 13 e iPadOS?
- Non vedi le notifiche dei messaggi nella schermata di blocco o nel Centro notifiche con iPadOS o iOS 12+?
- Per fortuna aprire le pile di notifica è davvero facile!
- Controlla se le tue notifiche sono impostate per fornire silenziosamente
- Consegnare tranquillamente caratteristica è App universale!
- Spegnere Consegnare Tranquillamente
- Come risolvere il problema di non ricevere il suono con i messaggi di testo in arrivo
- Controlla il tuo iPhone Text Message Sound Effect & Seleziona un tono di testo
- Usa il tuo tono di testo predefinito!
- Avvisi non suona per pochi contatti?
- Guarda le impostazioni personalizzate per ogni contatto
- Guarda Date & Time
- Le notifiche dei messaggi di testo non funzionano in iOS e iPadOS?
- Controlla le impostazioni dell’app dei messaggi per filtrare i mittenti sconosciuti e i contatti bloccati
- Dai un’occhiata alla tua lista di contatti bloccati
- Puoi anche trovare questo elenco di contatti bloccato in queste app:
- Aggiorna banner di notifica
- Nessuna notifica di testo o messaggio? Controllare Do Not Disturb (DND)
- Mentre ci sei, controlla anche Non disturbare durante la guida
- Contatto specifico Non disturbare
- Controlla se hai accidentalmente attivato Nascondi avvisi
- Guarda Bluetooth
- Abbinato a un Apple Watch?
- iMessage abilitato sul tuo Mac?
- Controllare il lato o anello/Volume (Mute) Interruttore
- Anello/Silenzioso (solo iPhone)
- interruttore Laterale (alcuni modelli di iPad)
- Non è possibile spostare l’interruttore?
- Salvato dalla campana!
- Cambia cosa Invia & Riceve
- Attiva le notifiche
- Attiva e disattiva le notifiche dei messaggi
- Nessuna notifica o avviso quando il telefono è bloccato?
- Controlla la Tua Schermata di Blocco Consentire Impostazioni
- ripristina le Impostazioni di Rete
- Aggiorna i tuoi server DNS
- Accendilo!
- Chiedi a qualcuno di chiamare
- Prova a ripristinare le impostazioni
- In caso di dubbio, Riavvia!
- Se non funziona, prova un riavvio forzato
- Suggerimenti per il lettore
Non c’è tempo? Guarda il nostro video sulle notifiche dei messaggi& Avvisi
Suggerimenti rapidi
Prova questi passaggi per correggere le notifiche o i suoni dei messaggi di testo mancanti
- Controlla se hai abilitato Non disturbare. Assicurarsi che la funzione Non Disturbare off
- Vedere se il Messaggio thread di Nascondere gli Avvisi abilitato
- Notifica di Modifica Banner Persistente
- un’occhiata se si filtrano i mittenti sconosciuti
- Controllare se le notifiche sono accatastati insieme
- assicurarsi di Consegnare Tranquillamente non è attivata per l’applicazione
- Selezionare un Testo di Tono, o Cambiare il testo selezionato tono
- Guardare attraverso i vostri contatti e garantire di non aver impostato il loro testo o una suoneria a Nessuno–se è così, l’aggiornamento a un suono che ti piace
- Verificare che il tasto “mute” non è su
- Se si associa con un Apple Watch, le notifiche spesso bypassando il telefono e andare direttamente al vostro orologio
- Guarda la data & Tempo e scegliere Imposta automaticamente
- Spegnere Bluetooth o controllare le connessioni BT
- Ripristinare la rete
- Aggiornamento alla versione più recente di iOS o iPadOS. Nuove versioni iOS/iPadOS correggere un bug che impediva chiamate perse di apparire nel centro di notifica
- Come smettere di ricevere notifiche dai thread di posta elettronica di gruppo su iPhone o iPad
- Come utilizzare le notifiche persistenti di iOS per non perdere mai più un avviso
- Le notifiche di gruppo non funzionano?
- Come leggere le notifiche precedenti o perse sul tuo Apple Watch
- Tutto su iOS 12+ Notifiche–più conveniente e ricco di funzionalità
- Come gestire la notifica su Apple Watch
Ripetere gli avvisi non funziona per iPhone, Apple Watch, o iPad con iOS 13 e iPadOS?
Purtroppo, quando gli utenti aggiornati a iOS 13, hanno incontrato un bug inaspettato – avvisi di ripetizione non funzionano affatto, non importa ciò che si imposta loro di ripetere per! Dall’aggiornamento, anche quando gli utenti impostano i loro avvisi di ripetizione su una volta o fino a 10 volte, iOS invia solo una notifica e non si ripete mai.
Questo è un problema che Apple ha risolto con gli aggiornamenti iPadOS e iOS 13.2. E se hai un Apple Watch, aggiorna a 6.1+ e 13.2+ sul tuo iPhone associato. Che sembra fare il trucco!
Se non è possibile aggiornare in questo momento, l’unica soluzione è quella di modificare le impostazioni del banner di notifica da temporanea a persistente.
Non vedi le notifiche dei messaggi nella schermata di blocco o nel Centro notifiche con iPadOS o iOS 12+?
Se hai aggiornato a iOS 12 o versioni successive, c’è una funzione di raggruppamento delle notifiche che raggruppa le notifiche. Quindi, se non vedi una notifica, è del tutto possibile che sia nascosta in una pila.
iOS e iPadOS (per 12+) introduce questo raggruppamento di notifiche per ridurre il disordine e il caos delle singole notifiche che riempiono la schermata di blocco o il Centro notifiche.
Per fortuna aprire le pile di notifica è davvero facile!
- Aprire il Centro Notifiche o andare alla Schermata di Blocco
- Look per tutti i gruppi di notifica–questi sembrano come una pila di fogli e dirvi in basso a sinistra quanti più messaggi o notifiche di un gruppo,
- Toccare la pila per espanderlo, poi toccare le singole notifiche per vedere i dettagli
- Premere il grande icona a forma di X per cancellare lo stack, O premere la Mostra Meno il pulsante di ripristino-stack notifiche insieme

Controlla se le tue notifiche sono impostate per fornire silenziosamente
Con iOS 12+ e iPadOS, quando scorri verso sinistra su una notifica o uno stack di notifiche, puoi scegliere una nuova funzionalità chiamata Gestisci. 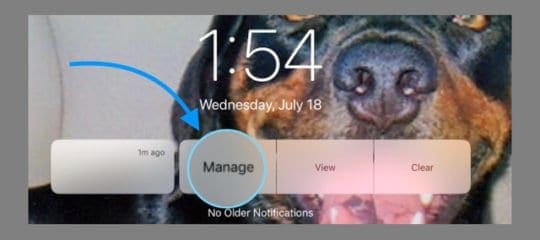
Con Gestisci, c’è un’opzione per consegnare tranquillamente, che disattiva tutte le notifiche di quelle specifiche app. 
Le notifiche di quell’app appaiono ancora nel Centro notifiche, ma non appaiono nella schermata di blocco o come icone delle app badge, banner e non c’è alcun campanello quando arriva una nuova notifica.
Consegnare tranquillamente caratteristica è App universale!
Tieni presente che quando silenzi la notifica di un’app tramite Deliver Silenziosamente, blocca tutte le notifiche da quella specifica app.
Spegnere Consegnare Tranquillamente
- Vai a Impostazioni > Notifiche
- Selezionare l’Applicazione che si desidera girerà Tranquillamente off
- Appena sotto il nome dell’applicazione, cercare di “consegna in Silenzio”
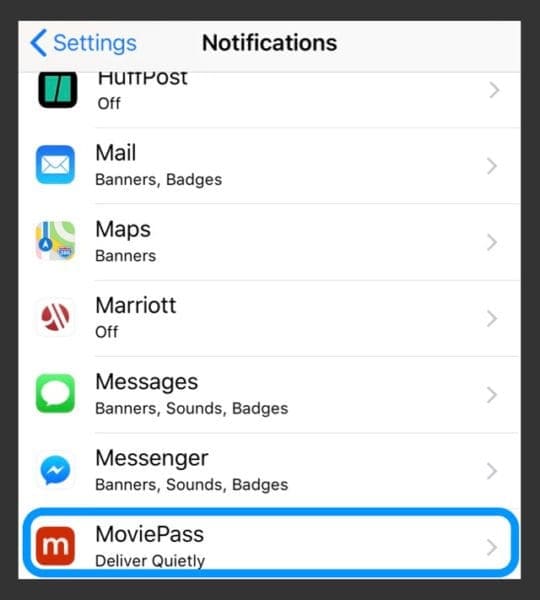
- Appena sotto il nome dell’applicazione, cercare di “consegna in Silenzio”
- Toccare e spunta la Schermata di Blocco e/o Banner per attivare questi torna su
- Selezionare un Banner in Stile
- attivare Badge se è off
- Selezionare un Suono da Suoni, se si desidera ascoltare la notifica

- Scegli le altre opzioni di notifica desiderate (mostra anteprime, raggruppamento notifiche e ripeti avvisi)
Come risolvere il problema di non ricevere il suono con i messaggi di testo in arrivo
Controlla il tuo iPhone Text Message Sound Effect & Seleziona un tono di testo
Sì, a volte sono le cose facili che cadono attraverso le fessure. Quindi cerchiamo di fare in modo che è stato selezionato un tono per i messaggi di testo in arrivo!
Vai a Impostazioni > Suoni & Aptici > e scorri verso il basso fino alla sezione Suoni e modelli di vibrazione. In questa sezione, cercare il tono del testo.
Se questo dice Nessuno o Solo Vibrazione, toccalo e cambia l’avviso in qualcosa che ti piace. 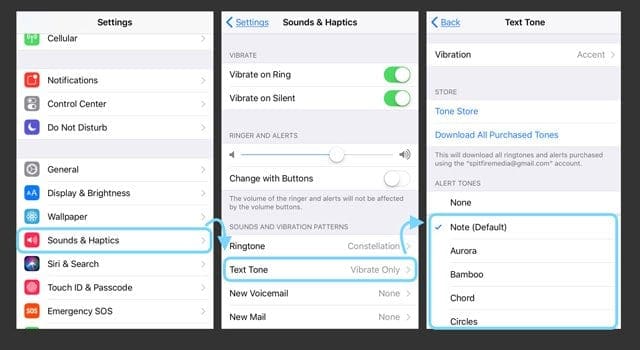
Usa il tuo tono di testo predefinito!
Un paio di nostri lettori hanno trovato una soluzione rapida, basta cambiare il suono del testo per il default e semplice Ding o Nota. I lettori hanno notato problemi con i testi che non suonano costantemente avvisi quando si utilizzano toni di avviso più lunghi. Quindi attenersi alle impostazioni predefinite!
Per aggiornare, vai su Impostazioni > Suoni & Aptici > Tono del testo e passa al valore predefinito, elencato in paratesi come Nota (Default.) 
Avvisi non suona per pochi contatti?
Guarda le impostazioni personalizzate per ogni contatto
- Tirare su uno dei contatti che non avvisi (aprire il Telefono o Contatti app)
- Toccare Modifica in alto a destra
- Scorrere verso il basso per il Testo di Tono e sguardo al suono selezionato
- Se non è elencato, toccare e selezionare un nuovo Tono di Avviso dall’elenco, quindi toccare Fatto
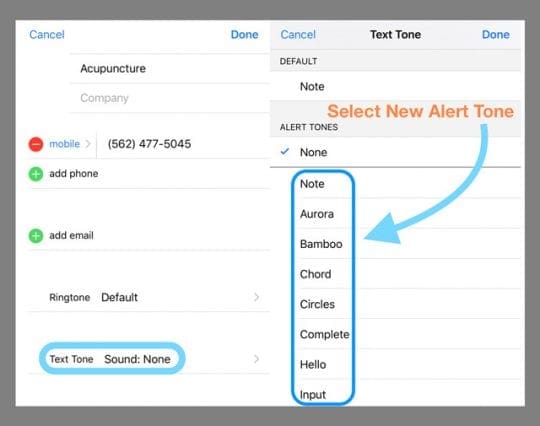
Guarda Date & Time
È sempre bene controllare che la nostra data e ora siano corrette e idealmente attivare “Imposta automaticamente.”Se il tempo del nostro telefono o dell’iPad non è corretto, questo potrebbe spiegare perché non ricevi notifiche e avvisi prontamente.
Una mancata corrispondenza con la data & Tempo può causare tutta una serie di problemi. Quindi diamo un’occhiata. Vai a Impostazioni > Generale > Data & Ora e attiva automaticamente Set. Se questo è già acceso, disattivarlo, attendere 20 secondi e riaccenderlo di nuovo.
Le notifiche dei messaggi di testo non funzionano in iOS e iPadOS?
Controlla le impostazioni dell’app dei messaggi per filtrare i mittenti sconosciuti e i contatti bloccati
Se non ricevi messaggi da persone e aziende che non sono nell’app Contatti, probabilmente hai abilitato le impostazioni per Filtrare i mittenti sconosciuti. Questa funzione disattiva automaticamente le notifiche per i messaggi di persone e altri che non vengono salvati nei tuoi Contatti.
Per modificare questa impostazione, andare su Impostazioni > Messaggi e disattivare Filtra Mittenti sconosciuti. 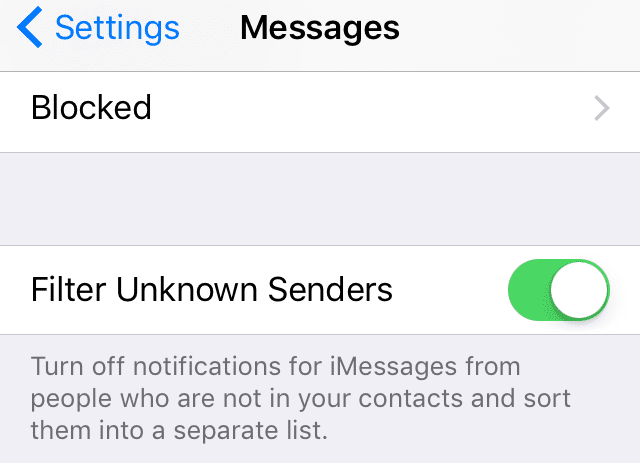
Dai un’occhiata alla tua lista di contatti bloccati
Potresti aver aggiunto inavvertitamente qualcuno alla tua lista bloccata. 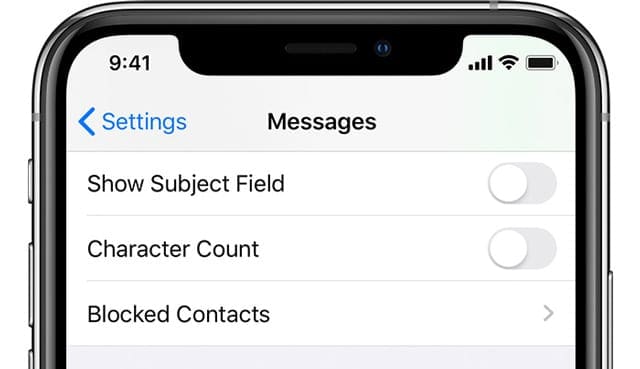
Se hai bloccato qualcuno in FaceTime, iMessage, nell’app Telefono o nell’app Posta, quel blocco è attivo su tutte quelle app. Quindi, quando blocchi un numero di telefono o un contatto, i messaggi inviati o ricevuti da quel contatto non verranno consegnati. I contatti bloccati possono comunque lasciare un messaggio vocale, ma non riceverai una notifica per quel messaggio vocale. E quando blocchi un indirizzo email dalla posta, va nella cartella cestino.
Per consultare l’elenco dei contatti bloccati, vai su Impostazioni > Messaggi. In SMS/MMS, toccare Contatti bloccati. Scorri per rimuoverli dall’elenco bloccato.
Puoi anche trovare questo elenco di contatti bloccato in queste app:
- Il telefono App. Vai a Impostazioni > Telefono. In Silenziamento chiamate e contatti bloccati, toccare Contatti bloccati per visualizzare l’elenco
- FaceTime. Vai a Impostazioni > FaceTime. In Chiamate, tocca Contatti bloccati
- L’app Mail. Vai a Impostazioni > Posta. In Threading, tocca Bloccato
Spesso, le tue nuove notifiche di testo appaiono ma scompaiono così rapidamente che potresti semplicemente perdere di vederle. Fortunatamente, c’è un modo per cambiare i banner di testo da temporaneo a persistente.
I banner persistenti richiedono di agire prima che scompaiano, mentre i banner temporanei scompaiono dopo un breve periodo di tempo sullo schermo. Entrambi i tipi appaiono nella parte superiore dello schermo.
Quindi, se ti mancano le notifiche, prova a passare ai banner persistenti e vedi se questo fa la differenza. Vai a Impostazioni > Notifiche > Messaggi e appena sotto Mostra come banner, tocca l’icona per Persistente.
Conferma la tua selezione controllando che la parola Persistente sia cerchiata. 
Nessuna notifica di testo o messaggio? Controllare Do Not Disturb (DND)
In primo luogo, controllare e vedere se hai accidentalmente (o volutamente) attivato Do Not Disturb. Vai a Impostazioni > Non disturbare e assicurati che sia disattivato. Oppure scorri verso l’alto il centro di controllo e cerca l’icona della luna crescente. Se è evidenziato, è acceso. Toccare per spegnere.
Mentre ci sei, controlla anche Non disturbare durante la guida
Per coloro che utilizzano iOS 11 e versioni successive, Apple ha aggiunto una grande funzionalità per silenziare le notifiche per le persone durante la guida. Mentre a portata di mano, se DND durante la guida rimane acceso, non sarà possibile ottenere tutte le notifiche e lo schermo rimane scuro–nessun avviso viene visualizzato sullo schermo.
Quindi, se si verificano problemi con gli avvisi dei messaggi, verificare che questa impostazione non sia inavvertitamente attiva.
Vai su Impostazioni > Non disturbare > e scorri verso il basso fino all’area contrassegnata Non disturbare durante la guida. Le opzioni sono automaticamente, Mentre è collegato al Bluetooth per auto, o manualmente. Se impostato su Automaticamente, DND è attivo quando rileva un movimento simile alla guida, anche se sei un passeggero!
Per questo motivo, si consiglia di impostarlo manualmente e attivare e disattivare tramite Centro di controllo. 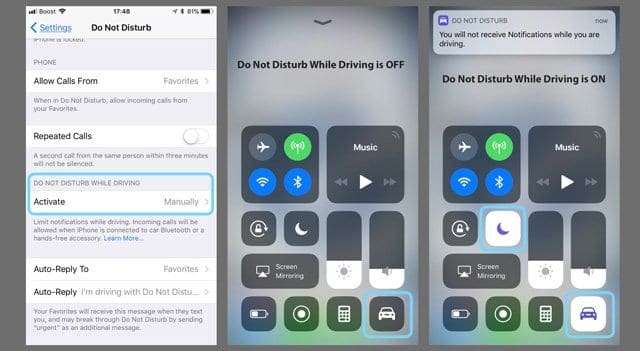
Per accedere rapidamente DND durante la guida, scorrere sul Centro di controllo e individuare l’icona dell’auto. Se è evidenziato, è acceso. Toccare per disattivare.
Se non vedi questa impostazione nel Centro di controllo, apri le Impostazioni del Centro di controllo e aggiungila per personalizzare i controlli.
Contatto specifico Non disturbare
Se noti che solo contatti specifici non mostrano o riproducono avvisi, assicurati che Non Disturbare non sia attivo per quel particolare contatto. 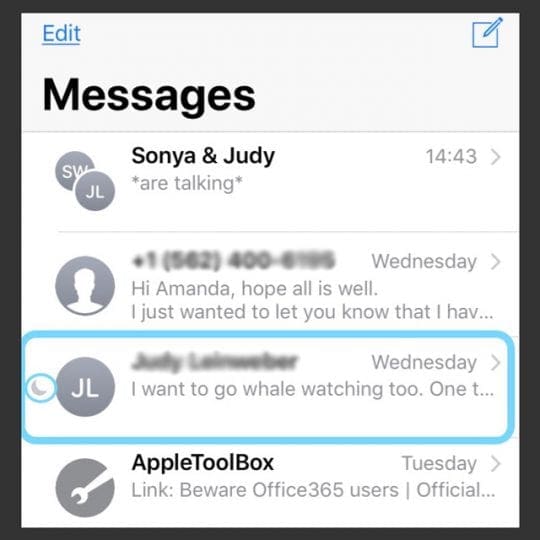
Per controllare, scorrere i messaggi e guardare a sinistra del nome di ogni conversazione. Se vedi un’icona a forma di luna crescente accanto al contatto, hai in qualche modo attivato la modalità Non disturbare per quella persona/contatto.
Controlla se hai accidentalmente attivato Nascondi avvisi
A volte l’icona della luna crescente non appare nemmeno quando DND è attivato per un singolo contatto, quindi è una buona idea controllare quel contatto, anche se non vedi la luna crescente.
Tocca il thread del messaggio, quindi tocca il nome in alto. Modificare i dettagli del contatto premendo il tasto “i” e disattivare Nascondi avvisi (o Non disturbare.)

In alternativa, se si sa già che i testi dei contatti non sono avvisi, toccare un messaggio dal contatto e premere il tasto “i” e disattivare Nascondi avvisi (o per le versioni precedenti di iOS, Non disturbare.)
Guarda Bluetooth
Se hai recentemente collegato a un dispositivo Bluetooth, a volte quella connessione rimane e iOS invia avvisi ad esso piuttosto che al tuo iPhone o iDevice.
Per controllare, vai su Impostazioni > Bluetooth e controlla se uno dei tuoi dispositivi Bluetooth è collegato e il suono di routing. In tal caso, scollegare o disaccoppiare il dispositivo Bluetooth.
In alternativa, se al momento non si utilizza alcun dispositivo Bluetooth, scollegare i dispositivi scorrendo verso l’alto Centro di controllo o disattivare Bluetooth andando su Impostazioni > Bluetooth > Off.
Abbinato a un Apple Watch?
Se il tuo iPhone si accoppia a un Apple Watch, in base alla progettazione il tuo iPhone associato non suona quando arriva un nuovo testo. Invece, Apple indirizza i tuoi avvisi al tuo Apple Watch, specialmente quando l’iPhone è bloccato.
Al momento, non è possibile riprodurre un avviso audio su Apple Watch e iPhone contemporaneamente. È uno o l’altro, in base allo stato bloccato del telefono.
La regola empirica è che se il telefono è sbloccato, le notifiche vanno all’iPhone. Se il telefono è bloccato, le notifiche vanno all’orologio. 
Se stai riscontrando un problema con le notifiche che non instradano correttamente l’Apple Watch, è meglio disaccoppiare e quindi riparare l’Apple Watch sul tuo iPhone.
iMessage abilitato sul tuo Mac?
Per alcune persone che abilitano la loro app di messaggi sui loro Mac è stato in qualche modo bloccando le notifiche che vanno ai loro iPhone! Apri Messaggi sul tuo Mac, quindi vai a Preferenze Messaggi > e deseleziona la casella Abilita questo account.
Questo non rimuove il tuo ID Apple dai messaggi, ma piuttosto disattiva i messaggi dall’invio o dalla ricezione.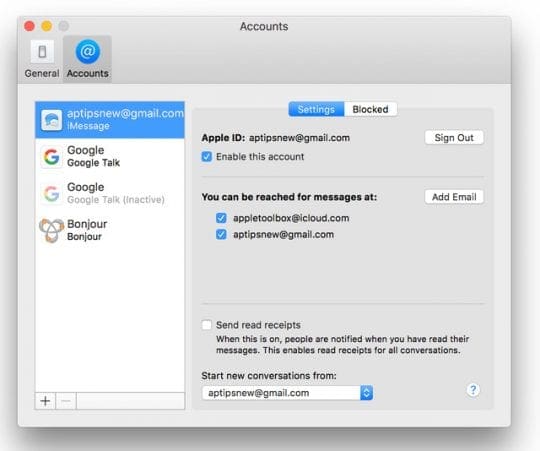
Controllare il lato o anello/Volume (Mute) Interruttore
La maggior parte dei nostri iDevices sono dotati di un interruttore laterale che disattiva l’audio. Quindi dai un’occhiata all’anello/Volume del tuo dispositivo (iPhone) o all’interruttore laterale (alcuni modelli di iPad) e disattivalo.
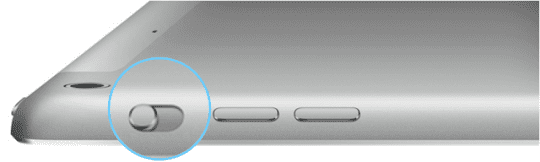
Anello/Silenzioso (solo iPhone)
- Attiva questo pulsante per disattivare i suoni e gli avvisi sul tuo iPhone
- Se il tuo interruttore è arancione, è acceso. Per la maggior parte dei dispositivi, il che significa che è in modalità silenziosa e non vibra per tutti gli avvisi e le chiamate in arrivo
- Quando è in modalità silenziosa, gli allarmi impostati nell’app Orologio ancora sana e chiamate da contatti Preferiti ancora ring
interruttore Laterale (alcuni modelli di iPad)
- Utilizzare per disattivare i suoni e avvisi dal tuo iPad o dal turno di Rotazione Lock on o off
- Su alcuni modelli di iPad, è possibile impostare l’interruttore laterale per silenziare o la rotazione dello schermo.
- Con questi modelli, vai a Impostazioni > Generale > Usa Interruttore Laterale e il controllo della funzione selezionata (mute o blocco rotazione)

- Con questi modelli, vai a Impostazioni > Generale > Usa Interruttore Laterale e il controllo della funzione selezionata (mute o blocco rotazione)
In alcune situazioni, il vostro iDevice ancora ti avvisa ANCHE QUANDO il microfono è disattivato (come allarmi e chiamate da Preferiti), quindi anche se il tuo iDevice sembra avere mute off, è una buona idea per verificare che.
Non è possibile spostare l’interruttore?
Controllare la presenza di detriti, grasso, lanugine o sporcizia all’interno o all’esterno dell’interruttore e pulire con un panno morbido in microfibra per rimuovere qualsiasi cosa.
Salvato dalla campana!
Control Center offre un modo semplice per verificare che la modalità silenziosa non sia attivata. Scorri verso l’alto il Centro di controllo e cerca l’icona della campana. Se è evidenziato e mostra una linea attraverso di esso, la modalità silenziosa è ATTIVA. Toccalo per disabilitare e i tuoi suoni di notifica dovrebbero tornare.
Cambia cosa Invia & Riceve
Vai a Impostazioni > Messaggi > Invia & Ricevi. Guarda sotto la sezione: iMessage At può raggiungerti. Se selezionato, deseleziona il tuo indirizzo email. Seleziona solo il tuo numero di telefono e vedi se questo risolve il problema.
Attiva le notifiche
È comune disattivare le notifiche inavvertitamente. Quindi è meglio assicurarsi che siano effettivamente attivi. Selezionare Impostazioni > Notifiche > Messaggi > Attiva Consenti notifiche.
Quindi, assicurati di scegliere un suono di avviso eccellente. Vai a Impostazioni > Suoni > Toni di testo. E scegli un suono di avviso che ti piace e che sicuramente sentirai.
Per le versioni precedenti di iOS, visita Impostazioni > Notifiche > Messaggi > e DISATTIVA Mostra nel Centro notifiche. Riavvia il tuo iDevice e poi riaccendi Mostra in Centro notifiche.
Attiva e disattiva le notifiche dei messaggi
Torna alle notifiche > Messaggi e disattiva. Quindi spegni il tuo iDevice e riaccendilo. Quindi riaccendi le notifiche per i messaggi e spesso risolve il problema.
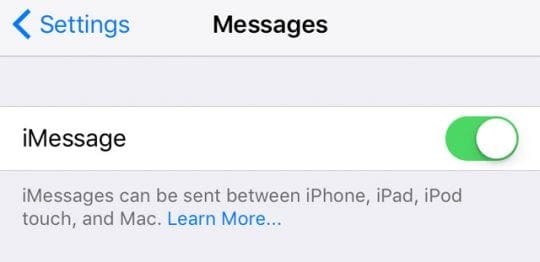
Nessuna notifica o avviso quando il telefono è bloccato?
Non ricevi notifiche di messaggi in arrivo quando iPhone o un altro iDevice è bloccato? Se non vedi o senti alcun avviso quando il tuo iPhone o iDevice si blocca (modalità di sospensione dello schermo), attiva l’impostazione Mostra su Blocca schermo.
Vai su Impostazioni > Notifiche > Messaggi e verifica che Show on Lock Screen sia attivato.
Per gli avvisi sonori, controlla anche che Impostazioni > Notifiche > Messaggi > Suoni abbia un tipo di avviso selezionato e non visualizzi Nessuno o vibra Solo a meno che non sia l’impostazione desiderata.
Controlla la Tua Schermata di Blocco Consentire Impostazioni
- Vai a Impostazioni > Face ID/Touch ID & Codice
- Immettere il codice di accesso per convalidare l’accesso
- Scorrere verso il basso per Consentire l’Accesso gallina Bloccato
- Toggle Nel Centro di Notifica
- E attivare qualsiasi altra cosa che si desidera visualizzare sul vostro dispositivo di Blocco Schermo
ripristina le Impostazioni di Rete
a Volte la rete ha bisogno di un aggiornamento, che a sua volta aggiorna il tuo connessioni di Apple e i Messaggi del server. Quindi ripristiniamo le impostazioni di rete andando su Impostazioni > Generale > Ripristina > Ripristina impostazioni di rete.
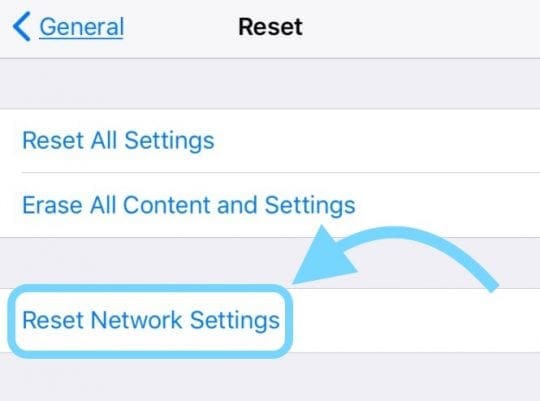
Non preoccuparti; questa azione NON influisce sui tuoi dati, incluse app, foto, documenti, file e così via. Elimina tutte le password WiFi, quindi scrivile prima di reimpostare le impostazioni di rete.
Aggiorna i tuoi server DNS
Un’altra opzione è quella di modificare le impostazioni DNS dal tuo ISP locale al DNS pubblico di Google. Vai a Impostazioni > WIFI > Tocca il nome della rete > Configura DNS > Manuale > Aggiungi server. Quindi digitare 8.8.8.8 e 8.8.4.4 e premere Salva.
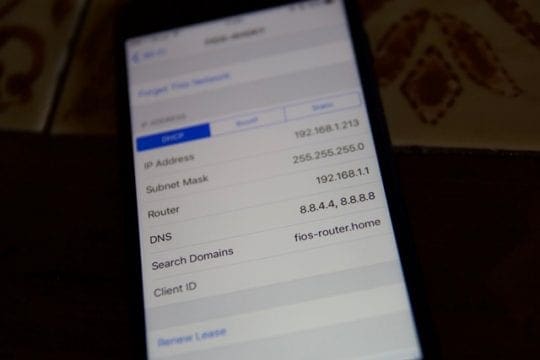
Se si eliminano i server DNS correnti, scrivere quei numeri verso il basso, in modo da avere loro, se necessario. Per ulteriori informazioni sulla modifica dei server DNS, consultare questo articolo.
Accendilo!
Un’altra opzione è quella di cambiare il modo in cui il dispositivo si connette se è disponibile sul tuo iDevice. Se si utilizza il WiFi, provare a spegnerlo e connettersi tramite dati cellulari. O viceversa: connettiti al WiFi anziché ai dati cellulari.
Cambiare il modo in cui ci connettiamo spesso jump-avvia i nostri dispositivi e ottiene notifiche e avvisi di nuovo in attività!
Chiedi a qualcuno di chiamare
Certo, non siamo sicuri del perché funzioni, ma spesso lo fa! Chiedi a qualcuno di chiamarti usando l’app del telefono. Quando la chiamata viene visualizzata sullo schermo, attivare l’interruttore laterale o il pulsante Mute avanti e indietro un paio di volte, atterrando in posizione OFF (no arancione.)

Prova a ripristinare le impostazioni
Se nessuno dei suggerimenti funziona per te, proviamo a ripristinare tutte le impostazioni dell’iPhone o dell’iDevice. Non preoccuparti; questa azione NON influisce sui tuoi dati.
Ma restituisce tutte le tue impostazioni personalizzate ai valori predefiniti, il che significa che devi reinserire cose come password, impronte digitali Touch ID, codici di accesso WiFi e così via. Quindi, sì, è molto dispendioso in termini di tempo, ma molti dei nostri lettori riferiscono che funziona.
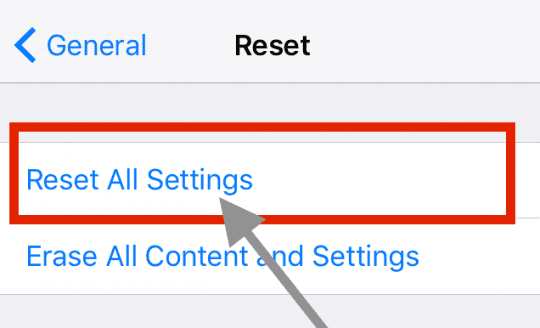
Vai a Impostazioni> Generale >Ripristina > Ripristina tutte le impostazioni
In caso di dubbio, Riavvia!
Se nulla ha aiutato finora, riavvia il tuo iDevice premendo il pulsante di accensione e facendolo scorrere. Quindi accendi come al solito.
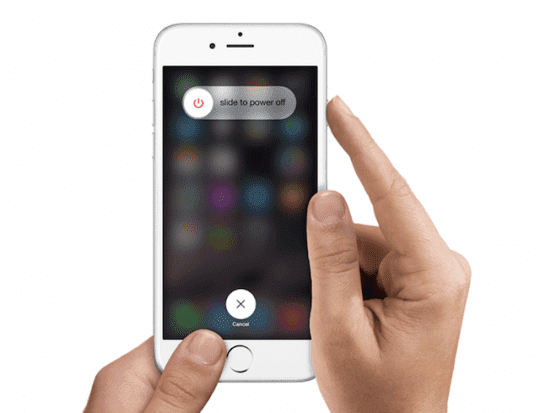
Se non funziona, prova un riavvio forzato
- Su un iPhone 6S o al di sotto, più tutti gli ipad con il tasto home & iPod Touch di 6 ° generazione e di seguito, premere Home e Power contemporaneamente fino a visualizzare il logo Apple
- Per iPhone 7 o iPhone 7 Plus o iPod touch 7 ° generazione: Premere e tenere premuto sia il Lato e Volume Giù per almeno 10 secondi, fino a quando si vede il logo Apple
- Su un iPad senza tasto home o un iPhone 8 e soprattutto: Premere e rilasciare rapidamente il pulsante di aumento del Volume. Quindi premere e rilasciare rapidamente il pulsante Volume Giù. Infine, tieni premuto il pulsante laterale / superiore fino a visualizzare il logo Apple
Un riavvio forzato è un riavvio a livello hardware del dispositivo. Taglia immediatamente l’alimentazione e interrompe tutti i processi. Ciò significa che cancella ciò che è nella RAM, che a sua volta spesso risolve problemi minori. E non preoccuparti, non c’è perdita di dati: tutte le tue app, giochi, foto, documenti e impostazioni di accesso rimangono così come sono!
Dopo aver eseguito un riavvio forzato, assicurati di controllare le impostazioni di notifica per assicurarti che tutto sia impostato come desideri. A volte un riavvio forzato modifica le impostazioni specifiche ai valori predefiniti. Quindi la migliore assicurazione è quella di raddoppiare o addirittura triplicare il controllo!
Ci piace sentire dai nostri lettori e spettatori! E molti di loro scoprono ulteriori suggerimenti e trucchi che li hanno aiutati a superare questi problemi. Scopri tutti i nostri consigli grande lettore di seguito.
Suggerimenti per il lettore
- Se usi un iPhone Dual SIM o un iPhone con eSIM e usi solo un eSIM o una SIM su un iPhone dual-SIM, controlla le impostazioni del tuo cellulare (in Impostazioni app >Cellulare) e disattiva la seconda linea telefonica
- Assicurati di attivare i badge nelle impostazioni di notifica dell’app Messaggio.Vai a impostazioni > notifiche > messaggi > e attiva suoni e badge
- Disabilita Attenzione Aware (per iPhone e iPad Face ID) andando su Impostazioni > Face ID & Passcode > Attention Aware Features
- Non aggiornare via WiFi! Invece, aggiorna il tuo dispositivo utilizzando iTunes o l’app Finder. Oppure prova a eseguire il backup e quindi ripristinare il tuo iPhone o iPad con iTunes (Windows e macOS Mojave e sotto) o l’app Finder per Mac con macOS Catalina+. Una volta fatto ciò, ho di nuovo tutte le mie notifiche
- Matt suggerisce di controllare il singolo contatto e vedere cosa è elencato sotto “Tono di testo”. Anche se le notifiche standard possono essere impostate su un parametro, per qualche motivo ho disattivato le notifiche sonore tramite un contatto. È possibile apportare modifiche al contatto stesso.
- Elimina l’intero thread del messaggio. Tutto il resto è fallito. Ricevevo messaggi da un contatto senza notifiche anche se ho controllato tutto il resto in questa lista. Quindi ho appena cancellato l’intero thread del messaggio da quel contatto tramite la schermata principale di iMessage. E ‘ stata l’unica cosa che ha funzionato al di là di un wipe completo a un reset di fabbrica.
- Stavo eliminando un messaggio, ma oltre al messaggio “elimina” c’è un messaggio ” mostra avvisi o nascondi avvisi.”Ho accidentalmente cambiato questo in” nascondi avvisi.”Toccando su di esso, è possibile modificare l’impostazione. Non ho visto alcuna ” luna “come menzionato in altri commenti in” nascondi avvisi”, ma questo potrebbe risolvere il problema di qualcuno.
- Non si ottiene un tono di messaggio se la conversazione è aperta. Chiudi la conversazione in modo da vedere solo le intestazioni e i toni del testo vengono disattivati. Sull’iPad, ciò significa avere un nuovo messaggio aperto in modo che le conversazioni esistenti non siano visibili
- C’è una funzione “nascondi avvisi” nei messaggi che appaiono se scorri verso destra sulla conversazione. Mi chiedevo perché i messaggi di mia moglie non hanno avuto un gioco di tono! Quando accendo NASCONDI AVVISI, vedo una luna crescente appare accanto alla conversazione. Così toggle Nascondi avvisi off e problema risolto!
- Cerca un’impostazione chiamata SILENZIO sotto Non disturbare. Vedete due opzioni: Sempre e mentre l’iPhone è bloccato. Passare all’impostazione deselezionata (per me mentre l’iPhone è bloccato è stato controllato, quindi l’ho cambiato in Sempre.) Una volta che ho cambiato quell’impostazione, le mie notifiche audio sono tornate sia per i messaggi che per le e-mail! Non ha senso, ma ha funzionato, vai a capire!
- Quando tutto il resto fallisce, elimina TUTTE le conversazioni dei tuoi messaggi. Intendo tutto, quindi è completamente vuoto. Quindi forza il riavvio del dispositivo e presto, le notifiche funzionano!
- Ho risolto i miei problemi andando all’app Contatti e modificando il tono del testo su Ding. Dopo averlo salvato, sono tornato all’app Contatti e ho cambiato il tono del testo in quello che volevo originariamente. Trovo che la riassegnazione dei toni del testo abbia risolto il problema generale di notifica
- Sembra che con iOS 11, le notifiche non vengano visualizzate se si dispone di Show on Lock Screen disattivato. Questo non ha alcun senso. iOS 10 e precedenti hanno mostrato tutte le mie notifiche non appena ho sbloccato il mio telefono. Non sembra importare se li ho impostati su notifiche banner” temporanee “o” persistenti”, in entrambi i casi, non appaiono a meno che non consenta loro di apparire sulla schermata di blocco. Preferirei che non mostrassero sulla mia schermata di blocco-per motivi di privacy! IN CONCLUSIONE, Apple ha bisogno di risolvere questo bug al più presto!

Per la maggior parte della sua vita professionale, Amanda Elizabeth (Liz in breve) ha addestrato tutti i tipi di persone su come utilizzare i media come strumento per raccontare le proprie storie uniche. Lei sa una cosa o due di insegnare agli altri e la creazione di how-to guide!
I suoi clienti includono Edutopia, Scribe Video Center, Third Path Institute, Bracket, il Philadelphia Museum of Art e la Big Picture Alliance.
Elizabeth ha ricevuto il suo Master of Fine Arts in media making presso la Temple University, dove ha anche insegnato undergrads come membro della facoltà a contratto nel loro dipartimento di Film e Media Arts.