우리는 다음 새 문서에 이미지를 복사하고 컬러 배경에 배치 자기 올가미 도구를 사용하여 어도비 포토샵 요소에서 이미지를 잘라하는 방법을 단계별로 빠른 실행을해야 할 것입니다.
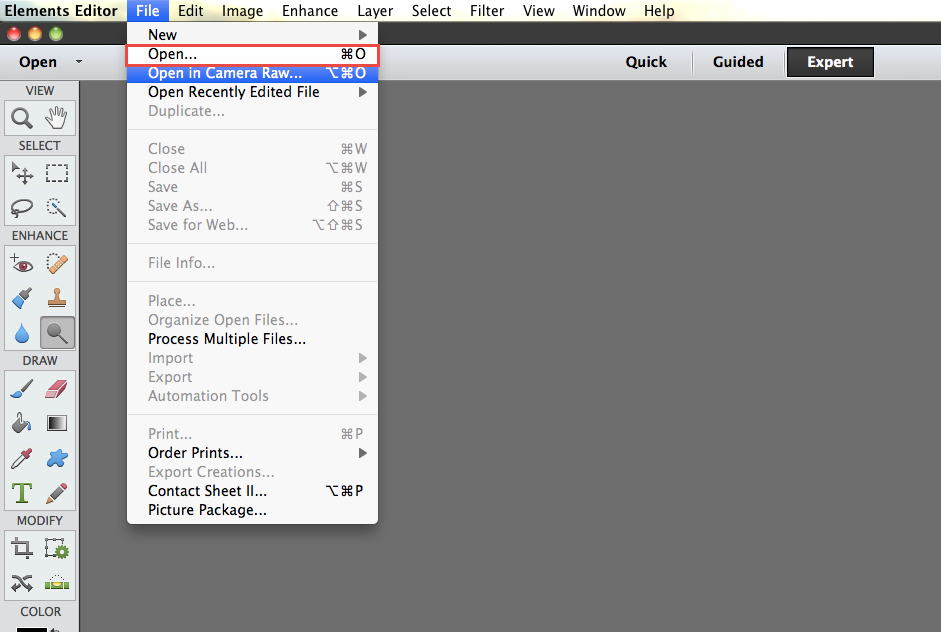
첫 번째 단계는>열기로 이동하여 올바른 파일로 이동하여 잘라내려는 이미지를 여는 것입니다.
어도비 포토샵 요소에서 열린 이미지로 우리는 지금 화면의 왼쪽에있는 도구 모음의’선택’섹션에서 올가미 도구를 선택할 수 있습니다.
당신의 어도비 포토샵 요소 도구 모음에서 선택한 올가미 도구를 사용하면 이제 화면의 하단에있는 컨트롤 바에서 몇 가지 옵션을 볼 수 있습니다,세 가지 옵션이있을 것이다,우리는 자기 올가미 도구를 선택하는 것입니다.
그런 다음 다음 가장자리에 충실합니다 일단 이미지의 가장자리를 클릭 선택한 도구로,당신의 이미지 주위에 커서를 안내하고 대비가 배경과 다른 이미지의 윤곽을 따릅니다.
당신이 가고 싶은 곳으로 정확하게 가지 않으면 마우스를 클릭 할 수 있으며 클릭 한 곳마다 달라 붙을 것입니다. 이 도구는 백 스페이스를 누르거나 키보드의 키를 삭제할 수 있습니다 잘못된 장소로가는 경우는 뒤로 한 단계 단계 것입니다,당신은 당신이 다음 앞으로 다시 이동 행복 지점에 도달 할 때까지 키를 눌러 유지.
당신은 당신이 마우스를 두 번 클릭 할 수 있으며,이 어도비 포토샵 요소의 선택을 완료하고 당신은 당신의 이미지 주위를 실행 선택을 볼 수 있습니다 시작 곳 근처에 다시 이미지의 둘레에 모든 방법 일단.
어도비 포토샵 요소에서이 선택에 만족하면 우리는>새로운 파일로 이동하여이 이미지를 복사 할 새 문서를 만들 것입니다.
이 창에서 문서를 올바른 크기로 만들 수 있습니다.
다음으로 원래 이미지로 돌아가서>복사 편집으로 이동 한 다음 새 빈 문서로 이동하여>붙여 넣기 편집으로 이동합니다. 이제 새 문서의 자체 레이어에 컷아웃 이미지가 표시됩니다.
어도비 포토샵 요소의 배경에 색상의 모양을 넣어하려는 경우 우리는 왼쪽에있는 도구 모음에서 올바른 모양 도구를 선택해야합니다.
어도비 포토샵 요소 모양 도구를 선택하면 화면 하단의 컨트롤 바의 옵션에서 필요한 모양을 선택할 수 있습니다. 그럼 그냥 클릭하고 문서에서 다른 레이어로 모양을 만들 이미지를 드래그합니다.
이제 남은 것은 레이어 패널로 이동하여 이미지 레이어 아래에 모양 레이어를 넣으면 인쇄 할 준비가되었습니다!
당신은 우리의 어도비 포토샵 요소 과정을 체크 아웃 자세한 내용을 보려면. 우리는 또한 우리의 온라인 과정을 훈련 할 수있다 또는 우리는 더비 또는 위치에서 아트 스튜디오의 우리의 상태에서 하나의 교육을 제공 할 수 있습니다.
자세한 정보 및 가격에 대 한이 양식을 작성 하 여 저희에 게 연락 주시기 바랍니다.