Live Photos is een iPhone-camerafunctie die beweging in uw foto ‘ s tot leven brengt! In plaats van een moment in de tijd te bevriezen met een stilstaande foto, legt een Live foto een bewegend beeld van 3 seconden vast. U kunt zelfs prachtige lange belichtingsfoto ‘ s maken met Live Photos. Lees verder om te ontdekken hoe je Live Photos gebruikt om onvergetelijke levende herinneringen te creëren met je iPhone.
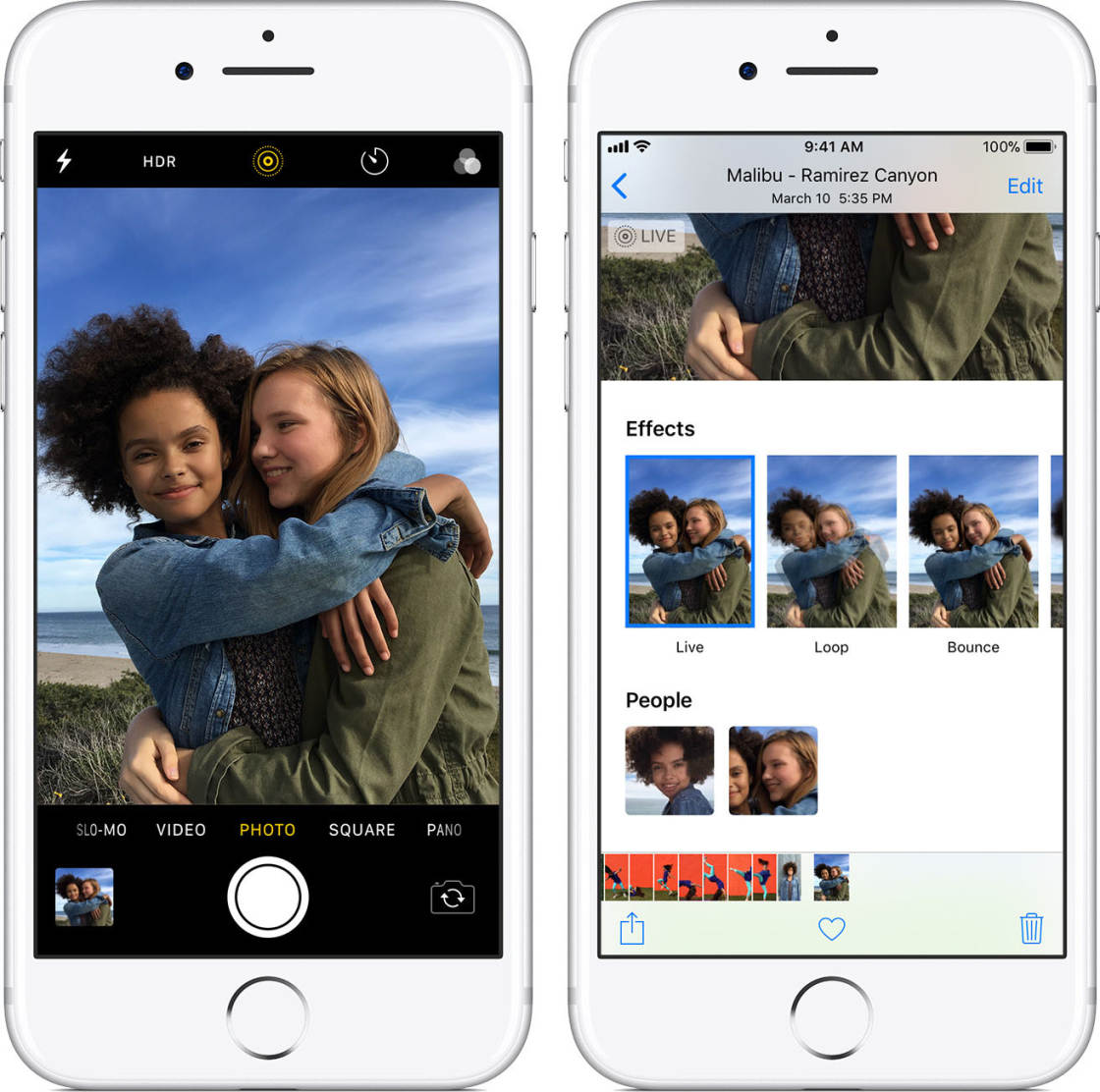
inhoudsopgave: iPhone Live Photos
klik op een titelkoppeling hieronder om direct naar dat gedeelte van het artikel te gaan:
1. Hoe een Live foto vast te leggen op de iPhone
2. Een Live Photo
Afspelen 3. Een Live Photo
Bewerken 4. Live Foto-Effecten Toevoegen
5. Hoe Live Foto ‘ S
Te Delen 6. Hoe Instagram
Instagram&Uploaden Van Live Foto ‘ S Naar Facebook 7. Wanneer gebruik je iPhone Live Photos voor de beste resultaten
Hoe maak je een Live Photo Op de iPhone
het is gemakkelijk om een Live Photo te maken met je iPhone!
open gewoon de ingebouwde iPhone-Camera-app en selecteer de fotomodus onderaan het scherm.
het pictogram Live Photos (drie cirkels) bevindt zich rechtsboven in het scherm. Als er geen lijn doorheen loopt, wordt Live Photos ingeschakeld. Als het pictogram een lijn heeft, tikt u erop om Live Photos in te schakelen.
een Live foto vangt 3 seconden beweging en geluid. 1,5 seconden van de Live Photo wordt vastgelegd voordat u op de sluiterknop drukt, en 1,5 seconden wordt vastgelegd na.
zorg er daarom voor dat u uw opname samenstelt en houd deze enkele seconden vast voordat u de sluiter indrukt. Als u dit niet doet, zal het eerste deel van uw Live-Foto van u het verplaatsen van de camera om de opname te framen.
op dezelfde manier zal uw iPhone 1,5 seconden opnemen nadat u de sluiter hebt ingedrukt. Dus zorg ervoor dat je je telefoon stil te houden voor een paar seconden na het nemen van het schot.
let er ook op dat Live foto ‘ s zowel audio als video vastleggen. Zo hoor je elk geluid in je Live Photo wanneer je het afspeelt.
Hieronder is een Live foto van 3 seconden van mensen op het strand. Druk op de afspeelknop om het te bekijken:
Als u een actieopname van een persoon maakt, moet u mogelijk uw onderwerp vertellen dat hij moet bewegen wanneer u de foto maakt.
doe dit ten minste een paar seconden voordat u de sluiter indrukt, zodat u uw stem niet vastlegt in de Live Photo.
wanneer u geen Live-foto ’s meer wilt maken, tikt u op het pictogram Live-foto’ s bovenaan de Camera-app om deze uit te schakelen.
Live foto ‘ s nemen veel opslagruimte in beslag op uw iPhone. Dus als je laat het op voor elk schot, kunt u merken dat uw telefoon snel vol wordt.
een Live foto Afspelen
na het maken van een Live foto verschijnt deze in de app Foto ’s naast uw gewone foto’ s. Je vindt het ook in een apart album met de titel Live Photos.
helaas is er in de miniatuurweergave geen manier om te weten of een afbeelding een Live-foto is.
in de screenshot hieronder zijn er verschillende Live foto ‘ s Onder deze afbeeldingen. Maar het is onmogelijk om te zeggen welke ze zijn als je ze zo bekijkt.
dus hoe weet u welke van uw beelden zijn Live foto ‘ s?
Tik op de miniatuur van de afbeelding zodat deze in volledig scherm wordt geopend. Als het een Live foto is, zie je het woord LIVE bovenaan de foto.
om De Live foto-animatie te bekijken, houdt u uw vinger op de foto. Zodra u het verwijdert, zal de video stoppen met spelen.
een Live-Foto Bewerken
Live-foto ’s bewerken in de foto’ s-app is vergelijkbaar met foto ‘ s bewerken. Maar voor Live foto ‘ s, er zijn een aantal extra editing tools.
wanneer u een Live Photo opent, tikt u rechtsboven op Bewerken.
de bewerkingstools verschijnen onderaan het scherm.
met het pictogram aanpassen kunt u kleur, belichting en scherpte aanpassen met behulp van een reeks hulpmiddelen.
veeg over de verstelgereedschappen onder de foto en selecteer degene die u wilt gebruiken. Sleep vervolgens de schuifregelaar om de aanpassing te maken.
als u een kleur-of zwart-witfilter wilt toepassen, tikt u op het pictogram Filters.
veeg door de lijst met filters en tik op een filter om het toe te passen op uw afbeelding. Gebruik de schuifregelaar om de filtersterkte aan te passen.
als u uw Live Photo wilt bijsnijden of roteren, tikt u op het pictogram bijsnijden.
als u de afbeelding wilt rechttrekken, tikt u op het pictogram rechttrekken en sleept u de schuifregelaar naar links of rechts.
als u de foto wilt bijsnijden, sleept u de handvatten in de hoek bijsnijden.
u kunt de foto ook draaien of omdraaien met behulp van de pictogrammen linksboven. U kunt het verticale of horizontale perspectief aanpassen met behulp van de pictogrammen rechtsonder.
u kunt verdere bewerkingen maken aan de Live Photo door te tikken op het live-pictogram.
als het geluid dat u met de Live Photo hebt opgenomen storend is, tikt u op het Geluidpictogram (luidspreker) om de audio te dempen.
het geluidspictogram wordt grijs om aan te geven dat het geluid is uitgeschakeld.
u kunt de sleutelfoto (die u in uw fotobibliotheek ziet) wijzigen met de schuifknop onderaan het scherm. Verplaats de schuifregelaar totdat u de gewenste afbeelding vindt.
Tik op Sleutelfoto maken om uw keuze te bevestigen.
er verschijnt een witte stip boven de door u gekozen foto. Er verschijnt een grijze stip boven de originele sleutelfoto voor het geval je er ooit naar terug wilt.
als u uw Live Photo wilt converteren naar een stilstaande afbeelding, tikt u op het gele Live-pictogram boven in het scherm.
het pictogram wordt wit om te laten zien dat het niet langer een Live Photo. U kunt op elk gewenst moment terugschakelen naar een Live Photo door opnieuw op het Live-pictogram te tikken.
als u klaar bent met het bewerken van uw Live Photo, tikt u op Gereed om de wijzigingen op te slaan.
Als u de bewerking die u hebt toegepast wilt verwijderen, kunt u op elk gewenst moment terugkeren naar de originele Live Photo.
in de app Foto ‘ s zoekt u de Live Photo die u wilt herstellen en tikt u op Bewerken.
tik vervolgens op terug > terug naar origineel.
Live foto-effecten
er zijn drie speciale effecten die u kunt toepassen op uw Live Foto ‘ s: Loop, Bounce en lange belichting.
om een Live Photo-effect toe te passen, gaat u naar de app Foto ‘ s en opent u een Live Photo. Veeg vervolgens omhoog om de sectie effecten te onthullen:
Tik op het effect dat u wilt gebruiken (Loop, stuiteren of lange belichting). Het effect zal onmiddellijk van toepassing zijn op uw Live Photo.
u kunt op elk moment van gedachten veranderen door op een ander effect te tikken. Of selecteer Live om terug te keren naar de originele Live-versie zonder effect toegepast.
hieronder ziet u hoe de drie effecten eruit zien. Maar eerst, hier is ons uitgangspunt – een basis Live Foto video zonder effect toegepast:
4.1 Loop
het Loop effect verandert uw Live foto in een continue video loop. Zodra de video eindigt, begint het weer te spelen vanaf het begin, totdat je het stopt.
dit werkt het beste wanneer het onderwerp iets doet in ongeveer hetzelfde gebied van de scène. Bijvoorbeeld iemand die huppelt, jongleert of danst.
het kan ook goed werken als uw onderwerp de scène binnenkomt en verlaat tijdens de originele 3 seconden Live Photo. Bijvoorbeeld, iemand die uit een voertuig stapt en de plaats delict verlaat. Het eindresultaat kan eruit zien als honderden mensen die het voertuig verlaten!
hieronder hebben we de waterval live foto in een lus veranderd:
4.2 Bounce
Bounce is een leuk effect dat ervoor zorgt dat je Live foto normaal wordt afgespeeld, en dan omgekeerd. Het herhaalt dit tot je de video stopt.
door het Bounce-effect ziet de waterval hieronder er nogal onnatuurlijk uit. Maar het is zeker interessant!
4.3 lange belichting
de optie lange belichting maakt een foto met een lange belichting (langzame sluitertijd) effect.
lange belichting is het meest geschikt voor scènes waarin beweging is opgenomen omdat deze de beweging vervaagt. Stromend water,vuurwerk, s of een bewegende auto lichten zien er geweldig uit met een lange belichtingseffect.
als u denkt dat u een lange belichting van uw Live foto wilt maken, kunt u het beste een iphone-statief gebruiken. Dit zorgt ervoor dat de stationaire delen van de scène scherp blijven in het uiteindelijke beeld.
de onderstaande waterval live foto heeft het effect van lange belichting toegepast. Let op de zachte waas van het bewegende water, terwijl de stationaire objecten zoals de rotsen scherp lijken:
zodra je een aantal geweldige Live Photos hebt gemaakt op de iPhone, wil je deze momenten misschien delen met familie en vrienden.
u kunt Live-foto ‘ s delen met een andere iPhone of iPad zolang deze IOS 9 of hoger draait. U kunt iMessage, AirDrop of iCloud – fotodeling gebruiken.
om een Live foto te delen, opent u deze in de app Foto ‘ s en tikt u op het pictogram Delen.
selecteer vervolgens de optie delen die u wilt gebruiken, bijvoorbeeld berichten, Airdrop, enz.
merk op dat u een Live Photo niet kunt e-mailen. Als u het e-mailt, wordt de bijlage verzonden als een nog steeds JPEG-afbeelding.Instagram
Facebook &Instagram
u kunt uw Live Foto ‘ s ook delen met andere iPhones en iPads, maar u kunt ze ook delen op sociale media.
op Facebook en Tumblr kunt u al Live foto ‘ s delen. Meer sociale media platforms zijn waarschijnlijk Live foto ‘ s te ondersteunen op een bepaald punt te.
Als u een Live foto op Facebook wilt delen, kunt u de optie Delen op Facebook niet gebruiken in de app Foto ‘ s. In plaats daarvan, je nodig hebt om de foto te uploaden vanuit uw Facebook-app.
vanaf daar kunt u kiezen of u het wilt delen als een Live foto of een stilstaande afbeelding. Gebruik het Live-pictogram boven aan de foto om het in-of uit te schakelen:
Instagram ondersteunt het gebruik van Live Photos nog niet. Maar je kunt een app van derden gebruiken, zoals Lively (gratis te downloaden vanuit de App Store) om een Live foto naar video te converteren. U kunt de video vervolgens uploaden naar Instagram.
zo kunt u een Live Photo opslaan als video:
Open De Live Photo in de Lively-app en selecteer vervolgens film bovenaan het scherm. Tik op film exporteren en tik vervolgens op het pictogram Opslaan. Dit slaat De Live Photo op als een gewoon videobestand in uw fotobibliotheek:
u kunt dan de Instagram-app openen en de video uploaden vanuit uw bibliotheek.
voordat u naar Instagram post, kunt u de filters en editing tools gebruiken om uw Live Photo te verbeteren.
wanneer iPhone Live Photos gebruiken voor de beste resultaten
een Live Photo biedt zoveel meer dan een gewoon stilstaand beeld.
de iPhone Live Photo functie is perfect voor het vastleggen van elke scène met bewegende onderwerpen of interessante geluiden.
een Live-foto zal al die extra kleine details vastleggen die u niet kunt overbrengen in een stilstaand beeld.Golven, een rivier of een waterval, bomen die in de wind slingeren of een drukke straatscene maken allemaal geweldige Live beelden.
het is ook fantastisch voor scènes waar het geluid een extra zintuiglijk element aan het beeld zou toevoegen. Bijvoorbeeld vogelgezang of het geluid van water als je in de natuur schiet.
Live foto ‘ s werken ook goed bij het fotograferen van mensen – vooral kinderen. Hiermee kunt u die leuke “out-take” momenten voor en na het nemen van de foto vast te leggen.
zonder Live Photos, zou u niet in staat zijn om deze speciale kleine momenten te behouden.