cele szkoleniowe
- tworzenie plików i folderów.
Eksplorator plików
w systemie Windows podstawowym sposobem interakcji z plikami i folderami jest aplikacja Eksploratora plików. (W starszych wersjach systemu Windows można to nazwać Eksploratorem Windows. W komputerach Mac odpowiednikiem byłby Finder.)
istnieje kilka sposobów otwierania Eksploratora plików. Skrót Win + E otworzy Eksplorator plików. Można go również otworzyć, klikając przycisk Start i wpisując „Eksplorator plików” lub klikając prawym przyciskiem myszy dowolny folder i wybierając Otwórz. Domyślnie Eksplorator plików jest przypięty do paska zadań (patrz poniżej) i można go otworzyć stamtąd.

Otwórz menu Start i wpisz ” Eksplorator plików.” |
Znajdź Eksplorator plików przypięty do paska zadań. |

kliknij prawym przyciskiem myszy folder i wybierz Otwórz. |
niektóre foldery już istnieją w Eksploratorze plików, takie jak dokumenty, pulpit i pliki do pobrania. (Dokumenty mogą być nazywane „Moje dokumenty” w starszych wersjach systemu Windows). Możesz utworzyć więcej folderów lub folderów w folderach, aby umożliwić lepszą organizację.
aby utworzyć folder, kliknij prawym przyciskiem myszy, a następnie wybierz nowy Folder>.
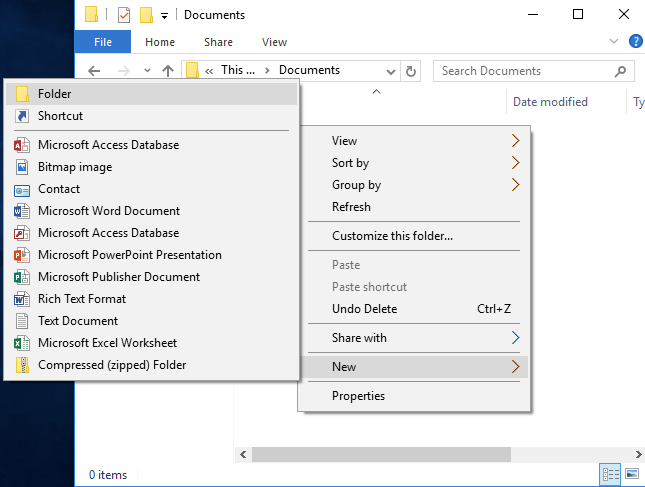
kliknij prawym przyciskiem myszy w Eksploratorze plików, a następnie wybierz nowy Folder>.
w systemie Windows 7 w górnej części okna znajduje się przycisk nowego folderu. W systemie Windows 10 możesz również kliknąć kartę Strona główna, a następnie przycisk Nowy Folder.
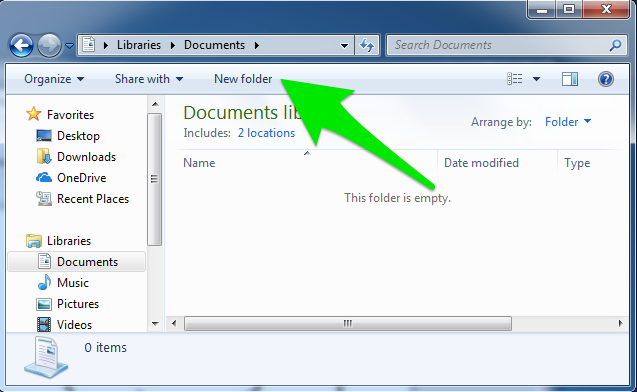
przycisk nowego folderu Windows 7 |

przycisk nowego folderu Windows 10 |
zmiana nazwy plików
aby zmienić nazwę pliku lub folderu, kliknij plik lub folder prawym przyciskiem myszy, a następnie wybierz Zmień nazwę.
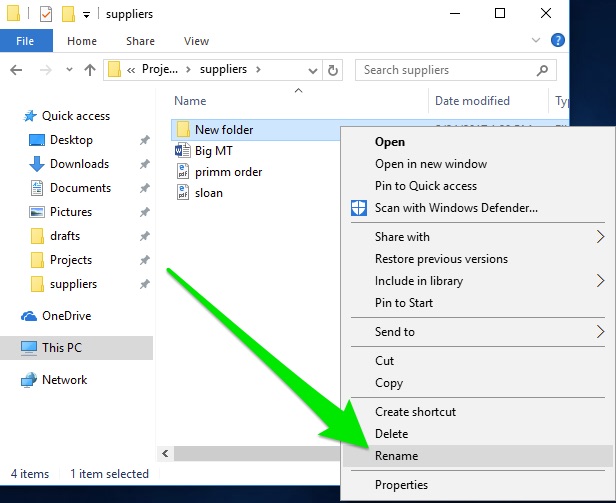
Możesz również kliknąć nazwę pliku lub folderu raz, odczekać sekundę, a następnie ponownie kliknąć nazwę pliku lub folderu.
zauważ, że w systemie Windows plik nie może zawierać żadnego z następujących znaków: \ / : * ? " < > |. Dzieje się tak dlatego, że znaki te mają specjalne znaczenie w systemie Windows. (Na przykład \ jest zawarte w ścieżkach plików.) Jeśli System Windows napotka plik lub folder z tymi symbolami, może potencjalnie źle odczytać nazwę pliku lub folderu i spowodować problemy. Na wszelki wypadek System Windows nie pozwoli Ci zapisywać plików lub folderów z tymi znakami, więc nie martw się o zapisanie pliku z tymi znakami w nazwie przez pomyłkę.
Mac są mniej rygorystyczne co do znaków, które mogą być zawarte w nazwie pliku lub folderu; nie można używać tylko dwukropka (:). Jednak dobrą praktyką jest unikanie używania znaków zabronionych przez System Windows w nazwach plików, ponieważ nazwa pliku zostanie automatycznie zmieniona po przeniesieniu na komputer z systemem Windows.