czy Twój iPhone nagle nie dzwoni ani nie wydaje żadnego dźwięku, gdy otrzymasz wiadomość przychodzącą? Czy ostatnio przegapiłeś ważny SMS, ponieważ twój telefon cię nie powiadomił? Zastanawiasz się, dlaczego nie dostałeś powiadomienia, gdy ktoś ostatnio do ciebie napisał? Brak powiadomienia tekstowego lub wiadomości pochodzących nawet z ulubionych lub w nagłych wypadkach?
jeśli tak, to nie jesteś sam! Kilku naszych czytelników zgłasza swoje iPhone ’ y i iPady nagle przestają ich ostrzegać, gdy pojawią się nowe teksty lub wiadomości. Oczywiście ten problem powoduje wiele problemów dla ludzi, zwłaszcza gdy brakuje tych krytycznych wiadomości od rodziny, przyjaciół i miejsc pracy.
to naprawdę frustrujące, gdy nigdy nie słyszysz swoich SMS-ów!  oto jak to ma działać: otrzymasz nową wiadomość, Twój iPhone lub iPad ostrzega cię dźwiękiem, alertem na ekranie i wibracją.
oto jak to ma działać: otrzymasz nową wiadomość, Twój iPhone lub iPad ostrzega cię dźwiękiem, alertem na ekranie i wibracją.
ten proces powinien działać dla wszystkich nowych wiadomości przychodzących, niezależnie od tego, czy jest to iMessage, czy SMS. Ale jeśli okaże się, że nie działa tak, jak powinien, a Twój iPhone nie ostrzega Cię o nowych tekstach, mamy kilka wskazówek, jak to szybko naprawić!
- Nie Ma Czasu? Sprawdź nasz film na temat Powiadomień o wiadomościach & alerty
- szybkie wskazówki
- wypróbuj te kroki, aby naprawić brakujące powiadomienia lub dźwięki wiadomości tekstowych
- powtarzaj alerty nie działają na iPhone ’ a, Apple Watch lub iPada z iOS 13 i iPadOS?
- nie widzisz powiadomień o wiadomościach na ekranie blokady lub w Centrum powiadomień z iPadOS lub iOS 12+?
- na szczęście otwieranie stosów powiadomień jest naprawdę łatwe!
- sprawdź, czy powiadomienia są ustawione na dostarczanie cicho
- Deliver Quiet Feature to aplikacja uniwersalna!
- Wyłącz dostarczaj cicho
- jak naprawić Nie odbieranie dźwięku z przychodzących wiadomości tekstowych
- Sprawdź efekt dźwiękowy wiadomości tekstowej iPhone & wybierz ton tekstu
- Użyj Domyślnego Tonu Tekstu!
- Alerty Nie Brzmiące Dla Tylko Kilku Kontaktów?
- spójrz na swoje ustawienia niestandardowe dla każdego kontaktu
- spójrz na datę & czas
- powiadomienia SMS nie działają w iOS i iPadOS?
- Sprawdź ustawienia aplikacji wiadomości, aby filtrować nieznanych nadawców i Zablokowane kontakty
- spójrz na listę zablokowanych kontaktów
- możesz również znaleźć tę zablokowaną listę kontaktów w tych aplikacjach:
- banery powiadomień o aktualizacji
- Brak powiadomienia tekstowego lub wiadomości? Sprawdź nie przeszkadzać (DND)
- podczas pracy sprawdź również, czy nie przeszkadzać podczas jazdy
- specyficzne dla kontaktu Nie przeszkadzać
- sprawdź, czy przypadkowo włączyłeś Ukryj alerty
- spójrz na Bluetooth
- sparowany z Apple Watch?
- iMessage włączony na komputerze Mac?
- sprawdź swój przełącznik boczny lub pierścień/głośność (wyciszenie)
- Pierścień/cichy (tylko iPhone)
- przełącznik Boczny (niektóre modele iPada)
- nie możesz przesunąć przełącznika?
- uratowany przez dzwon!
- Zmień, co wysyła & odbiera
- Włącz powiadomienia
- Wyłącz powiadomienia o wiadomościach, a następnie włącz ponownie
- Brak powiadomień lub alertów, gdy telefon jest zablokowany?
- sprawdź ekran blokady Zezwalaj na ustawienia
- Resetuj ustawienia sieci
- Zaktualizuj swoje serwery DNS
- Włącz!
- poproś kogoś o telefon
- spróbuj zresetować ustawienia
- w razie wątpliwości Uruchom ponownie!
- jeśli to nie pomoże, spróbuj wymuszonego restartu
- Wskazówki dotyczące czytnika
Nie Ma Czasu? Sprawdź nasz film na temat Powiadomień o wiadomościach & alerty
szybkie wskazówki
wypróbuj te kroki, aby naprawić brakujące powiadomienia lub dźwięki wiadomości tekstowych
- sprawdź, czy włączono opcję Nie przeszkadzać. Upewnij się, że nie przeszkadzać jest wyłączone
- sprawdź, czy wątek wiadomości ma włączone alerty Ukryj
- Zmień banery powiadomień na trwałe
- sprawdź, czy filtrujesz nieznanych nadawców
- sprawdź, czy powiadomienia są ułożone razem
- upewnij się, że aplikacja nie włącza dostarczania po cichu
- wybierz ton tekstu lub zmień wybrany tekst dźwięk
- przejrzyj swoje kontakty i upewnij się, że nie ustawiłeś ich tekstu lub dzwonka na brak–jeśli tak, zaktualizuj go do dźwięku, który Ci się podoba
- sprawdź, czy przełącznik wyciszenia nie jest włączony
- jeśli sparujesz z Apple Watch, powiadomienia często omijają telefon i idziesz bezpośrednio do zegarka
- spójrz na swoją datę & czas i wybierz Ustaw automatycznie
- Wyłącz Bluetooth lub sprawdź połączenia BT
- Zresetuj sieć
- zaktualizuj do najnowszej wersji iOS lub iPadOS. Nowe wersje iOS / iPadOS naprawiają błąd, który uniemożliwiał pojawianie się nieodebranych połączeń w centrum powiadomień
- jak przestać otrzymywać powiadomienia z grupowych wątków e-mail na iPhonie lub iPadzie
- jak używać trwałych powiadomień iOS, aby nigdy więcej nie przegapić alertu
- powiadomienia grupowe nie działają?
- jak czytać wcześniejsze lub nieodebrane powiadomienia na Apple Watch
- wszystko o IOS 12+ powiadomienia–wygodniejsze i bogatsze w funkcje
- jak zarządzać powiadomieniami na Apple Watch
powtarzaj alerty nie działają na iPhone ’ a, Apple Watch lub iPada z iOS 13 i iPadOS?
niestety, gdy użytkownicy zaktualizowali system iOS 13, napotkali nieoczekiwany błąd-alerty powtarzania nie działają w ogóle,bez względu na to, co ustawisz, aby powtarzać! Od czasu aktualizacji, nawet jeśli użytkownicy ustawią alerty powtarzania na jeden lub maksymalnie 10 razy, system iOS wysyła tylko jedno powiadomienie i nigdy się nie powtarza.
jest to problem, który firma Apple naprawiła z aktualizacjami iPadOS i iOS 13.2. A jeśli masz zegarek Apple Watch, zaktualizuj go do wersji 6.1+ i 13.2+ na sparowanym iPhonie. To chyba działa!
jeśli w tej chwili nie możesz zaktualizować, jedynym rozwiązaniem jest zmiana ustawień banerów powiadomień z tymczasowych na trwałe.
nie widzisz powiadomień o wiadomościach na ekranie blokady lub w Centrum powiadomień z iPadOS lub iOS 12+?
w przypadku aktualizacji do systemu iOS 12 lub nowszego dostępna jest funkcja grupowania powiadomień, która łączy powiadomienia. Jeśli więc nie widzisz powiadomienia, jest całkiem możliwe, że jest ono ukryte w stosie.
iOS i iPadOS (dla 12+) wprowadza to grupowanie powiadomień, aby zmniejszyć bałagan i chaos poszczególnych powiadomień wypełniających ekran blokady lub Centrum powiadomień.
na szczęście otwieranie stosów powiadomień jest naprawdę łatwe!
- Otwórz Centrum powiadomień lub przejdź do ekranu blokady
- wyszukaj dowolne grupy powiadomień–wyglądają one jak stos dokumentów i informują w lewym dolnym rogu, ile wiadomości lub powiadomień znajduje się w grupie
- Dotknij stosu, aby go rozwinąć, a następnie dotknij poszczególnych powiadomień, aby zobaczyć szczegóły
- naciśnij dużą ikonę X, aby wyczyścić stos lub naciśnij przycisk Pokaż mniej, aby ponownie umieścić powiadomienia razem

sprawdź, czy powiadomienia są ustawione na dostarczanie cicho
w systemie iOS 12+ i iPadOS, po przesunięciu palcem w lewo na stosie powiadomień lub powiadomień możesz wybrać nową funkcję o nazwie Zarządzaj. 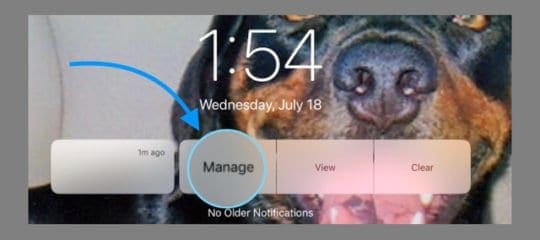
w opcji Zarządzaj istnieje opcja cichego dostarczania, która wyłącza wszystkie powiadomienia tych konkretnych aplikacji. 
powiadomienia z tej aplikacji nadal pojawiają się w Centrum powiadomień, ale nie pojawiają się na ekranie blokady ani jako ikony aplikacji z plakietkami, banery i nie ma dzwonka, gdy pojawi się nowe powiadomienie.
Deliver Quiet Feature to aplikacja uniwersalna!
pamiętaj, że gdy wyciszysz powiadomienie aplikacji za pośrednictwem deliver Quietly, wycisza wszystkie powiadomienia z tej konkretnej aplikacji.
Wyłącz dostarczaj cicho
- przejdź do ustawień > powiadomienia
- Wybierz aplikację, którą chcesz wyłączyć dostarczaj cicho
- tuż pod nazwą aplikacji poszukaj „dostarczaj cicho”
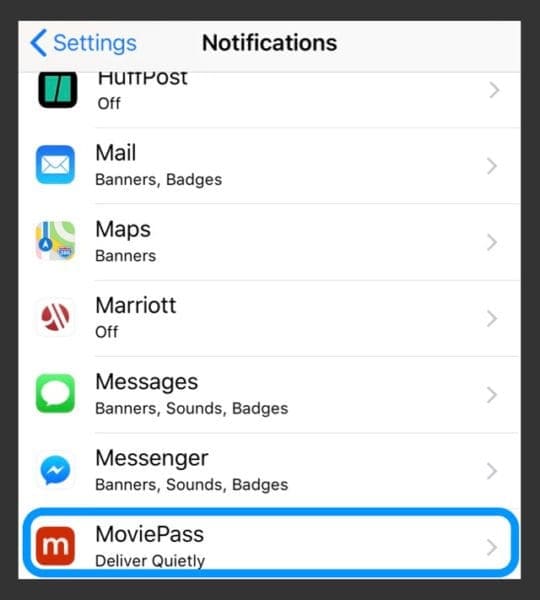
- tuż pod nazwą aplikacji poszukaj „dostarczaj cicho”
- Dotknij i zaznacz blokadę ekranu i / lub banerów, aby włączyć je ponownie
- Wybierz styl banera
- Włącz Znaczki, jeśli jest wyłączone
- Wybierz dźwięk z dźwięków, jeśli chcesz usłyszeć powiadomienie

- Wybierz inne opcje powiadomień, które chcesz (Pokaż podgląd, grupowanie powiadomień i powtarzaj alerty)
jak naprawić Nie odbieranie dźwięku z przychodzących wiadomości tekstowych
Sprawdź efekt dźwiękowy wiadomości tekstowej iPhone & wybierz ton tekstu
Tak, Czasami to proste rzeczy, które wpadają w pęknięcia. Upewnijmy się więc, że wybrałeś ton dla przychodzących wiadomości tekstowych!
przejdź do ustawień > Dźwięki & haptyka > i przewiń w dół do sekcji dźwięki i wzorce wibracji. W tej sekcji poszukaj tonu tekstu.
jeśli to oznacza brak lub tylko wibracje, dotknij go i zmień alert na coś, co lubisz. 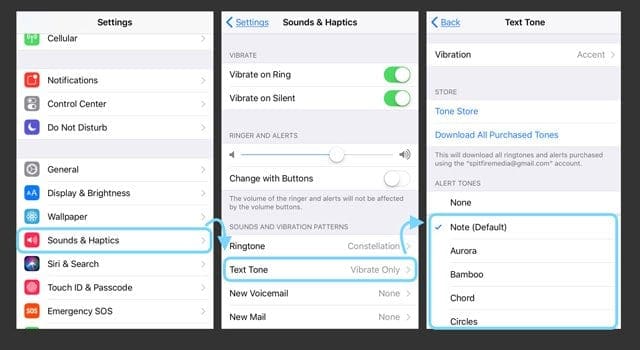
Użyj Domyślnego Tonu Tekstu!
kilku naszych czytelników znalazło szybkie rozwiązanie, wystarczy zmienić dźwięk tekstu na domyślny i prosty Ding lub Note. Czytelnicy zauważyli problemy z tekstami, które nie brzmią konsekwentnie podczas korzystania z dłuższych dźwięków alertów. Więc trzymaj się wartości domyślnych!
aby zaktualizować, przejdź do ustawień > Dźwięki & haptyka > ton tekstu i zmień na domyślny, wymieniony w paratezie, taki jak notatka (domyślnie.
Alerty Nie Brzmiące Dla Tylko Kilku Kontaktów?
spójrz na swoje ustawienia niestandardowe dla każdego kontaktu
- wyciągnij jeden z kontaktów, który cię nie ostrzega (otwórz aplikację telefon lub kontakty)
- dotknij Edytuj w prawym górnym rogu
- przewiń w dół do tonu tekstu i spójrz na wybrany dźwięk
- jeśli żaden nie jest wyświetlany, dotknij i wybierz nowy dźwięk alertu z listy i dotknij done
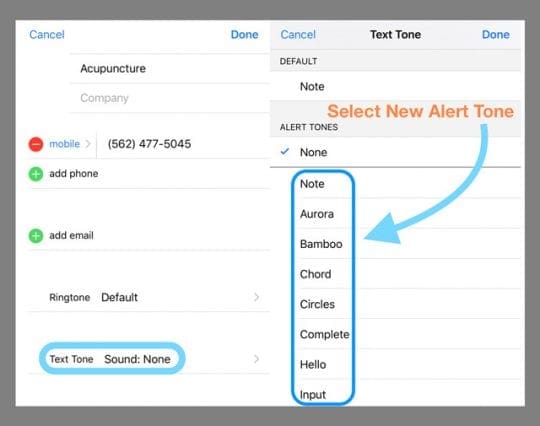
spójrz na datę & czas
zawsze dobrze jest sprawdzić, czy nasza Data i godzina są poprawne i najlepiej włączyć ” Ustaw automatycznie.”Jeśli czas naszego telefonu lub iPada jest nieprawidłowy, może to wyjaśniać, dlaczego nie otrzymujesz powiadomień i alertów natychmiast.
niedopasowanie do daty&czasu może spowodować całe mnóstwo problemów. Sprawdźmy to. Przejdź do Ustawienia > Ogólne Warunki > Data & czas i przełącz na Ustaw automatycznie. Jeśli jest już włączony, wyłącz go, odczekaj 20 sekund i włącz ponownie.
powiadomienia SMS nie działają w iOS i iPadOS?
Sprawdź ustawienia aplikacji wiadomości, aby filtrować nieznanych nadawców i Zablokowane kontakty
jeśli nie otrzymujesz wiadomości od osób i firm, które nie są w aplikacji Kontakty, prawdopodobnie włączyłeś ustawienia filtrowania nieznanych nadawców. Ta funkcja automatycznie wyłącza powiadomienia o wiadomościach od osób i innych osób, które nie są zapisane w Twoich kontaktach.
aby zmienić to ustawienie, przejdź do Ustawienia > wiadomości i wyłącz Filtr nieznanych nadawców. 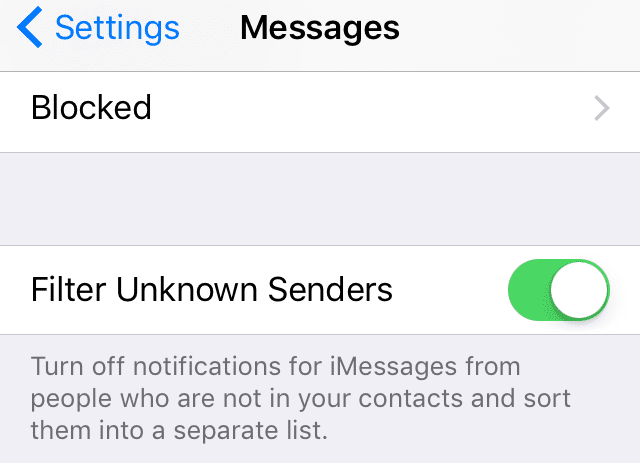
spójrz na listę zablokowanych kontaktów
być może przypadkowo dodałeś kogoś do swojej listy zablokowanych. 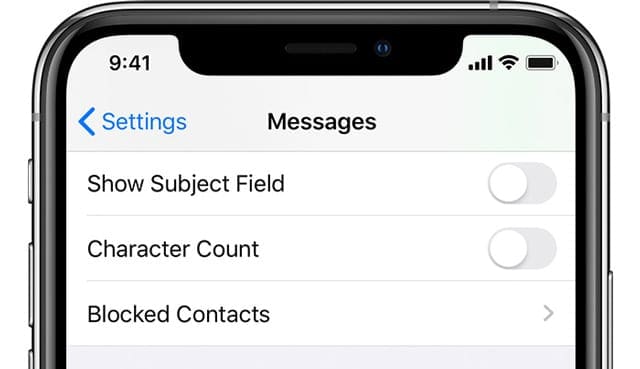
jeśli ktoś zablokował w FaceTime, iMessage, aplikacji telefon lub w aplikacji Poczta, ten blok jest aktywny we wszystkich tych aplikacjach. W przypadku zablokowania numeru telefonu lub kontaktu wiadomości wysłane lub odebrane przez ten kontakt nie zostaną dostarczone. Zablokowane kontakty mogą nadal zostawiać pocztę głosową, ale nie otrzymasz powiadomienia o tej poczcie głosowej. A gdy zablokujesz adres e-mail z poczty, trafi on do folderu Kosz.
aby przejrzeć listę zablokowanych kontaktów, przejdź do ustawień > wiadomości. W obszarze SMS / MMS stuknij Zablokowane kontakty. Przesuń palcem, aby usunąć je z zablokowanej listy.
możesz również znaleźć tę zablokowaną listę kontaktów w tych aplikacjach:
- aplikacja na telefon. Przejdź do Ustawienia > telefon. W obszarze Wyciszanie połączeń i Zablokowane kontakty stuknij Zablokowane kontakty, aby wyświetlić listę
- FaceTime. Przejdź do Ustawienia > FaceTime. W obszarze Połączenia stuknij Zablokowane kontakty
- aplikacja Poczta. Przejdź do Ustawienia > Poczta. W obszarze wątki stuknij zablokowane
banery powiadomień o aktualizacji
często nowe powiadomienia tekstowe pojawiają się, ale znikają tak szybko, że możesz po prostu przegapić ich wyświetlanie. Na szczęście istnieje sposób na zmianę banerów tekstowych z tymczasowych na trwałe.
trwałe banery wymagają podjęcia działań, zanim znikną, a tymczasowe banery znikną po krótkim czasie na ekranie. Oba typy są wyświetlane u góry ekranu.
więc jeśli brakuje powiadomień, spróbuj zmienić na trwałe banery i zobacz, czy to robi różnicę. Przejdź do Ustawienia > powiadomienia > wiadomości i tuż poniżej Pokaż jako banery, dotknij ikony trwałego.
potwierdź wybór, sprawdzając, czy słowo Persistent jest Zakreślone. 
Brak powiadomienia tekstowego lub wiadomości? Sprawdź nie przeszkadzać (DND)
najpierw sprawdź, czy przypadkowo (lub celowo) włączyłeś Nie przeszkadzać. Przejdź do Ustawienia > Nie przeszkadzać i upewnij się, że jest wyłączony. Lub przesuń w górę centrum sterowania i poszukaj ikony półksiężyca. Jeśli jest podświetlony, jest włączony. Stuknij go, aby wyłączyć.
podczas pracy sprawdź również, czy nie przeszkadzać podczas jazdy
dla osób korzystających z iOS 11 i nowszych, Apple dodał świetną funkcję wyciszania powiadomień dla ludzi podczas jazdy. Jeśli DND podczas jazdy pozostanie włączony, nie otrzymasz żadnych powiadomień, a ekran pozostanie ciemny-na ekranie nie pojawią się żadne alerty.
jeśli więc występują problemy z alertami wiadomości, sprawdź, czy to ustawienie nie jest przypadkowo włączone.
przejdź do ustawień > Nie przeszkadzać > i przewiń w dół do obszaru oznaczonego Nie przeszkadzać podczas jazdy. Opcje są dostępne automatycznie, podczas połączenia z samochodowym Bluetooth lub ręcznie. Jeśli opcja jest ustawiona automatycznie, DND jest aktywny, gdy wykrywa ruch podobny do jazdy, nawet jeśli jesteś pasażerem!
z tego powodu zalecamy ustawienie go ręcznie i włączanie i wyłączanie za pomocą Centrum Sterowania. 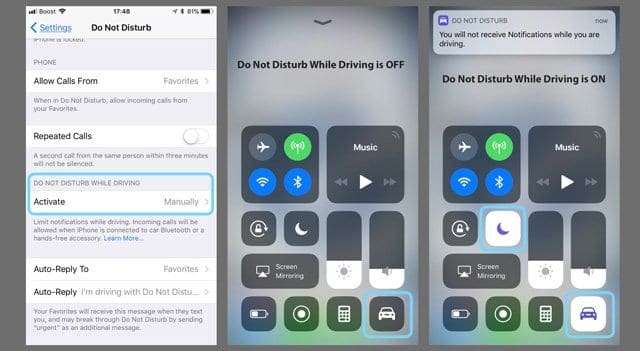
aby szybko uzyskać dostęp do DND podczas jazdy, przesuń palcem po centrum sterowania i znajdź ikonę samochodu. Jeśli jest podświetlony, jest włączony. Stuknij, aby wyłączyć.
jeśli nie widzisz tego ustawienia w centrum sterowania, otwórz Ustawienia Centrum sterowania i dodaj je, aby dostosować elementy sterujące.
specyficzne dla kontaktu Nie przeszkadzać
jeśli zauważysz, że tylko określone kontakty nie wyświetlają ani nie odtwarzają alertów, upewnij się, że funkcja nie przeszkadzać nie jest włączona dla tego konkretnego kontaktu. 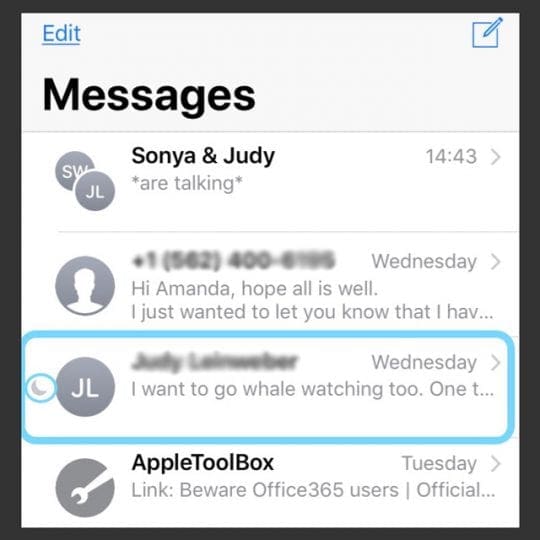
aby sprawdzić, przewiń wiadomości i spójrz na lewo od nazwy każdej rozmowy. Jeśli obok kontaktu widzisz ikonę półksiężyca, w jakiś sposób aktywowałeś tryb nie przeszkadzać tej osobie / kontaktowi.
sprawdź, czy przypadkowo włączyłeś Ukryj alerty
czasami ikona półksiężyca nie pojawia się nawet po aktywacji DND dla pojedynczego kontaktu, więc dobrym pomysłem jest sprawdzenie tego kontaktu, nawet jeśli nie widzisz półksiężyca.
dotknij wątku wiadomości, a następnie dotknij nazwy u góry. Edytuj dane kontaktu, naciskając „i” i wyłącz ukrywanie alertów (lub nie przeszkadzać.)

alternatywnie, jeśli wiesz już, które teksty kontaktów nie zawierają alertów, dotknij wiadomości od kontaktu i naciśnij „i” i wyłącz Ukryj alerty (lub w przypadku poprzednich wersji systemu iOS nie przeszkadzać.)
spójrz na Bluetooth
jeśli niedawno połączyłeś się z urządzeniem Bluetooth, czasami to połączenie pozostaje i system iOS wysyła do niego powiadomienia, a nie do iPhone ’ a lub iDevice.
aby to sprawdzić, przejdź do ustawień > Bluetooth i sprawdź, czy którekolwiek z urządzeń Bluetooth jest podłączone i kieruj dźwięk. Jeśli tak, odłącz lub odłącz to urządzenie Bluetooth.
alternatywnie, jeśli nie używasz obecnie żadnego urządzenia Bluetooth, odłącz urządzenia, przesuwając w górę Centrum sterowania lub wyłącz Bluetooth, przechodząc do ustawień > Bluetooth > Off.
sparowany z Apple Watch?
Jeśli Twój iPhone łączy się z Apple Watch, z założenia sparowany iPhone nie dzwoni, gdy pojawia się nowy tekst. Zamiast tego Apple kieruje alerty do zegarka Apple Watch, zwłaszcza gdy iPhone jest zablokowany.
od teraz nie ma opcji odtwarzania alertu dźwiękowego zarówno na Apple Watch, jak i na iPhonie w tym samym czasie. Jest to jeden lub drugi, w oparciu o status zablokowany telefonu.
zasada jest taka, że jeśli telefon jest odblokowany, powiadomienia trafiają do iPhone ’ a. Jeśli telefon jest zablokowany, powiadomienia trafiają do zegarka. 
jeśli masz problem z powiadomieniami, które nie przekierowują prawidłowo do zegarka Apple Watch, najlepiej jest odłączyć parę, a następnie naprawić zegarek Apple Watch na iPhonie.
iMessage włączony na komputerze Mac?
dla niektórych ludzi włączanie ich aplikacji Wiadomości na swoich komputerach Mac było w jakiś sposób blokowanie powiadomień na iPhone ’ ach! Otwórz wiadomości na komputerze Mac, przejdź do opcji Preferencje wiadomości > i odznacz pole Włącz To konto.
to nie usuwa Twojego Apple ID z wiadomości, ale dezaktywuje wiadomości przed wysyłaniem lub odbieraniem.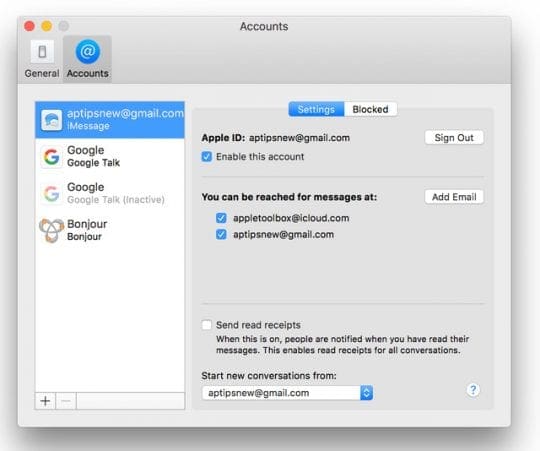
sprawdź swój przełącznik boczny lub pierścień/głośność (wyciszenie)
większość naszych iDevices pochodzą z przełącznikiem bocznym, który wycisza dźwięk. Spójrz na pierścień/głośność urządzenia (iPhone) lub przełącznik Boczny (niektóre modele iPad) i wyłącz go.
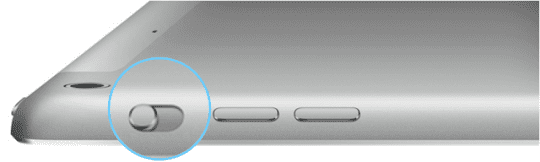
Pierścień/cichy (tylko iPhone)
- Przełącz ten przycisk, aby wyciszyć dźwięki i alerty na telefonie iPhone
- jeśli przełącznik pokazuje pomarańczowy, jest włączony. W przypadku większości urządzeń oznacza to, że jest w trybie cichym i wibruje dla wszystkich alertów i połączeń przychodzących
- gdy w trybie cichym alarmy ustawione w aplikacji zegar nadal brzmią, a połączenia z ulubionych kontaktów nadal dzwonią
przełącznik Boczny (niektóre modele iPada)
- służy do wyciszania dźwięków i alertów z iPada lub włączania lub wyłączania blokady obrotu
- w niektórych modelach iPada można ustawić przełącznik boczny na wyciszenie lub obrót ekranu.
- w tych modelach przejdź do ustawień > ogólne > użyj przełącznika bocznego i sprawdź, która funkcja została wybrana (wyciszenie lub obrót blokady)

- w tych modelach przejdź do ustawień > ogólne > użyj przełącznika bocznego i sprawdź, która funkcja została wybrana (wyciszenie lub obrót blokady)
w niektórych sytuacjach urządzenie iDevice nadal ostrzega cię, nawet gdy jest wyciszone (np. alarmy i połączenia z ulubionych), więc nawet jeśli urządzenie iDevice wydaje się mieć wyłączoną funkcję wyciszenia, warto to zweryfikować.
nie możesz przesunąć przełącznika?
sprawdź, czy nie ma zanieczyszczeń, smaru, kłaczków lub brudu wokół wewnętrznej lub zewnętrznej części przełącznika i wyczyść miękką ściereczką z mikrofibry, aby usunąć wszystko.
uratowany przez dzwon!
Control Center oferuje łatwy sposób sprawdzenia, czy tryb cichy nie jest włączony. Przesuń palcem w górę Centrum sterowania i poszukaj ikony dzwonka. Jeśli jest podświetlony i pokazuje linię przez niego, tryb cichy jest włączony. Stuknij go, aby wyłączyć, a dźwięki powiadomień powinny powrócić.
Zmień, co wysyła & odbiera
przejdź do ustawień > wiadomości > Wyślij & Odbierz. Zajrzyj pod dział: iMessage At może do ciebie dotrzeć. Jeśli zaznaczone, usuń zaznaczenie adresu e-mail. Wybierz tylko swój numer telefonu i sprawdź, czy to rozwiązuje problem.
Włącz powiadomienia
często wyłącza się powiadomienia przypadkowo. Najlepiej więc upewnić się, że rzeczywiście są włączone. Sprawdź ustawienia > powiadomienia > wiadomości > Włącz opcję Zezwalaj na powiadomienia.
następnie upewnij się, że wybrałeś doskonały dźwięk alarmu. Przejdź do Ustawienia > Dźwięki > Dźwięki tekstowe. I wybierz dźwięk alarmu, który Ci się podoba, a na pewno usłyszysz.
w przypadku starszych wersji systemu iOS odwiedź Ustawienia > powiadomienia > wiadomości > i wyłącz opcję Pokaż w Centrum powiadomień. Uruchom ponownie iDevice, a następnie ponownie włącz Pokaż w Centrum powiadomień.
Wyłącz powiadomienia o wiadomościach, a następnie włącz ponownie
wróć do powiadomień > wiadomości i wyłącz. Następnie wyłącz urządzenie iDevice i włącz je ponownie. Następnie włącz powiadomienia o wiadomościach i często rozwiązuje to problem.
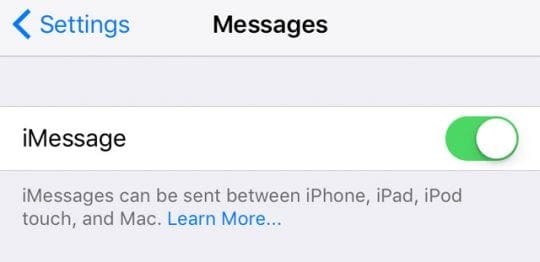
Brak powiadomień lub alertów, gdy telefon jest zablokowany?
nie otrzymujesz powiadomienia o wiadomościach przychodzących, gdy iPhone lub inny iDevice jest zablokowany? Jeśli nie widzisz ani nie słyszysz żadnych alertów, gdy iPhone lub iDevice są zablokowane (tryb uśpienia wyświetlacza), włącz ustawienie Pokaż na ekranie blokady.
przejdź do ustawień > powiadomień > wiadomości i sprawdź, czy wyświetlanie na ekranie blokady jest włączone.
w przypadku alertów dźwiękowych sprawdź również, czy ustawienia > powiadomienia > wiadomości > dźwięki mają wybrany typ alertu i nie wyświetlają żadnego ani nie wibrują tylko, chyba że jest to ustawienie, które chcesz.
sprawdź ekran blokady Zezwalaj na ustawienia
- przejdź do ustawień > Face ID/Touch ID & hasło
- wprowadź hasło, aby potwierdzić dostęp
- przewiń w dół, aby zezwolić na dostęp hen zablokowany
- Włącz Centrum powiadomień
- i włącz na innych elementach, które mają być wyświetlane na ekranie blokady urządzenia
Resetuj ustawienia sieci
czasami sieć wymaga odświeżenia, które z kolei odświeża połączenia z serwerem wiadomości Apple. Zresetujmy więc Ustawienia sieciowe, przechodząc do Ustawienia > Ogólne Warunki > Zresetuj > Zresetuj ustawienia sieciowe.
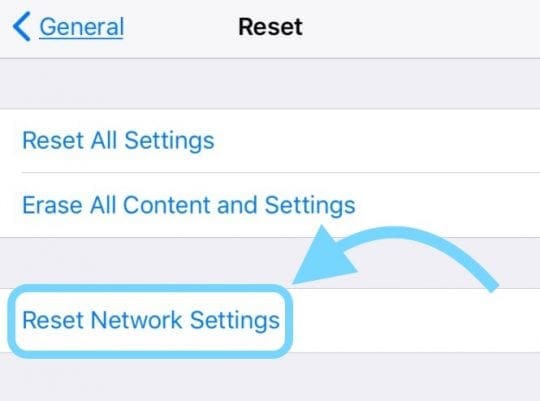
nie martw się; ta akcja nie ma wpływu na Twoje dane, w tym aplikacje, zdjęcia, dokumenty, pliki i tak dalej. Usuwa wszelkie hasła WiFi, więc zapisz je przed zresetowaniem ustawień sieciowych.
Zaktualizuj swoje serwery DNS
inną opcją jest zmiana ustawień DNS z lokalnego dostawcy usług internetowych na publiczny DNS Google. Przejdź do Ustawienia > WIFI > dotknij nazwy sieci > Skonfiguruj DNS > Instrukcja > Dodaj serwer. Następnie wpisz 8.8.8.8 i 8.8.4.4 i naciśnij Zapisz.
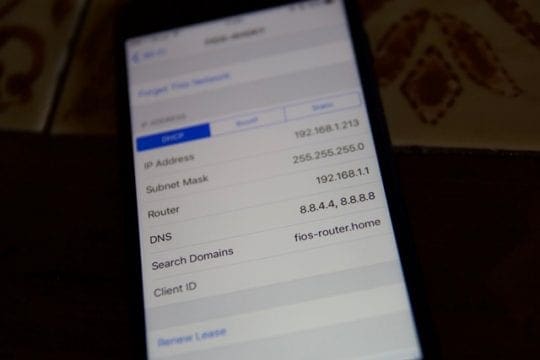
jeśli usuniesz obecne serwery DNS, zapisz te numery, aby je mieć w razie potrzeby. Aby uzyskać więcej informacji na temat zmiany serwerów DNS, zobacz ten artykuł.
Włącz!
inną opcją jest zmiana sposobu połączenia urządzenia, jeśli jest on dostępny w iDevice. Jeśli korzystasz z sieci Wi-Fi, spróbuj ją wyłączyć i połączyć się przez Sieć komórkową. Lub odwrotnie-połącz się z WiFi zamiast danych komórkowych.
zmiana sposobu, w jaki często się łączymy, uruchamia nasze urządzenia i otrzymuje powiadomienia i alerty z powrotem w biznesie!
poproś kogoś o telefon
co prawda nie jesteśmy pewni, dlaczego to działa, ale często tak jest! Poproś kogoś, aby zadzwonił do Ciebie za pomocą aplikacji Telefon. Gdy połączenie pojawi się na ekranie, przełącz przełącznik boczny lub Przycisk mute kilka razy, lądując w pozycji OFF (bez pomarańczowego.)

spróbuj zresetować ustawienia
jeśli żadna z porad nie działa dla ciebie, spróbuj zresetować wszystkie Ustawienia iPhone ’ a lub iDevice. Nie martw się, to działanie nie ma wpływu na Twoje dane.
ale zwraca wszystkie spersonalizowane ustawienia do domyślnych, co oznacza, że musisz ponownie wprowadzić takie rzeczy, jak hasła, odciski palców Touch ID, kody dostępu WiFi i tak dalej. Tak, jest to bardzo czasochłonne, ale wielu naszych czytelników twierdzi, że działa.
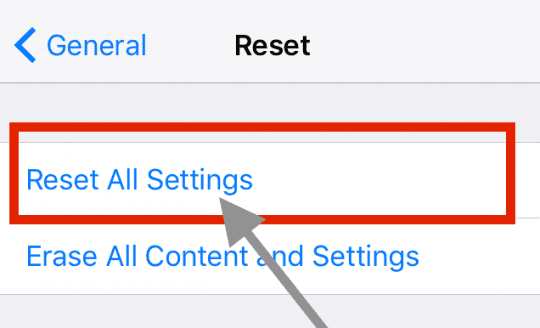
przejdź do ustawień > Ogólne Warunki > Zresetuj > Zresetuj wszystkie ustawienia
w razie wątpliwości Uruchom ponownie!
jeśli do tej pory nic nie pomogło, uruchom ponownie iDevice, naciskając przycisk zasilania i przesuwając go. Następnie włącz jak zwykle.
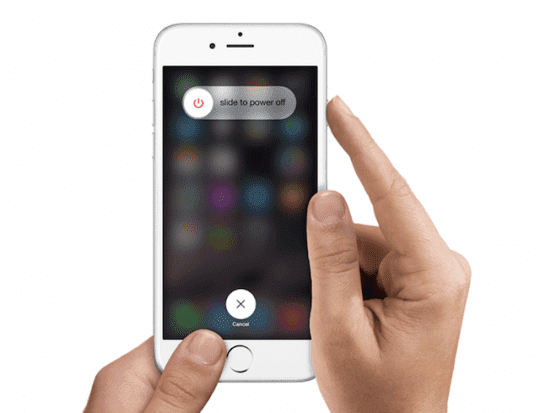
jeśli to nie pomoże, spróbuj wymuszonego restartu
- na iPhonie 6s lub niższym oraz wszystkich iPadach z przyciskiem home & iPod touch 6.generacji i poniżej, naciśnij Home i Power w tym samym czasie, aż zobaczysz logo Apple
- dla iPhone 7 lub iPhone 7 Plus lub iPod touch 7. generacji: Naciśnij i przytrzymaj przyciski boczne i zmniejszające głośność dla co najmniej 10 sekund, dopóki nie zobaczysz logo Apple
- na iPadzie bez przycisku HOME lub iPhone ’ a 8 i nowszych: Naciśnij i szybko zwolnij przycisk zwiększania głośności. Następnie naciśnij i szybko zwolnij przycisk zmniejszania głośności. Na koniec Naciśnij i przytrzymaj przycisk Side / Top, aż zobaczysz logo Apple
wymuszony restart to restart sprzętowy urządzenia. Natychmiast odcina zasilanie i przerywa wszystkie procesy. Oznacza to, że czyści to, co znajduje się w pamięci RAM, co z kolei często rozwiązuje drobne problemy. Nie martw się, nie ma utraty danych–wszystkie aplikacje, gry, zdjęcia, dokumenty i ustawienia logowania pozostają takie, jakie są!
po wymuszonym ponownym uruchomieniu sprawdź ustawienia powiadomień, aby upewnić się, że wszystko jest skonfigurowane tak, jak chcesz. Czasami wymuszony restart zmienia określone ustawienia z powrotem na domyślne. Więc najlepszym ubezpieczeniem jest podwójne lub nawet potrójne sprawdzenie!
zapraszamy do zapoznania się z naszymi czytelnikami i widzami! Wielu z nich odkrywa dodatkowe wskazówki i wskazówki, które pomogły im przezwyciężyć te problemy. Sprawdź wszystkie nasze świetne porady dla czytelników poniżej.
Wskazówki dotyczące czytnika
- jeśli używasz iPhone 'a z Dual SIM lub iPhone’ a z eSIM i używasz tylko eSIM lub jednej karty SIM na iPhonie z dual sim, sprawdź ustawienia telefonu komórkowego (w ustawieniach aplikacji >komórkowej) i wyłącz drugą linię telefoniczną
- upewnij się, że włączyłeś Znaczki w ustawieniach powiadomień aplikacji Wiadomości.Przejdź do ustawień > powiadomienia > wiadomości > i włącz dźwięki i odznaki
- Wyłącz funkcję Attention Aware (dla iphone ’ ów i iPadów z identyfikatorem twarzy), przechodząc do ustawień > Face ID & hasło > funkcje Attention Aware
- Nie aktualizuj przez WiFi! Zamiast tego zaktualizuj urządzenie za pomocą iTunes lub aplikacji Finder. Możesz też wykonać kopię zapasową, a następnie przywrócić iPhone ’ a lub iPada za pomocą iTunes (Windows i macOS Mojave i poniżej) lub aplikacji Finder dla komputerów Mac z systemem macOS Catalina+. Gdy już to zrobiłem, ponownie mam wszystkie powiadomienia
- Matt sugeruje sprawdzenie indywidualnego kontaktu i sprawdzenie, co jest wymienione pod „tonem tekstu”. Mimo że standardowe powiadomienia mogą być ustawione na jeden parametr, z jakiegoś powodu wyłączyłem powiadomienia dźwiękowe za pośrednictwem kontaktu. Możesz dokonać zmian w samym kontakcie.
- usuń cały wątek wiadomości. Wszystko inne zawiodło. Otrzymywałem wiadomości od jednego kontaktu bez powiadomień, mimo że sprawdziłem wszystko inne na tej liście. Następnie po prostu usunął cały wątek wiadomości z tego jednego kontaktu za pośrednictwem głównego ekranu iMessage. To była jedyna rzecz, która działała poza całkowitym wyczyszczeniem do przywrócenia ustawień fabrycznych.
- usuwałem wiadomość, ale poza tym” Usuń „wiadomość to” Pokaż alerty lub ukryj alerty.”Przypadkowo zmieniłem to na” Ukryj alerty.”Dotykając go, możesz zmienić ustawienie. Nie widziałem żadnego „księżyca”, jak wspomniano w innych komentarzach w” Ukryj alerty”, ale może to rozwiązać czyjś problem.
- nie dostajesz tonu wiadomości, jeśli rozmowa jest otwarta. Zamknij rozmowę, aby tylko nagłówki i dźwięki tekstu były wyłączone. Na iPadzie oznacza to otwarcie nowej wiadomości, aby istniejące rozmowy nie były widoczne
- W wiadomościach pojawiających się po przesunięciu palcem w prawo. Zastanawiałem się, dlaczego teksty od mojej żony nie mają tonu! Kiedy przełączam się na Ukryj alerty, widzę półksiężyc pojawia się obok rozmowy. Więc Przełącz Ukryj Alerty i problem rozwiązany!
- poszukaj ustawienia o nazwie cisza pod Nie przeszkadzać. Widzisz dwie opcje: Zawsze i podczas gdy iPhone jest zablokowany. Przełącz go na niezaznaczone ustawienie (dla mnie, gdy iPhone jest zablokowany, został zaznaczony, więc zmieniłem go na zawsze.) Po przełączeniu tego Ustawienia Moje powiadomienia audio powróciły zarówno dla wiadomości, jak i e-maili! To nie ma sensu, ale zadziałało.
- gdy Wszystko inne zawiedzie, usuń wszystkie rozmowy wiadomości. Mam na myśli wszystko, więc jest całkowicie puste. Następnie Wymuś ponowne uruchomienie urządzenia i presto, powiadomienia działają!
- rozwiązałem swoje problemy, przechodząc do aplikacji Kontakty i edytując ich ton tekstu do Ding. Po zapisaniu tego wróciłem do aplikacji Kontakty i zmieniłem ton tekstu z powrotem na to, co pierwotnie chciałem. Uważam, że ponowne przypisanie tonów tekstowych naprawiło Ogólny problem z powiadomieniem
- wydaje się, że w systemie iOS 11 powiadomienia nie pojawiają się, jeśli Masz wyłączony ekran blokady. To nie ma sensu. iOS 10 i wcześniejsze pokazały wszystkie moje powiadomienia, gdy tylko odblokowałem telefon. Wydaje się, że nie ma znaczenia, czy ustawiłem je na „tymczasowe” lub „trwałe” powiadomienia banerowe, tak czy inaczej, nie pojawiają się, chyba że pozwolę im pokazać się na ekranie blokady. Wolałbym, żeby nie pokazywali się na moim ekranie blokady-dla prywatności! Podsumowując, Apple musi naprawić ten błąd jak najszybciej!

przez większość swojego życia zawodowego Amanda Elizabeth (w skrócie Liz) szkoliła różnego rodzaju ludzi, jak używać mediów jako narzędzia do opowiadania własnych unikalnych historii. Wie co nieco o nauczaniu innych i tworzeniu poradników!
jej klientami są m.in. Edutopia, Scribe Video Center, Third Path Institute, Bracket, Philadelphia Museum of Art i Big Picture Alliance.
Elizabeth otrzymała tytuł Master of Fine Arts in media making na Temple University, gdzie wykładała również jako adiunkt w katedrze filmu i Sztuki Mediów.