

V tomto článku se budeme učit, jak můžeme udělat vodopád graf v aplikaci Microsoft Excel 2010.
tento graf je také známý jako flying bricks chart nebo jako bridge chart. Používá se k pochopení toho, jak je počáteční hodnota ovlivněna řadou mezilehlých kladných nebo záporných hodnot.
tento graf můžete použít k zobrazení příjmů a výdajů obchodního nebo dokonce osobního účtu.
Vezměme si příklad a pochopíme, jak a kde můžeme tento graf použít a jak bude fungovat, pokud uvedeme informace v grafu pádu vody.
máme datovou sadu, kde máme příjmy, náklady na prodej atd. Nyní vložíme další sloupec před sloupec B a jako název zadejte „zbývající zisk“.

to se vypočítá následovně
- nejprve odečteme náklady na prodej z vydělaných příjmů.
- takže 2 miliony minus 4 sta tisíc nám dává 1,6 milionu.
- dostaneme stejnou hodnotu jako hrubý zisk.
- pak z tohoto čísla odečteme jednotlivé náklady-náklady na správu nákladů, náklady na prodej, provozní náklady atd.
- takže jsme minus 240000, 180000, 300000 a 400000 od 1600000 získat náš čistý zisk 480000.
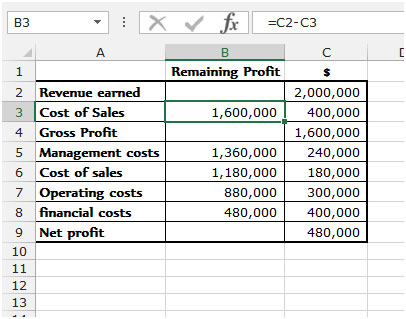
nyní to stačí vykreslit a přijdeme se zajímavě vypadajícím vodopádovým grafem.
- musíme začít se skládaným sloupcovým grafem a poté jej upravit tak, aby vyhovoval našim potřebám.
- takže vybereme naše data, pak přejděte na kartu Vložit a vyberte Skládaný sloupcový graf.
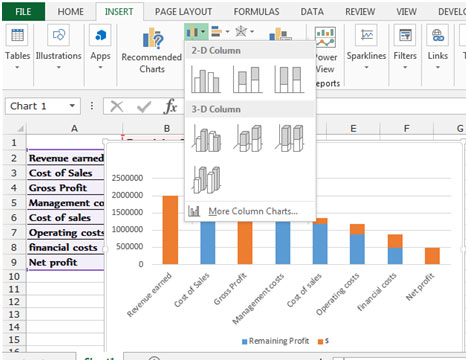
- odstraňte legendu, protože ji nevyžadujeme.
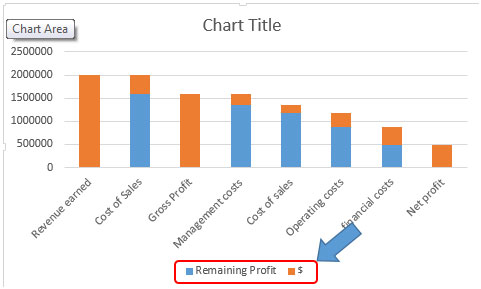
- Nyní klikněte na jeden z modré sloupce, který bude mít za následek všechny modré ty jsou vybrány.
- klikněte pravým tlačítkem myši a vyberte Formátovat datové řady. Klikněte na řádek vyplnit & a v části vyplnit vyberte možnost Ne vyplnit. V části Možnosti řady změňte šířku mezery na 0%.
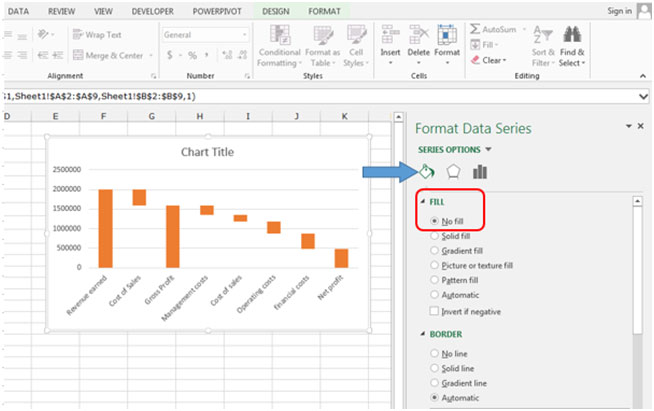
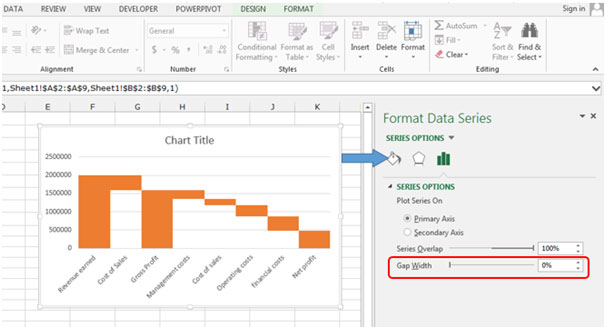
už je skoro hotovo. Zbývá jen pár věcí. Změňte barvu výplně získaných příjmů, hrubého zisku a čistého zisku na zelenou. Nyní můžete změnit měřítko, přidat datové štítky atd.
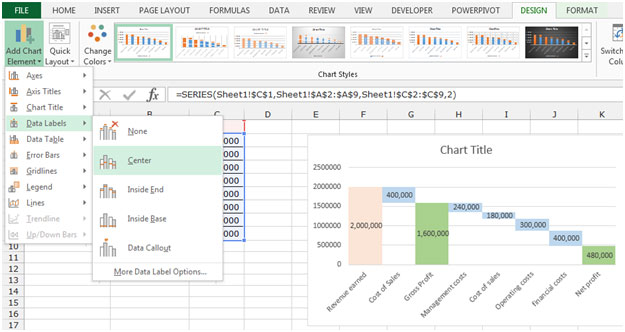
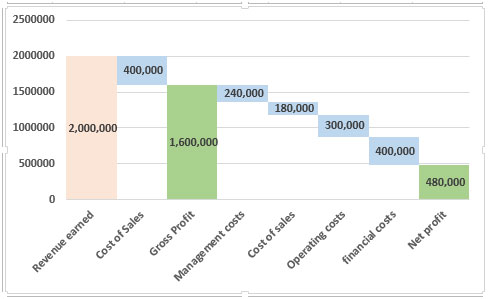
to je ono, jednoduchý vodopád graf. To může být opravdu užitečné, pokud jej chcete zahrnout do svých přehledů a zobrazit data z jiného úhlu.
Populární Články:
50 aplikace Excel klávesové Zkratky pro Zvýšení Produktivity
Jak používat Funkce SVYHLEDAT v aplikaci Excel
Jak používat funkci COUNTIF v Excelu
Jak používat Funkce SUMIF v Excel