

In diesem Artikel erfahren Sie, wie Sie ein Wasserfalldiagramm in Microsoft Excel 2010 erstellen können.
Diese Karte wird auch als Flying Bricks-Karte oder Brückenkarte bezeichnet. Es wird verwendet, um zu verstehen, wie ein Anfangswert von einer Reihe positiver oder negativer Zwischenwerte beeinflusst wird.
Mit diesem Diagramm können Sie die Einnahmen und Ausgaben eines Unternehmens- oder sogar Privatkontos anzeigen.
Nehmen wir ein Beispiel und verstehen, wie und wo wir dieses Diagramm verwenden können und wie es funktioniert, wenn wir die Informationen im Wasserfalldiagramm präsentieren.
Wir haben einen Datensatz, in dem wir den Umsatz, die Umsatzkosten usw. haben. Fügen wir nun eine weitere Spalte vor Spalte B ein und geben als Titel „Restgewinn“ ein.

Dies wird wie folgt berechnet:
- Zuerst abzüglich der Umsatzkosten aus den erzielten Einnahmen.
- Also 2 Millionen minus 4 Hunderttausend gibt uns 1,6 Millionen.
- Wir erhalten die gleiche Zahl wie der Bruttogewinn.
- Dann ziehen wir von dieser Zahl weiterhin alle Kosten ab – Verwaltungskosten, Umsatzkosten, Betriebskosten usw.
- Also minus 240000, 180000, 300000 und 400000 von 1600000, um unseren Nettogewinn von 480000 zu erhalten.
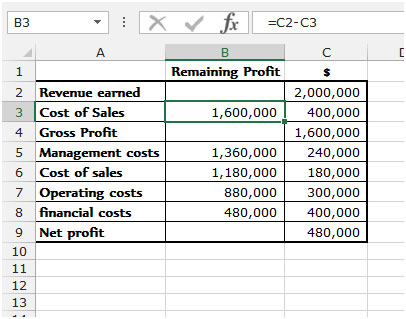
Jetzt müssen wir dies nur noch zeichnen und wir werden ein interessant aussehendes Wasserfalldiagramm erstellen.
- Wir müssen mit einem gestapelten Säulendiagramm beginnen und es dann an unsere Bedürfnisse anpassen.
- Also wählen wir unsere Daten aus, gehen dann zur Registerkarte Einfügen und wählen gestapeltes Säulendiagramm.
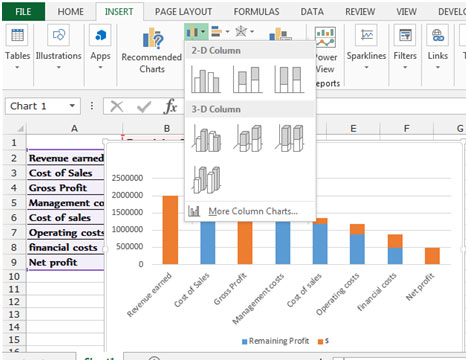
- Entfernen Sie die Legende, da wir sie nicht benötigen.
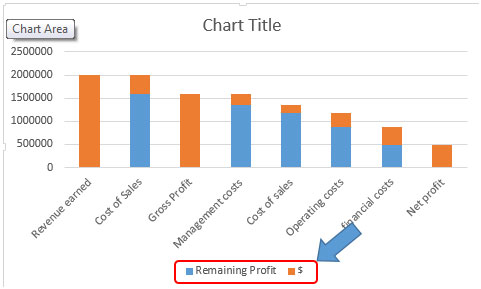
- Klicken Sie nun auf eine der blauen Spalten, wodurch alle blauen Spalten ausgewählt werden.
- Klicken Sie mit der rechten Maustaste und wählen Sie Datenreihe formatieren. Klicken Sie auf die Zeile Fill & und wählen Sie unter Fill die Option No fill aus. Ändern Sie unter Serienoptionen die Spaltbreite auf 0%.
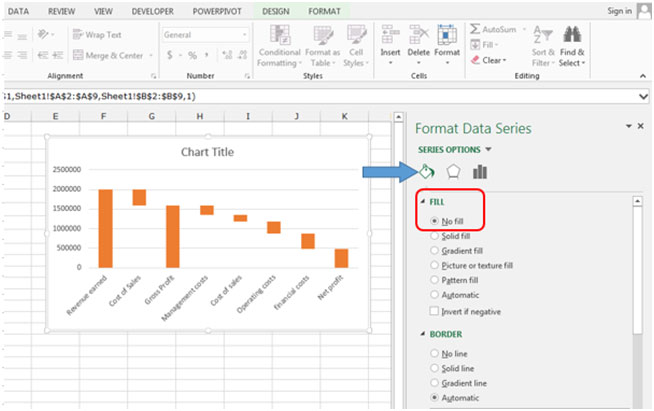
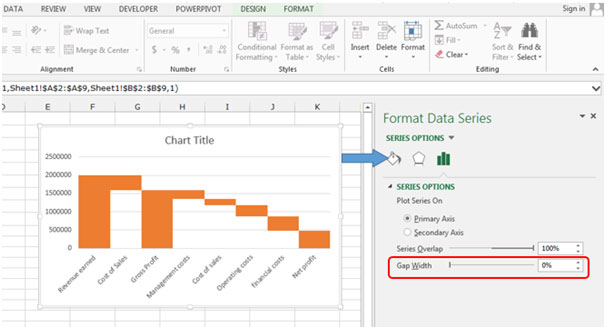
Es ist fast fertig. Es sind nur noch wenige Dinge übrig. Ändern Sie die Füllfarbe von Umsatz, Bruttogewinn und Nettogewinn in Grün. Jetzt können Sie den Maßstab ändern, Datenbeschriftungen usw. hinzufügen und weiter formatieren.
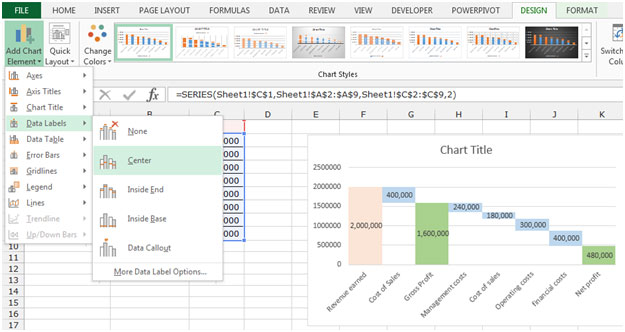
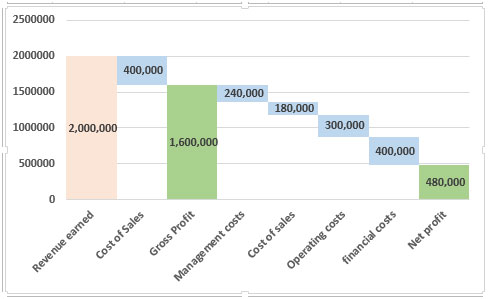
Das war’s, ein einfaches Wasserfalldiagramm. Dies kann sehr nützlich sein, wenn Sie es in Ihre Berichte aufnehmen und Daten aus einem anderen Blickwinkel anzeigen möchten.
Beliebte Artikel:
50 Excel-Verknüpfungen zur Steigerung Ihrer Produktivität
Verwendung der VLOOKUP-Funktion in Excel
Verwendung der COUNTIF-Funktion in Excel
Verwendung der SUMIF-Funktion in Excel