Nous allons parcourir étape par étape comment découper une image dans Adobe Photoshop Elements à l’aide de l’outil lasso magnétique, puis copier l’image dans un nouveau document et la placer sur un arrière-plan coloré.
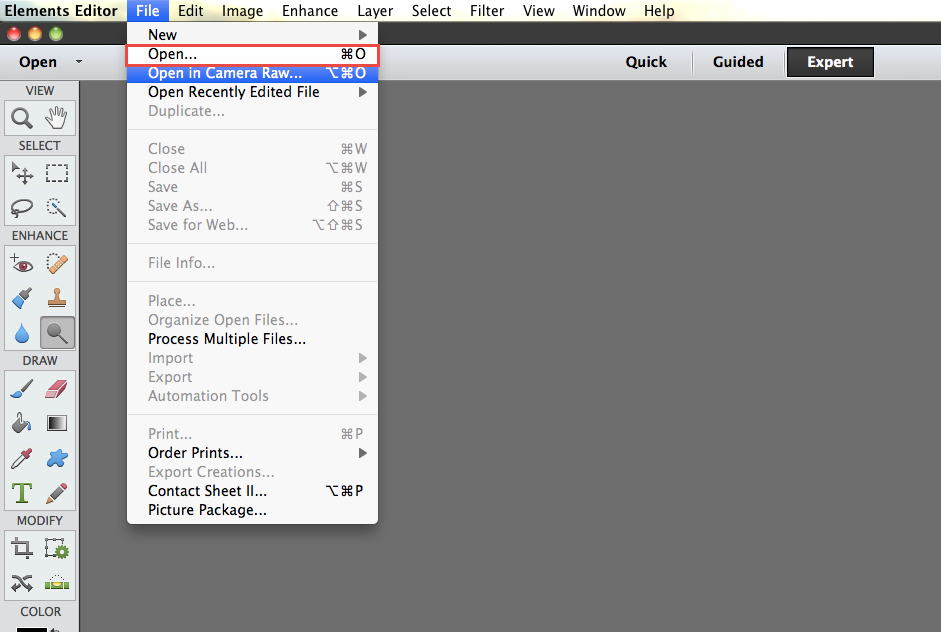
La première étape consiste à ouvrir l’image que vous souhaitez découper en allant dans Fichier > Ouvrir et naviguer vers le bon fichier.
Avec l’image ouverte dans Adobe Photoshop Elements, nous pouvons maintenant choisir l’outil lasso dans la section « Sélectionner » de la barre d’outils sur le côté gauche de l’écran.
Avec l’outil Lasso sélectionné dans votre barre d’outils Adobe Photoshop Elements, vous verrez maintenant quelques options dans votre barre de contrôle en bas de l’écran, il y aura trois options, nous allons choisir l’outil lasso magnétique.
Ensuite, avec l’outil sélectionné, cliquez sur le bord de l’image une fois qu’il collera ensuite au bord, il suffit de guider le curseur autour de votre image et il suivra les contours de l’image où le contraste est différent de l’arrière-plan.
S’il ne va pas exactement où vous le souhaitez, vous pouvez cliquer sur la souris et il restera là où vous avez cliqué. Si l’outil se trouve à un endroit incorrect, vous pouvez appuyer sur la touche retour arrière ou supprimer de votre clavier et il reculera d’un pas, continuez à appuyer sur la touche jusqu’à ce que vous arriviez à un point qui vous satisfait, puis avancez à nouveau.
Une fois que vous avez fait le tour de l’image jusqu’à l’endroit où vous avez commencé, vous pouvez double-cliquer sur la souris et cela complétera la sélection dans Adobe Photoshop Elements et vous verrez la sélection s’exécuter autour de votre image.
Une fois que vous êtes satisfait de cette sélection dans Adobe Photoshop Elements, nous allons créer un nouveau document dans lequel copier cette image en allant dans Fichier > Nouveau.
À partir de cette fenêtre, vous pouvez faire le document de la bonne taille, vous pouvez choisir pouces, mm ou cm, etc., selon ce qui est le plus pertinent, si vous allez imprimer le document, assurez-vous que la résolution est réglée sur 300 pixels / pouce pour obtenir la meilleure qualité d’impression à partir d’Adobe Photoshop Elements.
Ensuite, nous allons revenir à notre image d’origine avec la sélection effectuée et aller dans Edit > Copier, puis sur le nouveau document vierge et aller dans Edit > Coller. Vous aurez désormais votre image découpée sur son propre calque dans votre nouveau document.
Si vous souhaitez mettre une forme de couleur en arrière-plan dans Adobe Photoshop Elements, nous devons choisir l’outil de forme correct dans la barre d’outils sur le côté gauche.
Lorsque vous choisissez l’outil de forme Adobe Photoshop Elements, vous pouvez choisir la forme souhaitée dans les options de la barre de contrôle en bas de l’écran. Ensuite, cliquez et faites glisser sur votre image pour créer la forme comme un autre calque dans votre document.
Maintenant, il ne reste plus qu’à aller dans notre panneau Calques et mettre le calque de forme sous le calque d’image et nous sommes prêts à imprimer!
Si vous souhaitez en savoir plus, consultez notre cours Adobe Photoshop Elements. Nous pouvons également vous former avec nos cours en ligne ou nous pouvons fournir une formation individuelle dans notre studio de pointe à Derby ou chez vous.
N’hésitez pas à nous contacter en remplissant ce formulaire pour plus d’informations et de tarifs.