Ci accingiamo ad avere una rapida corsa attraverso passo dopo passo come tagliare un’immagine in Adobe Photoshop Elements utilizzando lo strumento lazo magnetico quindi copiare l’immagine in un nuovo documento e mettendo in uno sfondo colorato.
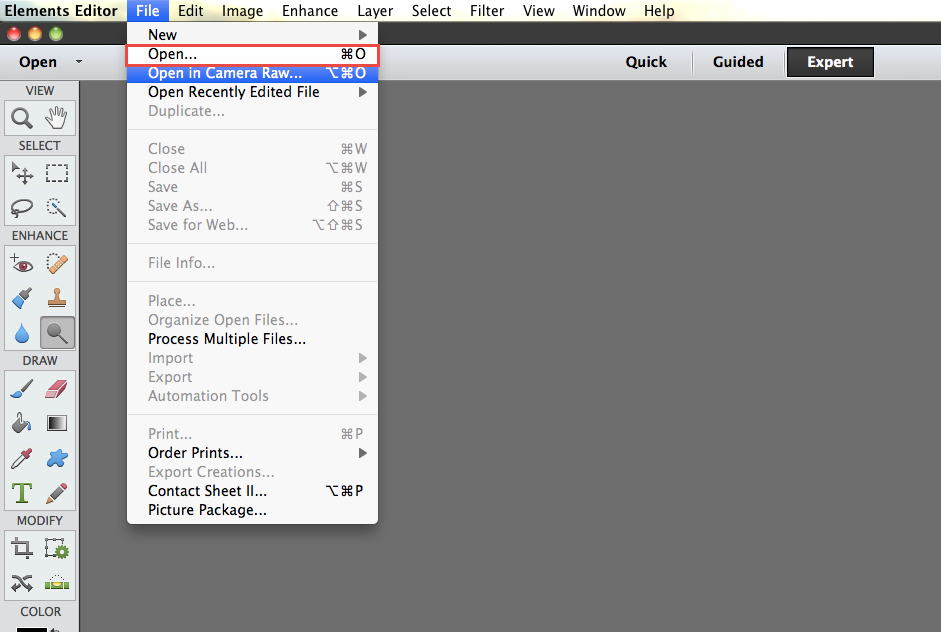
Il primo passo è aprire l’immagine che si desidera ritagliare andando su File > Apri e navigando verso il file corretto.
Con l’immagine aperta in Adobe Photoshop Elements ora possiamo scegliere lo strumento lazo dalla sezione ‘Seleziona’ nella barra degli strumenti sul lato sinistro dello schermo.
Con lo strumento Lazo selezionato dalla barra degli strumenti di Adobe Photoshop Elements ora vedrai alcune opzioni nella barra di controllo nella parte inferiore dello schermo, ci saranno tre opzioni, sceglieremo lo strumento lazo magnetico.
Quindi con lo strumento selezionato fai clic sul bordo dell’immagine una volta che si attaccherà al bordo, guida il cursore attorno all’immagine e seguirà i contorni dell’immagine in cui il contrasto è diverso dallo sfondo.
Se non va esattamente dove vuoi che vada, puoi fare clic con il mouse e si attaccherà ovunque tu abbia cliccato. Se lo strumento va in un luogo non corretto è possibile premere il tasto backspace o canc sulla tastiera e farà un passo indietro di un passo, tenere premuto il tasto fino ad arrivare a un punto si è soddisfatti con poi andare avanti di nuovo.
Una volta che si è tutto il giro l’immagine torna a vicino a dove hai iniziato è possibile fare doppio clic con il mouse e questo completerà la selezione in Adobe Photoshop Elements e vedrete la selezione in esecuzione intorno l’immagine.
Una volta che sei soddisfatto di questa selezione in Adobe Photoshop Elements creeremo un nuovo documento in cui copiare questa immagine andando su File> Nuovo.
Da questa finestra è possibile rendere il documento la dimensione corretta, è possibile scegliere pollici, mm o cm ecc a seconda di quale sia più rilevante, se avete intenzione di stampare il documento assicurarsi che la risoluzione è impostata su 300 pixel/pollice per ottenere la migliore qualità di stampa di uscita da Adobe Photoshop Elements.
Poi stiamo andando a tornare alla nostra immagine originale con la selezione fatta e andare a Modifica>Copia, poi verso il nuovo documento vuoto e andare a Modifica >Incolla. Ora avrete la vostra immagine ritaglio sul proprio livello nel nuovo documento.
Se vuoi mettere una forma di colore sullo sfondo in Adobe Photoshop Elements, dobbiamo scegliere lo strumento forma corretto dalla barra degli strumenti sul lato sinistro.
Quando si sceglie lo strumento forma Adobe Photoshop Elements è possibile scegliere la forma desiderata dalle opzioni nella barra di controllo nella parte inferiore dello schermo. Quindi basta fare clic e trascinare sull’immagine per creare la forma come un altro livello nel documento.
Ora tutto ciò che resta da fare è andare al nostro pannello Livelli e mettere il livello forma sotto il livello immagine e siamo pronti per la stampa!
Se vuoi saperne di più consulta il nostro corso Adobe Photoshop Elements. Possiamo anche addestrarti con i nostri corsi online o possiamo fornire una formazione individuale presso il nostro studio all’avanguardia a Derby o presso la tua sede.
Non esitate a contattarci compilando questo modulo per ulteriori informazioni e prezzi.