Magnetic lassoツールを使用してAdobe Photoshop Elementsで画像を切り取る方法をステップごとに簡単に実行し、画像を新しい文書にコピーし、色付きの背景に配置します。
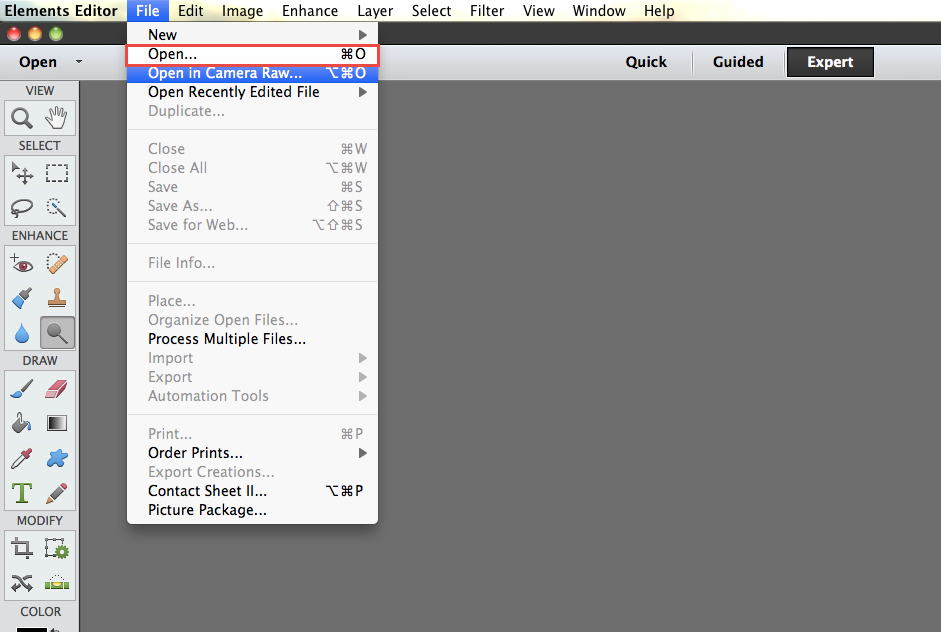
最初のステップは、ファイル>を開き、正しいファイルに移動することで、切り出したい画像を開くことです。
Adobe Photoshop Elementsで画像を開くと、画面左側のツールバーの”選択”セクションから投げ縄ツールを選択できるようになりました。
Adobe Photoshop Elementsツールバーから選択された投げ縄ツールを使用すると、画面の下部にあるコントロールバーにいくつかのオプションが表示されます。
次に、ツールを選択して画像の端をクリックし、端に固執したら、カーソルを画像の周りに誘導するだけで、コントラストが背景と異なる画像の輪郭に従
それはあなたがそれが行きたい場所に正確に行かない場合は、マウスをクリックすることができ、それはあなたがクリックした場所に固執します。 ツールが間違った場所に行く場合は、backspaceキーを押すか、キーボードのdeleteキーを押すことができ、それは一歩後退し、あなたが満足しているポイントに到達するまでキーを押し続け、再び前方に移動します。
あなたが戻ってあなたが開始した場所の近くに画像の周りのすべての方法であると、マウスをダブルクリックすることができ、これはAdobe Photoshopの要素
Adobe Photoshop Elementsでこの選択に満足したら、ファイル>Newに移動して、この画像をコピーする新しいドキュメントを作成します。
このウィンドウからは、ドキュメントを正しいサイズにすることができます、あなたは、ドキュメントを印刷しようとしている場合は、解像度がAdobe Photoshop Elementsから最高の品質の印刷出力を達成するために300ピクセル/インチに設定されていることを確認し、より関連性の高いインチ、mmまたはcmなどを選択することができます。
次に、選択した元の画像に戻り、編集>コピーに移動し、新しい空白のドキュメントに移動し、編集>貼り付けに移動します。 これで、新しいドキュメントの独自のレイヤーに切り抜き画像が表示されます。
Adobe Photoshop Elementsで背景に色の形状を配置する場合は、左側のツールバーから正しい形状ツールを選択する必要があります。
Adobe Photoshop Elementsシェイプツールを選択すると、画面下部のコントロールバーのオプションから必要なシェイプを選択できます。 次に、画像をクリックしてドラッグして、文書内の別のレイヤーとして図形を作成します。
これで、レイヤーパネルに移動して、画像レイヤーの下にシェイプレイヤーを配置するだけで、印刷する準備が整いました!
詳細を知りたい場合は、Adobe Photoshop Elementsコースをチェックしてください。 私たちはまた、私たちのオンラインコースであなたを訓練することができますか、我々はダービーの芸術スタジオの私たちの状態で、またはあなたの場所で一対一のトレーニングを提供することができます。
より多くの情報および価格のためのこの形態に記入して私達に連絡すること自由に感じて下さい。