- ce este Adblock Plus?
- cum funcționează Adblock Plus?
- instalarea Adblock Plus
- Pentru Firefox
- Pentru Chrome
- instalare prin intermediul site-ului nostru web în doi pași
- instalare prin Google Chrome Webstore în trei pași
- Pentru Opera
- pe Android
- primii pași
- alegerea listei de filtre potrivite
- cum se adaugă o listă de filtre
- în Firefox
- Pe Windows:
- pe Mac OS X / Linux
- în Google Chrome
- în Opera
- pe Android
- dezactivarea Adblock Plus pe site-urile utilizate frecvent
- dezactivarea/reactivarea Adblock Plus pe toate site-urile web
- în Firefox
- în Google Chrome
- în Opera
- pe Android
- rezolvarea problemelor
- ce se întâmplă dacă Adblock Plus blochează prea mult?
- ce se întâmplă dacă Adblock Plus nu blochează o reclamă?
ce este Adblock Plus?
Adblock Plus este cea mai populară extensie de browser disponibilă pentru Mozilla Firefox, Google Chrome, Opera și Android. Scopul său principal este de a elimina toate reclamele intruzive din experiența dvs. de navigare: anunțuri video YouTube, anunțuri Facebook, bannere, ferestre pop-up, pop-unders, anunțuri de fundal etc.
cum funcționează Adblock Plus?
pentru a bloca anunțurile, Adblock Plus necesită așa-numitele filtre pentru a „spune” ce cereri de blocare. Din cutie, Adblock Plus vine fără filtre, dar vă va oferi să adăugați un abonament de filtrare la prima pornire. Cu aceste filtre activate, poate bloca anumite solicitări de pe site-uri web, de obicei cererile de difuzare a unui anunț. Anunțurile blocate lasă adesea spații goale sau” etichete publicitare ” pe paginile web. Adblock Plus este în continuare capabil să le elimine cu o funcționalitate numită „ascunderea elementelor”: pe baza anumitor caracteristici specifice, Adblock Plus este capabil să ascundă anumite elemente de pe pagina web.
instalarea Adblock Plus
Pentru Firefox
dacă utilizați browserul Mozilla Firefox, faceți clic pe butonul Instalare de pe pagina de instalare Firefox. Firefox vă va solicita să permiteți Adblock plus să instaleze suplimentul: Faceți clic pe „Permiteți”.
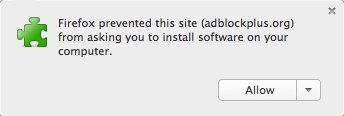
Firefox va începe instalarea blocului nostru de anunțuri și vă va cere să confirmați că aveți încredere în autor. Faceți clic pe” Instalați acum ” pentru a adăuga Adblock Plus în browserul Firefox.

acum sunteți protejat împotriva tuturor anunțurilor intruzive!
Pentru Chrome
Google Chrome permite două moduri de a instala software-ul nostru de blocare a anunțurilor. Cea mai ușoară cale este prin intermediul site-ului nostru web, a doua cale este prin Magazinul web Chrome.
instalare prin intermediul site-ului nostru web în doi pași
pur și simplu accesați pagina de instalare Chrome și faceți clic pe butonul Instalare pentru a adăuga blocatorul de anunțuri în browserul Chrome. Faceți clic pe” Adăugați ” când apare următorul dialog în browser:

Adblock Plus va fi instalat în browserul dvs. Știți că a avut succes dacă apare următorul mesaj:

instalare prin Google Chrome Webstore în trei pași
dacă doriți să instalați Adblock plus prin Chrome Webstore vă rugăm să faceți clic aici pentru a deschide ABP. Următorul ecran va deschide adblock-ul nostru pentru Chrome:
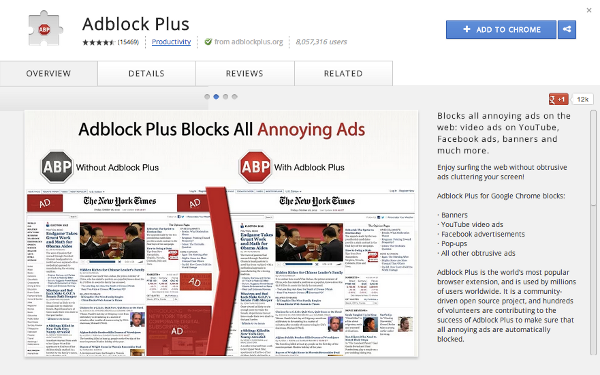
în acest ecran, faceți clic pe butonul albastru” adăugați la Chrome ” din colțul din dreapta sus. După ce faceți clic pe acest buton, următorul pop-up vă va cere să „adăugați” Adblock Plus în browserul dvs:

după confirmare, veți fi protejat împotriva tuturor publicității online deranjante de cel mai popular blocant de anunțuri din lume!
Pentru Opera
pentru a instala Adblock Plus pe Opera, accesați pagina de suplimente Opera și faceți clic pe „Adăugați la Opera”. Va apărea următoarea fereastră pop-up:
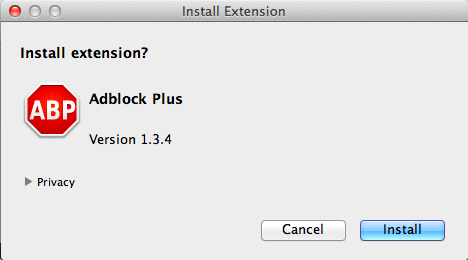
vă rugăm să confirmați făcând clic pe” Instalare”, iar Adblock Plus va bloca anunțurile din browserul dvs.
pe Android
Adblock Plus este disponibil și pentru dispozitivele Android. Este important să rețineți că există câteva limitări pentru dispozitivele care nu sunt înrădăcinate. Pentru a instala Adblock Plus, va trebui să permiteți instalarea aplicației din surse necunoscute:
- Deschideți „Setări” și accesați opțiunea” Surse necunoscute „(sub „aplicații” sau „securitate” în funcție de dispozitivul dvs.)
- atingeți caseta de selectare și confirmați mesajul viitor cu „OK”
pentru a descărca Adblock Plus pentru Android, Accesați pagina de instalare Android, descărcați aplicația și deschideți-o.
odată ce Adblock Plus a fost instalat, activat și configurat, toate anunțurile ar trebui blocate.
primii pași
alegerea listei de filtre potrivite
așa cum s-a descris anterior, Adblock Plus necesită liste de filtre pentru a bloca anunțurile. În sine, Adblock Plus poate vedea doar pagina web pe care o încărcați, dar trebuie să fie „spus” de lista de filtre care elemente să blocheze. Când instalați Adblock Plus pentru prima dată, acesta vă va sugera automat o listă de filtre pe baza setărilor de limbă ale browserului.
există două liste de bază acolo, EasyList și lista Fanboy. Aceste două liste blochează anunțurile de pe cele mai populare site-uri web (adesea în limba engleză). Cu toate acestea, aceste liste nu blochează anunțurile pe site-urile naționale mai puțin populare. În cazul în care, de exemplu, veniți din Germania, va trebui să vă abonați la lista națională de filtre germane. În acest caz, acesta va fi „EasyList Germany + EasyList”. O prezentare generală a tuturor listelor poate fi găsită aici.
este important să rețineți că nu trebuie să adăugați prea multe liste de filtre la Adblock Plus. Acest lucru va încetini adblocker, prin urmare, navigarea. De regulă, este foarte recomandat să nu folosiți liste de filtre suprapuse (de exemplu, alegeți EasyList sau lista Fanboy).
de asemenea, puteți utiliza liste de filtre pentru a vă proteja împotriva urmăririi, malware-ului, urmăririi rețelelor sociale etc. Citiți mai multe despre acest lucru aici.
cum se adaugă o listă de filtre
dacă doriți să eliminați din nou o listă de filtre, consultați acest tutorial.
în Firefox
în Firefox selectați „Firefox” >>”suplimente” (pentru Mac OS X / Linux, selectați „Instrumente” din bara de meniu >> „suplimente”), aceasta vă va deschide Managerul de Suplimente Firefox.
Pe Windows:

pe Mac OS X / Linux

în Managerul de suplimente din fila” Extensii”, veți găsi Adblock Plus:
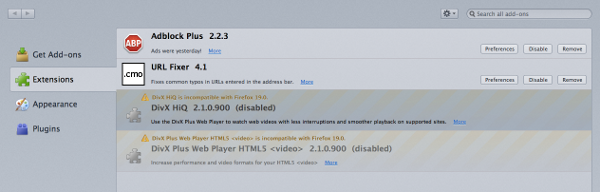
selectați „Preferințe” pentru a accesa Profilul Adblock Plus și faceți clic pe „Preferințe de filtrare”:

aceasta va deschide meniul Preferințe filtru Adblock Plus:
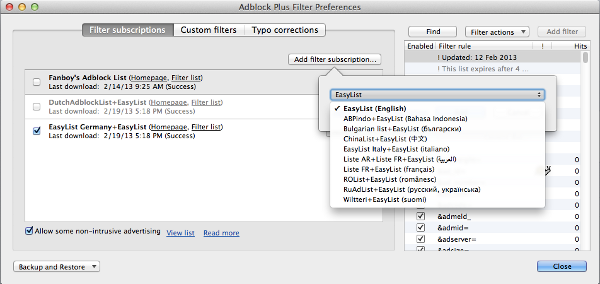
faceți clic pe” Adăugați abonament filtru ” și deschideți meniul derulant pentru abonamentele filterlist pentru a adăuga filtre noi/mai multe. Selectați lista la care doriți să vă abonați, Adblock Plus activează automat aceste liste în mod implicit. Acest meniu afișează doar cele mai populare și recomandate filtre. Vă rugăm să mergeți aici pentru mai multe liste de filtrare.
în Google Chrome
pentru a adăuga un abonament de filtrare la Google Chrome, selectați „Setări” din meniul din colțul din dreapta sus. Acest meniu poate fi găsit sub pictograma mică cu trei bare orizontale:
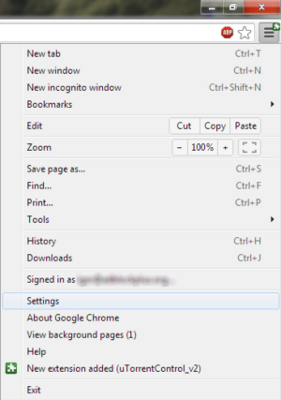
în meniul derulant, selectați”Setări”. Apoi, accesați fila” Extensii ” din partea stângă a ecranului. Aceasta va deschide fereastra de extensie a Google Chrome, unde veți găsi Adblock Plus.

sub Descriere, puteți găsi hyperlinkul „Opțiuni”. Faceți clic pe acest link pentru a deschide meniul Adblock pentru Chrome:

în meniul de opțiuni Adblock plus, puteți vedea o prezentare generală a listelor de filtre instalate și activate. Pentru a adăuga un nou abonament pentru adblocker, selectați”Adăugați abonament filtru”.
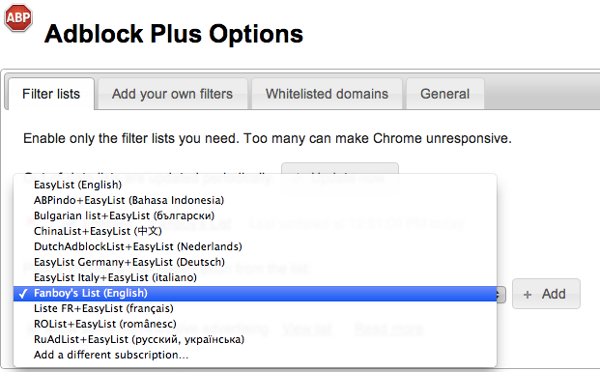
aceasta va deschide un meniu derulant cu listele de filtre recomandate și cele mai populare. Selectați lista de filtre pe care doriți să o activați și faceți clic pe „Adăugați”. Dacă filtrul dorit nu apare printre aceste filtre preselectate, vă rugăm să mergeți aici.
în Opera
pentru a adăuga o nouă listă de filtre în Opera, accesați butonul „Meniu” (Pentru Mac OS X / Linux, „Instrumente”), selectați „Extensii” >> „gestionați extensiile” . Aceasta va deschide extensiile instalate în prezent, inclusiv Adblock Plus:

pentru a accesa meniul Preferințe filtru, faceți clic pe pictograma mică a instrumentului din partea dreaptă. Aceasta va deschide meniul „Opțiuni Adblock Plus”, unde puteți adăuga abonamentele.
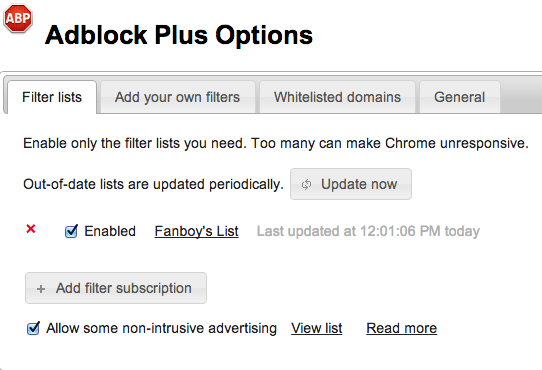
Faceți clic pe „Adăugați abonament filtru” pentru a accesa meniul derulant cu listele de filtre recomandate și cele mai populare.
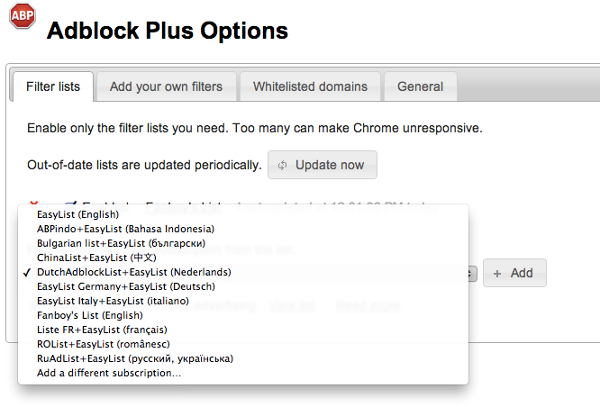
aici puteți selecta filtrul dorit și faceți clic pe „Adăugați”.
pe Android
pentru Android, nu este posibil să selectați Mai multe liste de filtre. Pentru a schimba abonamentul filterlist, vă rugăm să deschideți aplicația Adblock Plus și selectați”Filter Subscription”. Aceasta va deschide meniul în care vă puteți schimba abonamentul.
dezactivarea Adblock Plus pe site-urile utilizate frecvent
multe site-uri web depind de veniturile din publicitate și, dacă vizitați frecvent un site web, este posibil să doriți să Permiteți publicitatea acestora. Pentru a face acest lucru, navigați la site-ul respectiv și faceți clic pe pictograma Adblock Plus din bara de instrumente. Din meniu puteți alege ” dezactivați …”făcând clic pe glisor (puteți anula această alegere în același mod făcând clic din nou pe glisor) și apoi faceți clic pe „Reîmprospătare”.
se va adăuga o regulă de excepție ca @@||adblockplus.org^$document la lista de filtre. Puteți găsi mai multe informații despre regulile de excepție în scris filtre Adblock Plus.
dacă doriți să dezactivați Adblock Plus pe toate site-urile web, urmați aceste instrucțiuni: dezactivarea/reactivarea Adblock Plus pe toate site-urile web.
dezactivarea/reactivarea Adblock Plus pe toate site-urile web
în Firefox
pentru a dezactiva sau a reactiva Adblock Plus în Mozilla Firefox pe toate site-urile, accesați „managerul de suplimente” accesând „Firefox” >> „suplimente” (pentru Mac OS X / Linux, selectați „Instrumente” din bara de meniu >> „suplimente”). Aici veți găsi o prezentare generală a suplimentelor instalate în prezent. Găsiți Adblock Plus aici și pur și simplu faceți clic pe „Eliminați” sau faceți clic pe glisor. Dacă doriți să activați adblocker pe toate site-ul din nou, pur și simplu faceți clic pe cursorul din nou.
pentru informații mai detaliate despre cum să eliminați suplimentele, vizitați pagina Firefox.
este important să rețineți că Adblock Plus salvează setările preferințelor dvs., deci dacă reinstalați ABP într-o etapă ulterioară, nu trebuie să vă reconfigurați setările. Dacă doriți un început curat cu Adblock Plus, ar trebui să eliminați directorul „adblockplus” din Profilul Dvs. de utilizator (cum să vă găsiți profilul). De asemenea, ar trebui să mergeți la about:config și resetați toate preferințele începând cu „extensii.adblockplus „(pentru a reseta faceți clic dreapta pe o preferință și alegeți resetare din meniul contextual).
în Google Chrome
pentru a dezactiva sau a reactiva versiunea Chrome Adblock Plus, accesați „Setări” din meniul din colțul din dreapta sus. Apoi, selectați „Extensii” din partea stângă. Găsiți Adblock Plus aici și pur și simplu faceți clic pe „Eliminați” sau faceți clic pe glisor. Dacă doriți să activați adblocker pe toate site-ul din nou, pur și simplu faceți clic pe cursorul din nou.
în Opera
pentru a dezactiva sau a reactiva Adblock Plus pentru Opera, accesați butonul „Meniu” (Pentru Mac OS X / Linux, „instrumente” din bara de meniu), selectați „Extensii” >> „gestionați extensiile”. Aceasta vă va deschide meniul Extensii. Găsiți Adblock Plus aici, selectați” dezinstalare ” și confirmați acest lucru.
pe Android
Dezinstalarea Adblock Plus pentru Android este similară cu orice altă aplicație pe care ați descărcat-o:
- navigați la Meniu > Setări > Aplicații > Gestionați aplicațiile (pe dispozitivele care rulează Android 4.X, Setări > Aplicații).
- parcurgeți lista de aplicații pentru a o găsi pe cea pe care doriți să o dezinstalați.
- apăsați pe aplicația pe care doriți să o dezinstalați.
- Atingeți „Dezinstalare”.
rezolvarea problemelor
ce se întâmplă dacă Adblock Plus blochează prea mult?
s-ar putea întâmpla ca Adblock plus să împiedice funcționarea corectă a unui site. De obicei, aceasta nu este o eroare în Adblock Plus, ci o problemă cu filtrele (sau abonamentul la filtre) pe care le utilizați, aceste filtre spun Adblock plus să blocheze ceva care nu ar trebui blocat. Verificați acest lucru dezactivând temporar Adblock plus, dacă acest lucru „remediază” problema cu care aveți de-a face cu un filtru defect. Vă rugăm să raportați filtrele proaste utilizând funcția „raportați problema pe această pagină web” care va colecta automat date importante ale paginii web curente:

când a fost întrebat despre tipul de problemă, vă rugăm să alegeți „Adblock Plus blochează prea mult”:

raportul dvs. va fi trimis automat către întreținătorii listei de filtre pe care o utilizați. Vă rugăm să înțelegeți că administratorii de filtre nu răspund și nu acționează asupra fiecăruia dintre numeroasele rapoarte pe care le primesc. Raportul dvs. va fi mai probabil să fie luat în considerare dacă furnizați informații suplimentare pentru a face problema mai evidentă și reproductibilă.
ce se întâmplă dacă Adblock Plus nu blochează o reclamă?
dacă ați găsit o reclamă pe care Adblock Plus nu o blochează, verificați mai întâi dacă utilizați abonamentul filtru potrivit. De exemplu, așteptarea unui abonament filtru francez pentru a bloca reclamele pe un site web bulgar este nerealistă — ar trebui să adăugați un abonament filtru bulgar pentru acel loc de muncă. Dacă abonamentul filtru este corect, atunci responsabilul de abonament este, probabil, pur și simplu conștient de problema și ar trebui să-i spui prin utilizarea” raport problemă pe această pagină Web ” facilitate care va colecta automat date importante ale paginii web curente:

când sunteți întrebat despre tipul de problemă, alegeți „Adblock Plus nu blochează o reclamă”:
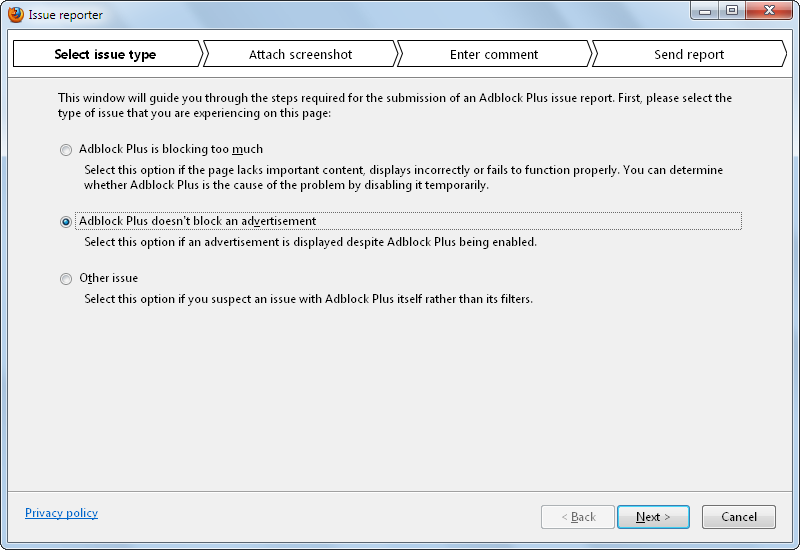
raportul dvs. va fi trimis automat către întreținătorii listei de filtre pe care o utilizați. Vă rugăm să înțelegeți că administratorii de filtre nu răspund și nu acționează asupra fiecăruia dintre numeroasele rapoarte pe care le primesc. Raportul dvs. va fi mai probabil să fie luat în considerare dacă furnizați informații suplimentare pentru a face problema mai evidentă și reproductibilă.