- Che cos’è Adblock Plus?
- Come funziona Adblock Plus?
- Installazione di Adblock Plus
- Per Firefox
- Per Chrome
- Installazione attraverso il nostro sito web in due passaggi
- Installazione tramite il Google Chrome Webstore in tre passaggi
- Per Opera
- Su Android
- Primi passi
- Scegliere la lista dei filtri giusta
- Come aggiungere una filterlist
- Firefox
- Su Windows:
- Su Mac OS X / Linux
- In Google Chrome
- In Opera
- Su Android
- Disabilitazione di Adblock Plus su siti di uso frequente
- Disabilitare/Riabilitare Adblock Plus su tutti i Siti
- Firefox
- In Google Chrome
- In Opera
- Su Android
- Risoluzione dei problemi
- Cosa succede se Adblock Plus blocca troppo?
- Cosa succede se Adblock Plus non blocca un annuncio?
Che cos’è Adblock Plus?
Adblock Plus è l’estensione del browser più popolare disponibile per Mozilla Firefox, Google Chrome, Opera e Android. Il suo scopo principale è quello di rimuovere tutte le pubblicità intrusive dalla tua esperienza di navigazione: annunci video di YouTube, annunci di Facebook, banner, pop-up, pop-under, annunci in background, ecc.
Come funziona Adblock Plus?
Per bloccare gli annunci, Adblock Plus richiede che i cosiddetti filtri “dicano” quali richieste bloccare. Fuori dalla scatola, Adblock Plus viene fornito senza filtri, ma, vi offrirà di aggiungere un abbonamento filtro al primo avvio. Con questi filtri abilitati, può bloccare richieste specifiche da siti web, di solito le richieste di servire un annuncio. Gli annunci bloccati spesso lasciano spazi vuoti o “Tag pubblicitari” sulle pagine web. Adblock Plus è ancora in grado di rimuoverli con una funzionalità chiamata “element-hiding”: in base a determinate caratteristiche specifiche, Adblock Plus è in grado di nascondere determinati elementi dalla pagina web.
Installazione di Adblock Plus
Per Firefox
Se si utilizza il browser Mozilla Firefox, fare clic sul pulsante Installa nella pagina di installazione di Firefox. Firefox ti chiederà di consentire Ad Adblock Plus di installare il componente aggiuntivo: fai clic su “Consenti”.
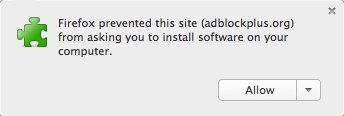
Firefox avvierà l’installazione del nostro blocco di annunci e ti chiederà di confermare che ti fidi dell’autore. Clicca su “Installa ora” per aggiungere Adblock Plus al tuo browser Firefox.

Ora sei protetto da tutti gli annunci intrusivi!
Per Chrome
Google Chrome consente due modi per installare il nostro software ad block. Il modo più semplice è attraverso il nostro sito web, il secondo modo è attraverso il Chrome Webstore.
Installazione attraverso il nostro sito web in due passaggi
Basta andare alla pagina di installazione di Chrome e fare clic sul pulsante Installa per aggiungere il blocco annunci al browser Chrome. Fai clic su” Aggiungi ” quando viene visualizzata la seguente finestra di dialogo nel browser:

Adblock Plus verrà installato nel tuo browser. Sai che ha avuto successo se viene visualizzato il seguente messaggio:

Installazione tramite il Google Chrome Webstore in tre passaggi
Se si desidera installare Adblock Plus tramite il Chrome Webstore fare clic qui per aprire ABP. La seguente schermata si aprirà il nostro adblock per Chrome:
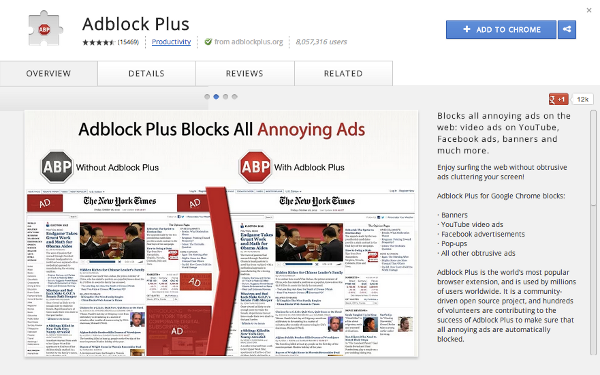
In questa schermata, fai clic sul pulsante blu “Aggiungi a Chrome” nell’angolo in alto a destra. Dopo aver fatto clic su questo pulsante, il seguente pop-up ti chiederà di “Aggiungere” Adblock Plus al tuo browser:

Dopo aver confermato, sarai protetto da tutte le pubblicità online invadenti dal blocco degli annunci più popolare del mondo!
Per Opera
Per installare Adblock Plus su Opera, vai alla pagina dei componenti aggiuntivi di Opera e fai clic su “Aggiungi a Opera”. Verrà visualizzato il seguente pop-up:
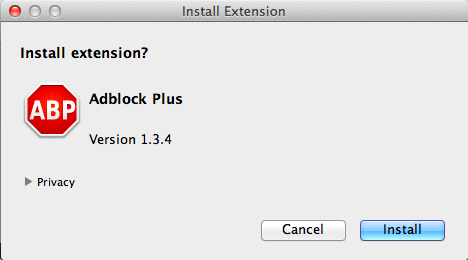
Si prega di confermare cliccando su “Installa”, e Adblock Plus bloccherà gli annunci nel browser Opera.
Su Android
Adblock Plus è disponibile anche per i dispositivi Android. È importante notare che ci sono alcune limitazioni per i dispositivi non radicati. Per installare Adblock Plus, è necessario consentire l’installazione di app da fonti sconosciute:
- Aprire “Impostazioni” e andare su “origini Sconosciute” opzione sotto “Applicazioni” o “Sicurezza”, a seconda del dispositivo)
- Toccare la casella di controllo per confermare il prossimo messaggio con “OK”
per scaricare Adblock Plus per Android, accedere alla pagina di installazione di Android, scarica l’app e aprirlo.
Una volta installato, abilitato e configurato Adblock Plus, tutti gli annunci devono essere bloccati.
Primi passi
Scegliere la lista dei filtri giusta
Come descritto in precedenza, Adblock Plus richiede le liste dei filtri per bloccare gli annunci. Di per sé, Adblock Plus può vedere solo la pagina Web che stai caricando, ma deve essere “detto” dalla lista dei filtri quali elementi bloccare. Quando installi Adblock Plus per la prima volta, ti suggerirà automaticamente una lista di filtri in base alle impostazioni della lingua del tuo browser.
Ci sono due liste di base là fuori, EasyList e Lista di Fanboy. Questi due elenchi bloccano gli annunci dai siti web più popolari (spesso in inglese). Tuttavia, questi elenchi non bloccano gli annunci su siti web nazionali meno popolari. Nel caso in cui tu, ad esempio, provenga dalla Germania, dovrai iscriverti alla lista nazionale dei filtri tedeschi. In questo caso, questo sarà “EasyList Germania + EasyList”. Una panoramica di tutte le liste può essere trovata qui.
È importante notare che non dovresti aggiungere troppe liste di filtri ad Adblock Plus. Questo rallenterà l’adblocker, quindi, la navigazione. Come regola generale, si consiglia vivamente di non utilizzare liste di filtri sovrapposte (ad esempio scegliere EasyList O Lista di Fanboy).
È inoltre possibile utilizzare filterlists per proteggersi contro il monitoraggio, malware, social media tracking ecc. Per saperne di più su questo qui.
Come aggiungere una filterlist
Se vuoi rimuovere di nuovo una filterlist dai un’occhiata a questo tutorial.
Firefox
In Firefox, selezionare “Firefox” >> “componenti aggiuntivi” (per Mac OS X / Linux, selezionare “Strumenti” dalla barra dei menu >> “componenti aggiuntivi”), si aprirà il vostro Firefox Add-ons Manager.
Su Windows:

Su Mac OS X / Linux

Aggiungi-ons Manager, sotto il tab “Extensions”, troverete Adblock Plus:
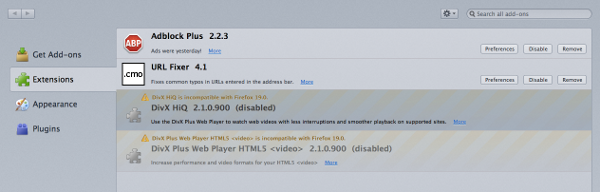
si Prega di selezionare “Preferenze” per l’accesso di Adblock Plus profilo, quindi fare clic su “Filtro Preferenze”:

Questo vi permetterà di aprire il Adblock Plus Filtro menu Preferenze:
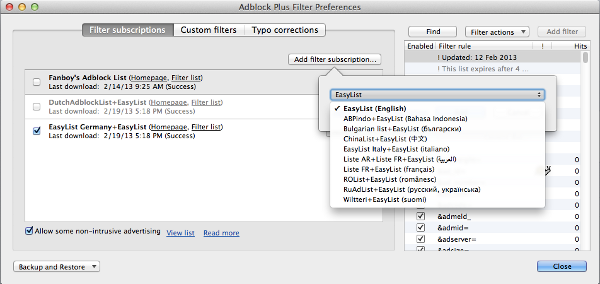
Si prega di fare clic su “Aggiungi filtro ” in abbonamento”, e aprire il menu a discesa per la relativa sottoscrizioni per aggiungere nuovi e/o più filtri. Seleziona l’elenco a cui desideri iscriverti, Adblock Plus abilita automaticamente questi elenchi per impostazione predefinita. Questo menu mostra solo i filtri più popolari e consigliati. Si prega di andare qui per ulteriori elenchi di filtri.
In Google Chrome
Per aggiungere un abbonamento filtro a Google Chrome, seleziona “Impostazioni” dal menu nell’angolo in alto a destra. Questo menu può essere trovato sotto la piccola icona con tre barre orizzontali:
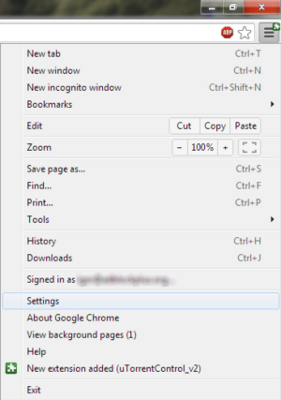
Nel menu a discesa, selezionare “Impostazioni”. Quindi, vai alla scheda “Estensioni” sul lato sinistro dello schermo. Si aprirà la finestra di estensione di Google Chrome, dove troverete Adblock Plus.

Sotto la descrizione, è possibile trovare il collegamento ipertestuale “Opzioni”. Si prega di fare clic su questo link per aprire il nostro adblock per il menu di Chrome:

Nel menu Opzioni Adblock Plus, è possibile visualizzare una panoramica degli elenchi di filtri installati e abilitati. Per aggiungere un nuovo abbonamento al nostro adblocker, seleziona “Aggiungi abbonamento filtro”.
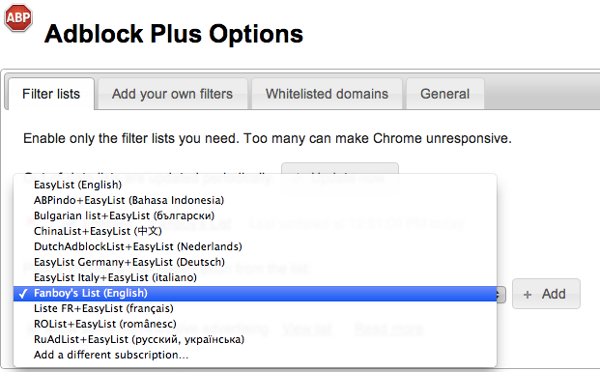
Si aprirà un menu a discesa con le liste di filtri consigliate e più popolari. Selezionare la lista dei filtri che si desidera abilitare e fare clic su”Aggiungi”. Se il filtro desiderato non viene visualizzato tra questi filtri preselezionati, vai qui.
In Opera
Per aggiungere una nuova lista di filtri in Opera, vai al pulsante “Menu” (per Mac OS X / Linux, “Strumenti”), seleziona “Estensioni” >> “Gestisci estensioni” . Questo aprirà le estensioni attualmente installate, tra cui Adblock Plus:

Per accedere al menu Preferenze filtro, fare clic sulla piccola icona dello strumento sul lato destro. Questo aprirà il menu “Opzioni Adblock Plus”, dove è possibile aggiungere le sottoscrizioni.
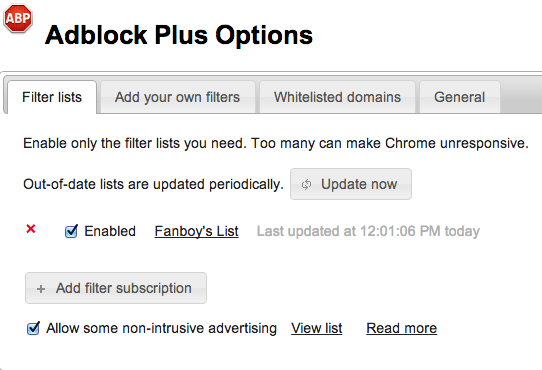
Fai clic su “Aggiungi abbonamento filtro” per accedere al menu a discesa con le liste di filtri consigliate e più popolari.
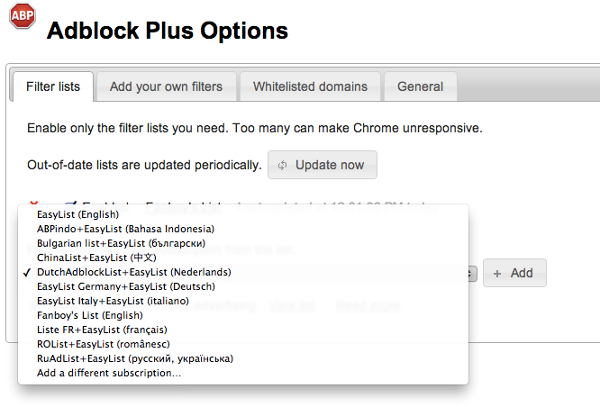
Qui puoi selezionare il filtro desiderato e fare clic su”Aggiungi”.
Su Android
Per Android, non è possibile selezionare più liste di filtri. Al fine di modificare l’abbonamento filterlist, si prega di aprire l’applicazione Adblock Plus, e selezionare “Abbonamento filtro”. Si aprirà il menu in cui è possibile modificare l’abbonamento.
Disabilitazione di Adblock Plus su siti di uso frequente
Molti siti web dipendono dal reddito pubblicitario e se si visita un sito web frequentemente si potrebbe desiderare di consentire la loro pubblicità. Per fare ciò, vai a quel sito e fai clic sull’icona Adblock Plus nella barra degli strumenti. Dal menu è possibile scegliere ” Disattiva on …”facendo clic sul cursore (è possibile annullare tale scelta nello stesso modo facendo clic di nuovo sul cursore) e quindi fare clic su “aggiorna”.
Aggiungerà una regola di eccezione come @@||adblockplus.org^$document alla tua lista di filtri. Puoi trovare ulteriori informazioni sulle regole di eccezione scrivendo i filtri Adblock Plus.
Se vuoi disabilitare Adblock Plus su tutti i siti web, segui queste istruzioni: Disabilitazione/Riattivazione di Adblock Plus su tutti i siti web.
Disabilitare/Riabilitare Adblock Plus su tutti i Siti
Firefox
Per disattivare o riattivare Adblock Plus, Mozilla Firefox su tutti i siti, si prega di accedere al tuo “Gestione componenti aggiuntivi” andando su “Firefox” >> “componenti aggiuntivi” (per Mac OS X / Linux, selezionare “Strumenti” dalla barra dei menu >> “componenti aggiuntivi”). Qui troverai una panoramica dei componenti aggiuntivi attualmente installati. Trova Adblock Plus qui e fai semplicemente clic su “Rimuovi” o fai clic sul cursore. Se si desidera abilitare nuovamente l’adblocker su tutti i siti Web, è sufficiente fare nuovamente clic sul cursore.
Per informazioni più dettagliate su come rimuovere i componenti aggiuntivi, visitare la pagina di Firefox.
È importante notare che Adblock Plus salva le impostazioni delle preferenze, quindi se si desidera reinstallare ABP in una fase successiva, non è necessario riconfigurare le impostazioni. Se si desidera un inizio pulito con Adblock Plus è necessario rimuovere la directory “adblockplus” nel tuo profilo utente (come trovare il tuo profilo). Inoltre, dovresti andare su about: config e reimpostare tutte le preferenze a partire da ” estensioni.adblockplus “(per ripristinare fare clic destro su una preferenza e scegliere Ripristina dal menu contestuale).
In Google Chrome
Per disabilitare o riattivare la nostra versione di Chrome Adblock Plus, vai su “Impostazioni” nel menu nell’angolo in alto a destra. Quindi, selezionare “Estensioni” sul lato sinistro. Trova Adblock Plus qui e fai semplicemente clic su “Rimuovi” o fai clic sul cursore. Se si desidera abilitare nuovamente l’adblocker su tutti i siti Web, è sufficiente fare nuovamente clic sul cursore.
In Opera
Per disabilitare o riattivare Adblock Plus per Opera, vai al pulsante “Menu” (per Mac OS X / Linux, “Strumenti” nella barra dei menu), seleziona “Estensioni”> > “Gestisci estensioni”. Questo aprirà il menu delle estensioni. Trova Adblock Plus qui, seleziona “Disinstalla” e conferma questo.
Su Android
Disinstallare Adblock Plus per Android è simile a qualsiasi altra app che hai scaricato:
- Vai al Menu > Impostazioni > Applicazioni > Gestisci applicazioni (su dispositivi con Android 4.x, Impostazioni > App).
- Scorri l’elenco delle app per trovare quella che desideri disinstallare.
- Tocca l’app che desideri disinstallare.
- Tocca “Disinstalla”.
Risoluzione dei problemi
Cosa succede se Adblock Plus blocca troppo?
Potrebbe accadere che Adblock Plus impedisca ad alcuni siti di funzionare correttamente. Di solito, questo non è un bug in Adblock Plus ma un problema con i filtri (o l’abbonamento al filtro) che stai usando, questi filtri dicono Ad Adblock Plus di bloccare qualcosa che non dovrebbe essere bloccato. Lo si verifica disabilitando temporaneamente Adblock Plus, se questo “risolve” il problema con cui si ha a che fare con un filtro errato. Si prega di segnalare filtri difettosi utilizzando la funzione” Segnala problema su questa pagina Web “che raccoglierà automaticamente i dati importanti della pagina Web corrente:

Alla domanda sul tipo di problema, scegli “Adblock Plus sta bloccando troppo”:

Il report verrà inviato automaticamente ai manutentori dell’elenco di filtri che si utilizza. Si prega di comprendere che i manutentori dei filtri non rispondono o agiscono su ciascuno dei numerosi rapporti che ricevono. È più probabile che il tuo rapporto venga preso in considerazione se fornisci ulteriori informazioni per rendere il problema più ovvio e riproducibile.
Cosa succede se Adblock Plus non blocca un annuncio?
Se hai trovato un annuncio che Adblock Plus non blocca, controlla prima se stai utilizzando l’abbonamento filtro giusto. Ad esempio, in attesa di un abbonamento filtro francese per bloccare la pubblicità su un sito web bulgaro non è realistico — si dovrebbe aggiungere un abbonamento filtro bulgaro per quel lavoro. Se la sottoscrizione del filtro è corretta, probabilmente il manutentore della sottoscrizione è semplicemente inconsapevole del problema e dovresti informarlo usando la funzione “Segnala problema su questa pagina Web” che raccoglierà automaticamente i dati importanti della pagina Web corrente:

Alla domanda sul tipo di problema, scegli “Adblock Plus non blocca un annuncio”:
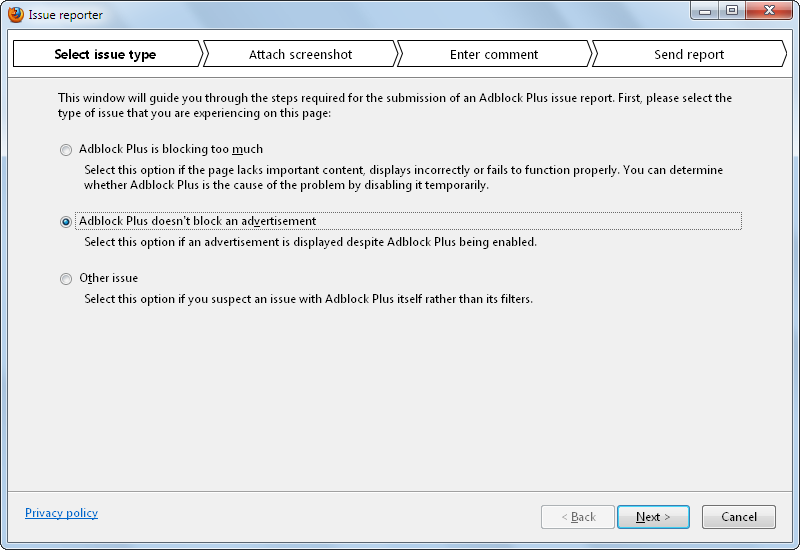
Il report verrà inviato automaticamente ai manutentori dell’elenco di filtri che si utilizza. Si prega di comprendere che i manutentori dei filtri non rispondono o agiscono su ciascuno dei numerosi rapporti che ricevono. È più probabile che il tuo rapporto venga preso in considerazione se fornisci ulteriori informazioni per rendere il problema più ovvio e riproducibile.