- ¿Qué es Adblock Plus?
- ¿Cómo funciona Adblock Plus?
- Instalación de Adblock Plus
- Para Firefox
- Para Chrome
- Instalación a través de nuestro sitio web en dos pasos
- Instalación a través de la tienda web de Google Chrome en tres pasos
- Para Opera
- En Android
- Primeros pasos
- Elegir la lista de filtros correcta
- Cómo agregar una lista de filtros
- En Firefox
- En Windows:
- En Mac OS X / Linux
- En Google Chrome
- En Opera
- En Android
- Deshabilitar Adblock Plus en sitios de uso frecuente
- Deshabilitar/Volver a habilitar Adblock Plus en todos los sitios web
- En Firefox
- En Google Chrome
- En Opera
- En Android
- Resolver problemas
- ¿Qué pasa si Adblock Plus bloquea demasiado?
- ¿Qué pasa si Adblock Plus no bloquea un anuncio?
¿Qué es Adblock Plus?
Adblock Plus es la extensión de navegador más popular disponible para Mozilla Firefox, Google Chrome, Opera y Android. Su propósito principal es eliminar todos los anuncios intrusivos de su experiencia de navegación: anuncios de video de YouTube, anuncios de Facebook, banners, ventanas emergentes, ventanas emergentes, anuncios de fondo, etc.
¿Cómo funciona Adblock Plus?
Para bloquear anuncios, Adblock Plus requiere los llamados filtros para» indicarle » qué solicitudes bloquear. Fuera de la caja, Adblock Plus viene sin filtros, pero le ofrecerá agregar una suscripción de filtro en el primer inicio. Con estos filtros habilitados, puede bloquear solicitudes específicas de sitios web, por lo general las solicitudes para publicar un anuncio. Los anuncios bloqueados a menudo dejan espacios en blanco o» Etiquetas publicitarias » en las páginas web. Adblock Plus aún puede eliminarlos con una funcionalidad llamada «ocultación de elementos»: en función de ciertas características específicas, Adblock Plus puede ocultar ciertos elementos de la página web.
Instalación de Adblock Plus
Para Firefox
Si utiliza el navegador Mozilla Firefox, haga clic en el botón instalar en la página de instalación de Firefox. Firefox te pedirá que permitas que Adblock Plus instale el complemento: Haz clic en «Permitir».
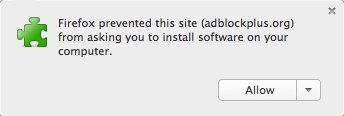
Firefox iniciará la instalación de nuestro bloque de anuncios y le pedirá que confirme que confía en el autor. Haga clic en «Instalar ahora» para agregar Adblock Plus a su navegador Firefox.

¡Ahora está protegido contra todos los anuncios intrusivos!
Para Chrome
Google Chrome permite dos formas de instalar nuestro software de bloques de anuncios. La forma más fácil es a través de nuestro sitio web, la segunda es a través de la tienda web de Chrome.
Instalación a través de nuestro sitio web en dos pasos
Simplemente vaya a la página de instalación de Chrome y haga clic en el botón instalar para agregar el bloqueador de anuncios a su navegador Chrome. Haga clic en» Agregar » cuando aparezca el siguiente cuadro de diálogo en su navegador:

Adblock Plus se instalará en su navegador. Sabes que ha sido un éxito si aparece el siguiente mensaje:

Instalación a través de la tienda web de Google Chrome en tres pasos
Si desea instalar Adblock Plus a través de la tienda web de Chrome, haga clic aquí para abrir ABP. La siguiente pantalla abrirá nuestro adblock para Chrome:
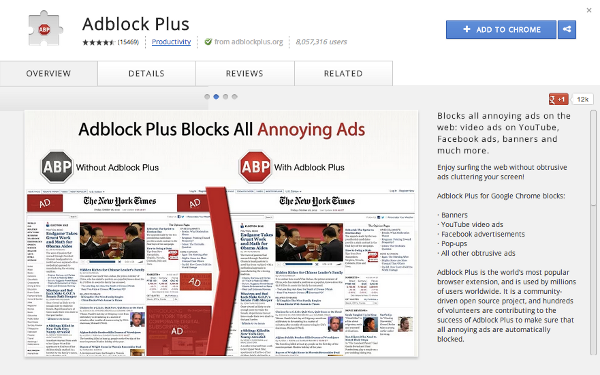
En esta pantalla, haga clic en el botón azul «Agregar a Chrome» en la esquina superior derecha. Después de hacer clic en este botón, la siguiente ventana emergente le pedirá que «Agregue» Adblock Plus a su navegador:

Después de confirmar, ¡estará protegido contra toda publicidad en línea molesta por el bloqueador de anuncios más popular del mundo!
Para Opera
Para instalar Adblock Plus en Opera, vaya a la página de Complementos de Opera y haga clic en «Agregar a Opera». Aparecerá la siguiente ventana emergente:
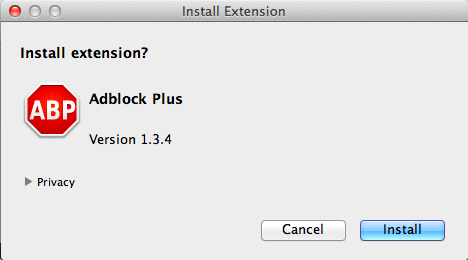
Confirme haciendo clic en «Instalar» y Adblock Plus bloqueará los anuncios en su navegador Opera.
En Android
Adblock Plus también está disponible para dispositivos Android. Es importante tener en cuenta que hay algunas limitaciones para los dispositivos no arraigados. Para instalar Adblock Plus, deberá permitir la instalación de aplicaciones desde fuentes desconocidas:
- Abra «Configuración» y vaya a la opción » Fuentes desconocidas «(en» Aplicaciones «o» Seguridad», según su dispositivo)
- Toque la casilla de verificación y confirme el próximo mensaje con «ACEPTAR»
Para descargar Adblock Plus para Android, acceda a la página de instalación de Android, descargue la aplicación y ábrala.
Una vez que Adblock Plus se haya instalado, habilitado y configurado, todos los anuncios deben bloquearse.
Primeros pasos
Elegir la lista de filtros correcta
Como se describió anteriormente, Adblock Plus requiere listas de filtros para bloquear anuncios. Por sí solo, Adblock Plus solo puede ver la página web que está cargando, pero la lista de filtros debe «indicarle» qué elementos bloquear. Cuando instale Adblock Plus por primera vez, le sugerirá automáticamente una lista de filtros en función de la configuración de idioma de su navegador.
Hay dos listas básicas, EasyList y Fanboy’s List. Estas dos listas bloquean los anuncios de los sitios web más populares (a menudo en inglés). Sin embargo, estas listas no bloquean los anuncios en sitios web nacionales menos populares. En el caso de que, por ejemplo, provenga de Alemania, tendrá que suscribirse a la lista nacional de filtros alemanes. En este caso, será «EasyList Alemania + EasyList». Una visión general de todas las listas se puede encontrar aquí.
Es importante tener en cuenta que no debe agregar demasiadas listas de filtros a Adblock Plus. Esto ralentizará el bloqueador de anuncios, por lo tanto, su navegación. Como regla general, es muy recomendable no usar listas de filtros superpuestas(por ejemplo, elija EasyList O Fanboy).
También puede usar listas de filtros para protegerse contra el rastreo, el malware,el rastreo de redes sociales, etc. Lea más sobre esto aquí.
Cómo agregar una lista de filtros
Si desea eliminar una lista de filtros de nuevo, consulte este tutorial.
En Firefox
En Firefox, seleccione «Firefox» > > » Complementos «(para Mac OS X / Linux, seleccione» Herramientas «en la barra de menú >>» Complementos»), esto abrirá su Administrador de complementos de Firefox.
En Windows:

En Mac OS X / Linux

En el Administrador de complementos en la pestaña» Extensiones», encontrará Adblock Plus:
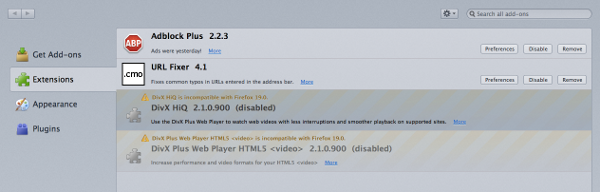
Seleccione «Preferencias» para acceder al perfil de Adblock Plus y haga clic en «Preferencias de filtro»:

Esto abrirá el menú de Preferencias de filtro de Adblock Plus:
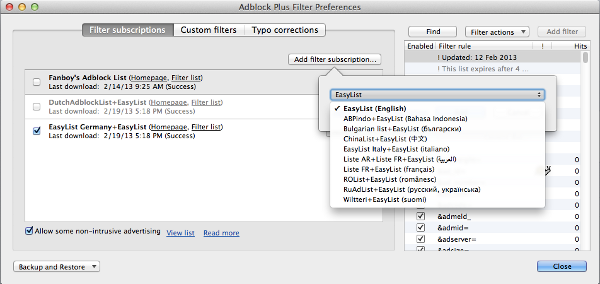
Haga clic en «Agregar suscripción de filtro» y abra el menú desplegable de las suscripciones a la lista de filtros para agregar nuevos/más filtros. Seleccione la lista a la que desea suscribirse, Adblock Plus habilita automáticamente estas listas de forma predeterminada. Este menú solo muestra los filtros más populares y recomendados. Por favor, vaya aquí para obtener más listas de filtros.
En Google Chrome
Para agregar una suscripción de filtro a Google Chrome, seleccione «Configuración» en el menú de la esquina superior derecha. Este menú se puede encontrar debajo del pequeño icono con tres barras horizontales:
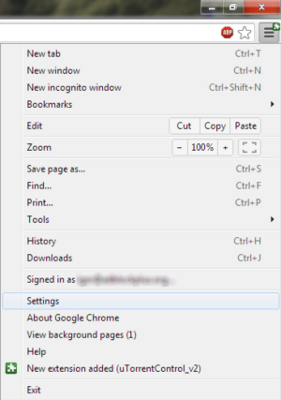
En el menú desplegable, seleccione «Configuración». A continuación, vaya a la pestaña «Extensiones» en el lado izquierdo de la pantalla. Esto abrirá la ventana de extensión de Google Chrome, donde encontrará Adblock Plus.

Debajo de la descripción, puede encontrar el hipervínculo «Opciones». Por favor, haga clic en este enlace para abrir nuestro menú adblock para Chrome:

En el menú de Opciones de Adblock Plus, puede ver una descripción general de las listas de filtros instaladas y habilitadas. Para agregar una nueva suscripción a nuestro bloqueador de anuncios, seleccione «Agregar suscripción de filtro».
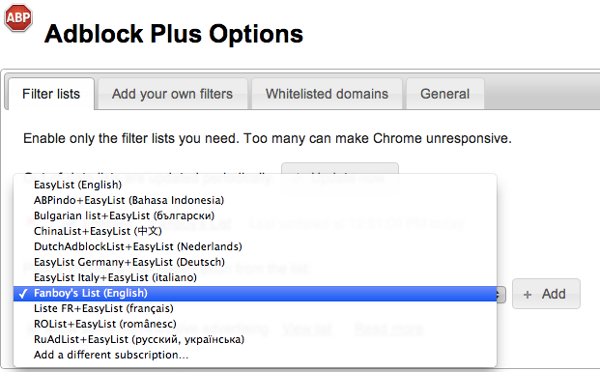
Esto abrirá un menú desplegable con las listas de filtros recomendadas y más populares. Seleccione la lista de filtros que desea habilitar y haga clic en «Agregar». Si el filtro que desea no se muestra entre estos filtros preseleccionados, vaya aquí.
En Opera
Para agregar una nueva lista de filtros en Opera, vaya al botón » Menú «(para Mac OS X / Linux,» Herramientas»), seleccione» Extensiones «>>» Administrar extensiones». Esto abrirá las extensiones instaladas actualmente, incluido Adblock Plus:

Para acceder al menú de preferencias de filtro, haga clic en el pequeño icono de herramienta en el lado derecho. Esto abrirá su menú «Opciones de Adblock Plus», donde puede agregar sus suscripciones.
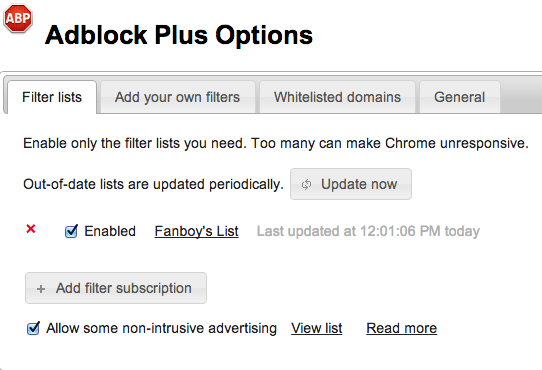
Haga clic en «Agregar suscripción de filtro» para acceder al menú desplegable con las listas de filtros recomendadas y más populares.
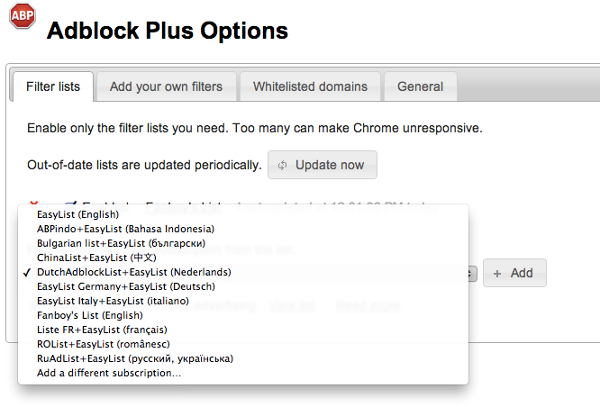
Aquí puede seleccionar el filtro que desee y hacer clic en»Agregar».
En Android
Para Android, no es posible seleccionar varias listas de filtros. Para cambiar su suscripción a la lista de filtros, abra la aplicación Adblock Plus y seleccione «Filtrar suscripción». Esto abrirá el menú donde puede cambiar su suscripción.
Deshabilitar Adblock Plus en sitios de uso frecuente
Muchos sitios web dependen de los ingresos publicitarios, y si visita un sitio web con frecuencia, es posible que desee permitir su publicidad. Para ello, vaya a ese sitio y haga clic en el icono de Adblock Plus en la barra de herramientas. En el menú puede elegir » Desactivar encendido …»al hacer clic en el control deslizante (puede deshacer esa elección de la misma manera haciendo clic en el control deslizante nuevamente) y luego haga clic en «actualizar».
Agregará una regla de excepción como @@||adblockplus.org^$document a su lista de filtros. Puede encontrar más información sobre reglas de excepción en Escribir filtros Adblock Plus.
Si desea deshabilitar Adblock Plus en todos los sitios web, siga estas instrucciones: Deshabilitar / volver a habilitar Adblock Plus en todos los sitios web.
Deshabilitar/Volver a habilitar Adblock Plus en todos los sitios web
En Firefox
Para deshabilitar o volver a habilitar Adblock Plus en Mozilla Firefox en todos los sitios, acceda a su «Administrador de complementos» yendo a «Firefox» >> «Complementos» (para Mac OS X / Linux, seleccione «Herramientas» en la barra de menú >> «Complementos»). Aquí encontrará una descripción general de sus complementos instalados actualmente. Encuentre Adblock Plus aquí, y simplemente haga clic en «Eliminar» o haga clic en el control deslizante. Si desea activar el bloqueador de anuncios en todo el sitio web de nuevo, simplemente haga clic en el control deslizante de nuevo.
Para obtener información más detallada sobre cómo eliminar complementos, visita la página de Firefox.
Es importante tener en cuenta que Adblock Plus guarda la configuración de sus preferencias, por lo que si desea reinstalar ABP en una etapa posterior, no tendrá que reconfigurar la configuración. Si desea un comienzo limpio con Adblock Plus, debe eliminar el directorio «adblockplus» en su perfil de usuario (cómo encontrar su perfil). Además, debe ir a about: config y restablecer todas las preferencias que comienzan con «extensiones».adblockplus » (para restablecer, haga clic con el botón derecho en una preferencia y seleccione Restablecer en el menú contextual).
En Google Chrome
Para desactivar o volver a activar nuestra versión de Chrome Adblock Plus, vaya a «Configuración» en el menú de la esquina superior derecha. A continuación, seleccione «Extensiones» en el lado izquierdo. Encuentre Adblock Plus aquí, y simplemente haga clic en «Eliminar» o haga clic en el control deslizante. Si desea activar el bloqueador de anuncios en todo el sitio web de nuevo, simplemente haga clic en el control deslizante de nuevo.
En Opera
Para deshabilitar o volver a habilitar Adblock Plus para Opera, vaya al botón «Menú» (para Mac OS X / Linux, «Herramientas» en la barra de menú), seleccione «Extensiones» >> «Administrar extensiones». Esto abrirá el menú de extensiones. Encuentre Adblock Plus aquí, seleccione «Desinstalar» y confirme esto.
En Android
Desinstalar Adblock Plus para Android es similar a cualquier otra aplicación que haya descargado:
- Vaya al menú > Configuración > Aplicaciones > Administrar aplicaciones (en dispositivos con Android 4.x, Configuración > Aplicaciones).
- Desplácese por la lista de aplicaciones para encontrar la que desea desinstalar.
- Toque la aplicación que desea desinstalar.
- Pulse «Desinstalar».
Resolver problemas
¿Qué pasa si Adblock Plus bloquea demasiado?
Puede ocurrir que Adblock Plus impida que algún sitio funcione correctamente. Por lo general, esto no es un error en Adblock Plus, sino un problema con los filtros (o la suscripción de filtros) que está utilizando, estos filtros le dicen a Adblock Plus que bloquee algo que no debería bloquearse. Para verificar esto, deshabilite temporalmente Adblock Plus, si esto «soluciona» el problema que está tratando con un filtro defectuoso. Informe de los filtros defectuosos utilizando la función «Informar de un problema en esta página web» que recopilará automáticamente datos importantes de la página web actual:

Cuando se le pregunte sobre el tipo de problema, elija»Adblock Plus está bloqueando demasiado»:

Su informe se enviará automáticamente a los mantenedores de la lista de filtros que utilice. Tenga en cuenta que los mantenedores de filtros no responden ni actúan sobre cada uno de los muchos informes que reciben. Es más probable que se considere su informe si proporciona información adicional para que el problema sea más obvio y reproducible.
¿Qué pasa si Adblock Plus no bloquea un anuncio?
Si ha encontrado un anuncio que Adblock Plus no bloquea, compruebe primero si está utilizando la suscripción de filtro correcta. Por ejemplo, esperar una suscripción de filtro francés para bloquear anuncios en un sitio web búlgaro no es realista — debe agregar una suscripción de filtro búlgaro para ese trabajo. Si la suscripción de filtro es correcta, entonces el mantenedor de la suscripción probablemente simplemente no esté al tanto del problema y debe decírselo utilizando la función «Informar de un problema en esta página web» que recopilará automáticamente datos importantes de la página web actual:

Cuando se le pregunte sobre el tipo de problema, elija «Adblock Plus no bloquea un anuncio»:
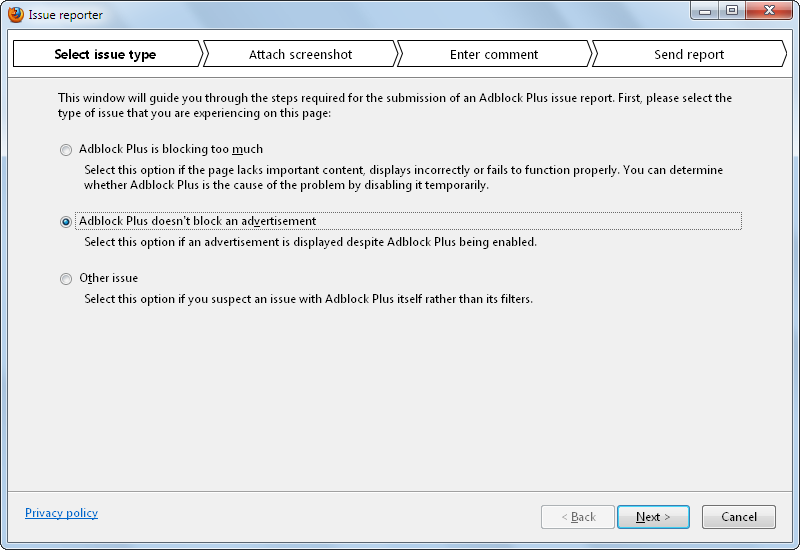
Su informe se enviará automáticamente a los mantenedores de la lista de filtros que utilice. Tenga en cuenta que los mantenedores de filtros no responden ni actúan sobre cada uno de los muchos informes que reciben. Es más probable que se considere su informe si proporciona información adicional para que el problema sea más obvio y reproducible.