- Vad är Adblock Plus?
- Hur fungerar Adblock Plus?
- installera Adblock Plus
- för Firefox
- för Chrome
- Installation via vår webbplats i två steg
- Installation via Google Chrome Webstore i tre steg
- för Opera
- på Android
- första stegen
- välja rätt filterlista
- så här lägger du till en filterlista
- i Firefox
- På Windows:
- på Mac OS X / Linux
- i Google Chrome
- i Opera
- på Android
- inaktivera Adblock Plus på ofta använda webbplatser
- inaktivera/återaktivera Adblock Plus på alla webbplatser
- i Firefox
- i Google Chrome
- i Opera
- på Android
- lösa problem
- vad händer om Adblock Plus blockerar för mycket?
- vad händer om Adblock Plus inte blockerar en annons?
Vad är Adblock Plus?
Adblock Plus är det mest populära webbläsartillägget tillgängligt för Mozilla Firefox, Google Chrome, Opera och Android. Dess främsta syfte är att ta bort alla påträngande annonser från din webbupplevelse: YouTube-videoannonser, Facebook-annonser, banners, popup-fönster, pop-unders, bakgrundsannonser etc.
Hur fungerar Adblock Plus?
för att blockera annonser kräver Adblock Plus de så kallade filtren att ”berätta” det som begär att blockera. Utanför lådan kommer Adblock Plus utan några filter, men det kommer att erbjuda dig att lägga till ett filterabonnemang vid första start. Med dessa filter aktiverade kan det blockera specifika förfrågningar från webbplatser, vanligtvis begäran om att visa en annons. Blockerade annonser lämnar ofta tomma utrymmen eller” Annonseringstaggar ” på webbsidor. Adblock Plus kan fortfarande ta bort dessa med en funktionalitet som kallas ”element-hiding”: baserat på vissa specifika egenskaper kan Adblock Plus dölja vissa element från webbsidan.
installera Adblock Plus
för Firefox
om du använder Mozilla Firefox-webbläsaren klickar du på Installera-knappen på Firefox-installationssidan. Firefox uppmanar dig att tillåta Adblock Plus att installera tillägget: klicka på”Tillåt”.
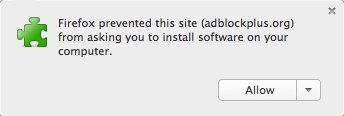
Firefox startar installationen av vårt annonsblock och ber dig bekräfta att du litar på författaren. Klicka på” Installera nu ” för att lägga till Adblock Plus i din Firefox-webbläsare.

du är nu skyddad mot alla påträngande annonser!
för Chrome
Google Chrome tillåter två sätt att installera vår annonsblockprogramvara. Det enklaste sättet är via vår webbplats, det andra sättet är via Chrome Webstore.
Installation via vår webbplats i två steg
gå helt enkelt till installationssidan för Chrome och klicka på Installera-knappen för att lägga till annonsblockeraren i din Chrome-webbläsare. Klicka på ”Lägg till” när följande dialogruta dyker upp i din webbläsare:

Adblock Plus kommer att installeras i din webbläsare. Du vet att det har lyckats om följande meddelande dyker upp:

Installation via Google Chrome Webstore i tre steg
om du vill installera Adblock Plus via Chrome Webstore, klicka här för att öppna ABP. Följande skärm öppnar vår adblock för Chrome:
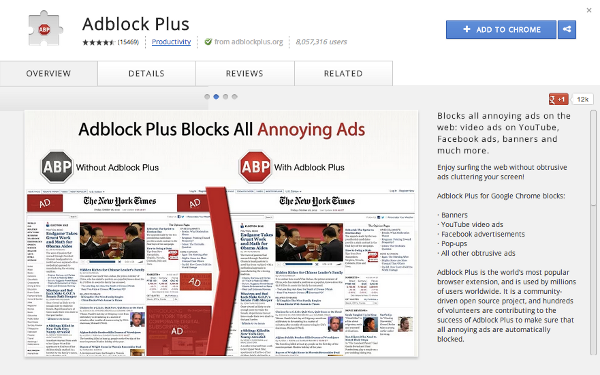
på den här skärmen klickar du på den blå knappen ”Lägg till i Chrome” i det övre högra hörnet. Efter att ha klickat på den här knappen kommer följande popup att be dig att ”lägga till” Adblock Plus i din webbläsare:

efter att ha bekräftat kommer du att skyddas mot all påträngande onlineannonsering av världens mest populära annonsblockerare!
för Opera
för att installera Adblock Plus på Opera, gå till Opera-tilläggssidan och klicka på ”Lägg till i Opera”. Följande pop-up kommer att dyka upp:
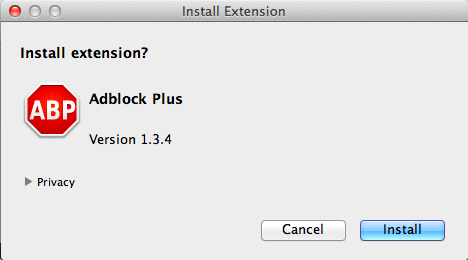
bekräfta genom att klicka på ”Installera”, och Adblock Plus blockerar annonser i din Opera-webbläsare.
på Android
Adblock Plus är också tillgängligt för Android-enheter. Det är viktigt att notera, att det finns några begränsningar för icke-rotade enheter. För att installera Adblock Plus måste du tillåta appinstallation från okända källor:
- Öppna ”Inställningar” och gå till alternativet ”Okända källor” (under ”Program” eller ”säkerhet” beroende på din enhet)
- tryck på kryssrutan och bekräfta det kommande meddelandet med ”OK”
för att ladda ner Adblock Plus för Android, gå till Android-installationssidan, ladda ner appen och öppna den.
när Adblock Plus har installerats, aktiverats och konfigurerats ska alla annonser blockeras.
första stegen
välja rätt filterlista
som tidigare beskrivits kräver Adblock Plus filterlistor för att blockera annonser. I sig kan Adblock Plus bara se webbsidan du laddar, men måste ”berättas” av filterlistan vilka element som ska blockeras. När du installerar Adblock Plus för första gången kommer det automatiskt att föreslå en filterlista till dig baserat på språkinställningarna i din webbläsare.
det finns två grundläggande listor där ute, EasyList och Fanboy ’ s List. Dessa två listor blockerar annonserna från de mest populära (ofta engelska) webbplatserna. Dessa listor blockerar dock inte annonser på mindre populära nationella webbplatser. Om du till exempel kommer från Tyskland måste du prenumerera på den nationella tyska filterlistan. I det här fallet kommer detta att vara ”EasyList Germany + EasyList”. En översikt över alla listor finns här.
det är viktigt att notera att du inte bör lägga till för många filterlistor till Adblock Plus. Detta kommer att sakta ner adblocker, därför din surfning. Som tumregel rekommenderas det starkt att inte använda överlappande filterlistor (t.ex. välj antingen EasyList eller Fanboy ’ s List).
du kan också använda filterlists för att skydda dig mot spårning, skadlig kod, spårning av sociala medier etc. Läs mer om detta här.
så här lägger du till en filterlista
om du vill ta bort en filterlista igen, kolla in den här handledningen.
i Firefox
i Firefox välj ”Firefox” >>”tillägg” (för Mac OS X / Linux, välj ”Verktyg” i menyraden >> ”tillägg”), detta öppnar din Firefox-tilläggshanterare.
På Windows:

på Mac OS X / Linux

i tilläggshanteraren under fliken ”Extensions” hittar du Adblock Plus:
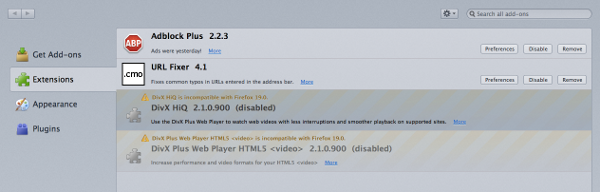
välj ”Inställningar” för att komma åt Adblock Plus-profilen och klicka på ”filterinställningar”:

detta öppnar menyn Adblock Plus filterinställningar:
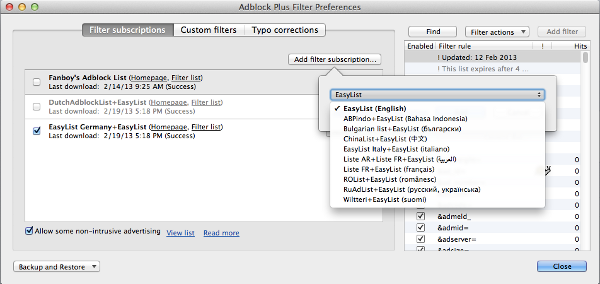
klicka på ”Lägg till filterabonnemang” och öppna rullgardinsmenyn för filterlistprenumerationerna för att lägga till Nya/fler filter. Välj listan du vill prenumerera på, Adblock Plus aktiverar automatiskt dessa listor som standard. Den här menyn visar bara de mest populära och rekommenderade filtren. Gå hit för fler filterlistor.
i Google Chrome
för att lägga till ett filterabonnemang i Google Chrome, välj ”Inställningar” från menyn längst upp till höger. Den här menyn finns under den lilla ikonen med tre horisontella staplar:
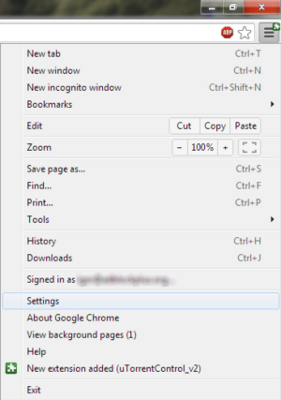
i rullgardinsmenyn väljer du”Inställningar”. Gå sedan till fliken ”Extensions” på vänster sida av skärmen. Detta öppnar tilläggsfönstret i Google Chrome, där du hittar Adblock Plus.

Under beskrivningen hittar du hyperlänken ”alternativ”. Klicka på den här länken för att öppna vår adblock för Chrome-menyn:

i Adblock Plus-alternativmenyn kan du se en översikt över de installerade och aktiverade filterlistorna. För att lägga till en ny prenumeration på vår adblocker, välj ”Lägg till filterabonnemang”.
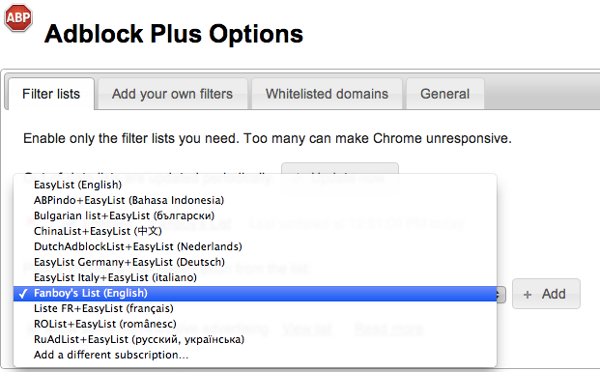
detta öppnar en rullgardinsmeny med de rekommenderade och mest populära filterlistorna. Välj den filterlista du vill aktivera och klicka på ”Lägg till”. Om ditt önskade filter inte visas bland dessa förvalda filter, gå hit.
i Opera
för att lägga till en ny filterlista i Opera, gå till ”Meny” – knappen (för Mac OS X / Linux, ”verktyg”), välj ”Extensions” >> ”Hantera tillägg” . Detta öppnar dina installerade tillägg, inklusive Adblock Plus:

för att komma åt menyn filterinställningar, klicka på den lilla verktygsikonen på höger sida. Detta öppnar menyn” Adblock Plus Options”, där du kan lägga till dina Prenumerationer.
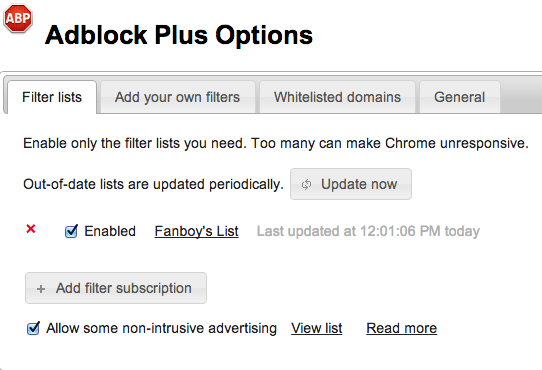
klicka på ”Lägg till filterabonnemang” för att komma till rullgardinsmenyn med de rekommenderade och mest populära filterlistorna.
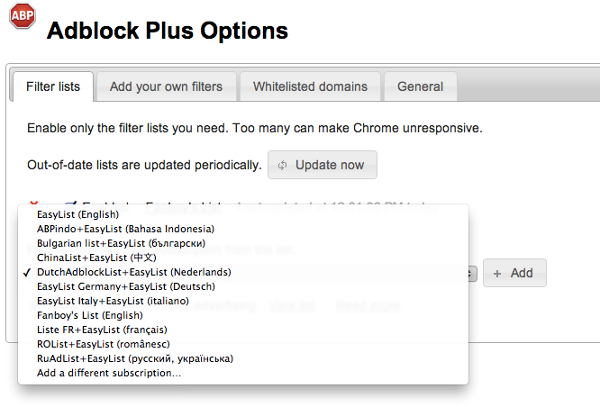
här kan du välja önskat filter och klicka på ”Lägg till”.
på Android
för Android är det inte möjligt att välja flera filterlistor. För att ändra din filterlist-prenumeration, öppna Adblock Plus-applikationen och välj ”Filter Subscription”. Detta öppnar menyn där du kan ändra din prenumeration.
inaktivera Adblock Plus på ofta använda webbplatser
många webbplatser beror på reklamintäkter, och om du besöker en webbplats ofta kanske du vill tillåta deras reklam. För att göra det, navigera till den webbplatsen och klicka på Adblock Plus-ikonen i verktygsfältet. Från menyn kan du välja ” Inaktivera på …”genom att klicka på skjutreglaget (du kan ångra det valet på samma sätt genom att klicka på skjutreglaget igen) och klicka sedan på”Uppdatera”.
det kommer att lägga till en undantagsregel som @@||adblockplus.org^$document i din lista med filter. Du kan hitta mer information om undantagsregler skriftligen Adblock Plus filter.
om du vill inaktivera Adblock Plus på alla webbplatser, följ dessa instruktioner: inaktivera/återaktivera Adblock Plus på alla webbplatser.
inaktivera/återaktivera Adblock Plus på alla webbplatser
i Firefox
för att inaktivera eller återaktivera Adblock Plus i Mozilla Firefox på alla webbplatser, gå till ”Firefox” >> ”tillägg” (för Mac OS X / Linux, välj ”Verktyg” i menyraden >> ”tillägg”). Här hittar du en översikt över dina installerade tillägg. Hitta Adblock Plus här och klicka bara på” Ta bort ” eller klicka på skjutreglaget. Om du vill aktivera adblocker på alla webbplats igen, klicka på reglaget igen.
för mer detaljerad information om hur du tar bort tillägg, besök Firefox sida.
det är viktigt att notera att Adblock Plus sparar dina inställningsinställningar, så om du skulle installera om ABP i ett senare skede behöver du inte konfigurera om dina inställningar. Om du vill ha en ren start med Adblock Plus bör du ta bort katalogen ”adblockplus” i din användarprofil (hur du hittar din profil). Du bör också gå till about: config och återställa alla inställningar som börjar med ” extensions.adblockplus ” (för att återställa högerklicka på en preferens och välj Återställ från snabbmenyn).
i Google Chrome
för att inaktivera eller återaktivera vår Chrome Adblock Plus-version, gå till ”Inställningar” i menyn längst upp till höger. Välj sedan” Extensions ” på vänster sida. Hitta Adblock Plus här och klicka bara på” Ta bort ” eller klicka på skjutreglaget. Om du vill aktivera adblocker på alla webbplats igen, klicka på reglaget igen.
i Opera
för att inaktivera eller återaktivera Adblock Plus för Opera, gå till ”Meny” – knappen (för Mac OS X / Linux, ”verktyg” i menyraden), välj ”Extensions” >> ”Hantera tillägg”. Detta öppnar din Tilläggsmeny. Hitta Adblock Plus här, välj” Avinstallera ” och bekräfta detta.
på Android
Avinstallera Adblock Plus för Android liknar alla andra appar du har laddat ner:
- navigera till menyn > Inställningar > program > Hantera program (på enheter som kör Android 4.X, Inställningar > appar).
- bläddra igenom listan över appar för att hitta den du vill avinstallera.
- tryck på appen du vill avinstallera.
- Tryck På ”Avinstallera”.
lösa problem
vad händer om Adblock Plus blockerar för mycket?
det kan hända att Adblock Plus förhindrar att någon webbplats fungerar korrekt. Vanligtvis är detta inte ett fel i Adblock Plus utan ett problem med filtren (eller filterabonnemanget) du använder, dessa filter säger Adblock Plus att blockera något som inte bör blockeras. Du verifierar detta genom att tillfälligt inaktivera Adblock Plus, om detta ”fixar” problemet du har att göra med ett dåligt filter. Rapportera dåliga filter genom att använda funktionen ”Rapportera problem på den här webbsidan” som automatiskt samlar in viktiga data på den aktuella webbsidan:

när du blir frågad om problemtyp, välj ”Adblock Plus blockerar för mycket”:

rapporten skickas automatiskt till de ansvariga i filterlistan som du använder. Vänligen ha förståelse för att filteransvariga inte svarar på eller agerar på var och en av de många rapporterna de får. Din rapport kommer sannolikt att övervägas om du ger ytterligare information för att göra problemet mer uppenbart och reproducerbart.
vad händer om Adblock Plus inte blockerar en annons?
om du hittade en annons som Adblock Plus inte blockerar, kontrollera först om du använder rätt filterabonnemang. Det är till exempel orealistiskt att förvänta sig ett franskt filterabonnemang för att blockera annonser på en bulgarisk webbplats — du bör lägga till ett bulgariskt filterabonnemang för det jobbet. Om filterabonnemanget är rätt, är prenumerationsansvarig förmodligen helt enkelt omedveten om problemet och du bör berätta för honom genom att använda funktionen” Rapportera problem på den här webbsidan ”som automatiskt samlar in viktiga data på den aktuella webbsidan:

när du blir frågad om problemtyp väljer du ”Adblock Plus blockerar inte en annons”:
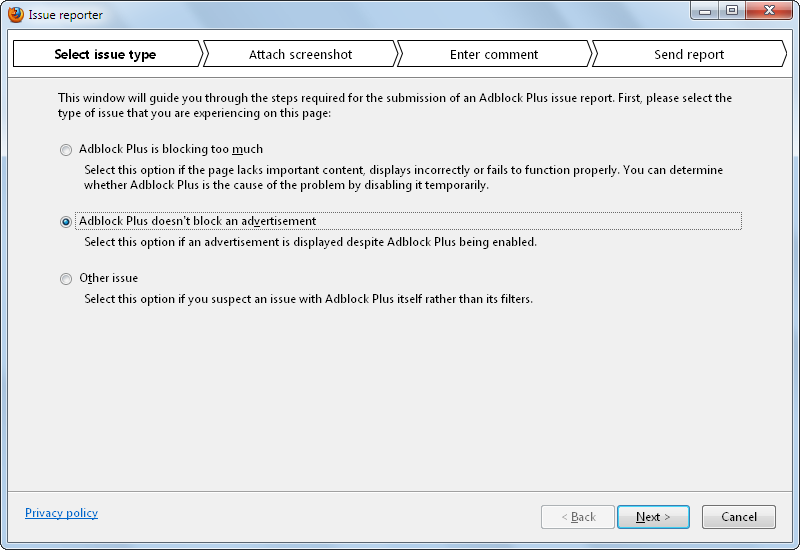
rapporten skickas automatiskt till de ansvariga i filterlistan som du använder. Vänligen ha förståelse för att filteransvariga inte svarar på eller agerar på var och en av de många rapporterna de får. Din rapport kommer sannolikt att övervägas om du ger ytterligare information för att göra problemet mer uppenbart och reproducerbart.