- Qu’est-ce qu’Adblock Plus ?
- Comment fonctionne Adblock Plus ?
- Installation d’Adblock Plus
- Pour Firefox
- Pour Chrome
- Installation via notre site Web en deux étapes
- Installation via la boutique en ligne Google Chrome en trois étapes
- Pour Opera
- Sur Android
- Premières étapes
- Choisir la bonne liste de filtres
- Comment ajouter une liste de filtres
- Dans Firefox
- Sous Windows:
- Sur Mac OS X/Linux
- Dans Google Chrome
- Dans Opera
- Sur Android
- Désactivation d’Adblock Plus sur les sites fréquemment utilisés
- Désactiver/ Réactiver Adblock Plus sur tous les sites Web
- Dans Firefox
- Dans Google Chrome
- Dans Opera
- Sur Android
- Résolution de problèmes
- Que se passe-t-il si Adblock Plus bloque trop ?
- Que se passe-t-il si Adblock Plus ne bloque pas une publicité ?
Qu’est-ce qu’Adblock Plus ?
Adblock Plus est l’extension de navigateur la plus populaire disponible pour Mozilla Firefox, Google Chrome, Opera et Android. Son objectif principal est de supprimer toutes les publicités intrusives de votre expérience de navigation: publicités vidéo YouTube, publicités Facebook, bannières, pop-ups, pop-under, publicités en arrière-plan, etc.
Comment fonctionne Adblock Plus ?
Pour bloquer les annonces, Adblock Plus nécessite que les filtres dits » lui indiquent » les demandes à bloquer. Prêt à l’emploi, Adblock Plus est livré sans aucun filtre, mais il vous proposera d’ajouter un abonnement de filtre au premier démarrage. Avec ces filtres activés, il peut bloquer des demandes spécifiques provenant de sites Web, généralement les demandes de diffusion d’une annonce. Les publicités bloquées laissent souvent des espaces vides ou des « balises publicitaires » sur les pages Web. Adblock Plus est toujours capable de les supprimer avec une fonctionnalité appelée « masquage d’éléments »: en fonction de certaines caractéristiques spécifiques, Adblock Plus est capable de masquer certains éléments de la page Web.
Installation d’Adblock Plus
Pour Firefox
Si vous utilisez le navigateur Mozilla Firefox, cliquez sur le bouton Installer sur la page d’installation de Firefox. Firefox vous demandera d’autoriser Adblock Plus à installer le module complémentaire : Cliquez sur « Autoriser ».
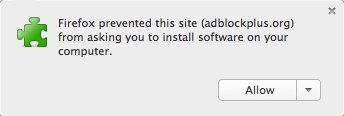
Firefox lancera l’installation de notre bloc publicitaire, et vous demandera de confirmer que vous faites confiance à l’auteur. Cliquez sur « Installer maintenant » pour ajouter Adblock Plus à votre navigateur Firefox.

Vous êtes maintenant protégé contre toutes les publicités intrusives !
Pour Chrome
Google Chrome permet d’installer notre logiciel ad block de deux manières. Le moyen le plus simple est via notre site Web, le deuxième est via la boutique en ligne Chrome.
Installation via notre site Web en deux étapes
Accédez simplement à la page d’installation de Chrome et cliquez sur le bouton installer pour ajouter le bloqueur de publicités à votre navigateur Chrome. Cliquez sur « Ajouter » lorsque la boîte de dialogue suivante apparaît dans votre navigateur:

Adblock Plus sera installé dans votre navigateur. Vous savez que cela a réussi si le message suivant apparaît:

Installation via la boutique en ligne Google Chrome en trois étapes
Si vous souhaitez installer Adblock Plus via la boutique en ligne Chrome, veuillez cliquer ici pour ouvrir ABP. L’écran suivant ouvrira notre adblock pour Chrome:
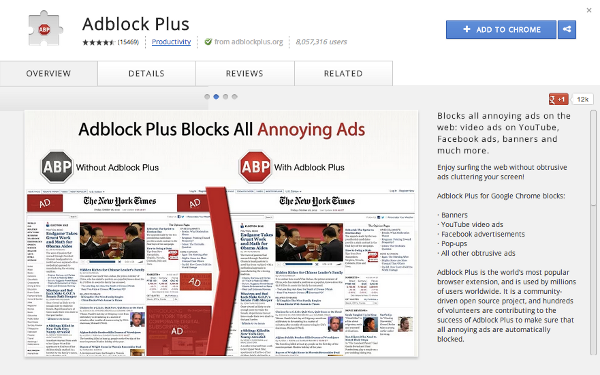
Dans cet écran, cliquez sur le bouton bleu « Ajouter à Chrome » dans le coin supérieur droit. Après avoir cliqué sur ce bouton, la fenêtre contextuelle suivante vous demandera d' » ajouter » Adblock Plus à votre navigateur:

Après confirmation, vous serez protégé contre toute publicité en ligne envahissante par le bloqueur de publicités le plus populaire au monde!
Pour Opera
Pour installer Adblock Plus sur Opera, accédez à la page des modules complémentaires Opera et cliquez sur « Ajouter à Opera ». La fenêtre contextuelle suivante apparaîtra:
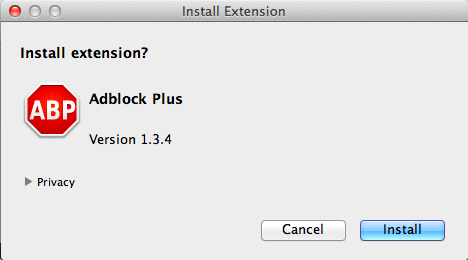
Veuillez confirmer en cliquant sur « Installer », et Adblock Plus bloquera les publicités dans votre navigateur Opera.
Sur Android
Adblock Plus est également disponible pour les appareils Android. Il est important de noter qu’il existe quelques limitations pour les appareils non enracinés. Pour installer Adblock Plus, vous devrez autoriser l’installation d’applications à partir de sources inconnues:
- Ouvrez « Paramètres » et allez dans l’option « Sources inconnues » (sous « Applications » ou « Sécurité » selon votre appareil)
- Appuyez sur la case à cocher et confirmez le message à venir avec « OK »
Pour télécharger Adblock Plus pour Android, accédez à la page d’installation Android, téléchargez l’application et ouvrez-la.
Une fois Adblock Plus installé, activé et configuré, toutes les annonces doivent être bloquées.
Premières étapes
Choisir la bonne liste de filtres
Comme décrit précédemment, Adblock Plus nécessite des listes de filtres pour bloquer les annonces. En soi, Adblock Plus ne peut voir que la page Web que vous chargez, mais doit être « indiqué » par la liste de filtres quels éléments bloquer. Lorsque vous installez Adblock Plus pour la première fois, il vous proposera automatiquement une liste de filtres en fonction des paramètres de langue de votre navigateur.
Il existe deux listes de base, EasyList et Fanboy’s List. Ces deux listes bloquent les annonces des sites Web les plus populaires (souvent en anglais). Cependant, ces listes ne bloquent pas les publicités sur les sites Web nationaux moins populaires. Dans le cas où vous venez, par exemple, d’Allemagne, vous devrez vous abonner à la liste nationale des filtres allemands. Dans ce cas, ce sera « EasyList Allemagne + EasyList ». Vous trouverez un aperçu de toutes les listes ici.
Il est important de noter que vous ne devez pas ajouter trop de listes de filtres à Adblock Plus. Cela ralentira l’adblocker, donc votre navigation. En règle générale, il est fortement recommandé de ne pas utiliser de listes de filtres qui se chevauchent (par exemple, choisissez EasyList OU la liste de Fanboy).
Vous pouvez également utiliser des listes de filtres pour vous protéger contre le suivi, les logiciels malveillants, le suivi des médias sociaux, etc. En savoir plus à ce sujet ici.
Comment ajouter une liste de filtres
Si vous souhaitez supprimer à nouveau une liste de filtres, consultez ce tutoriel.
Dans Firefox
Dans Firefox, sélectionnez « Firefox » > > « Modules complémentaires » (pour Mac OS X/Linux, sélectionnez « Outils » dans la barre de menu > > « Modules complémentaires »), cela ouvrira votre Gestionnaire de modules complémentaires Firefox.
Sous Windows:

Sur Mac OS X/Linux

Dans le Gestionnaire de modules complémentaires sous l’onglet « Extensions », vous trouverez Adblock Plus:
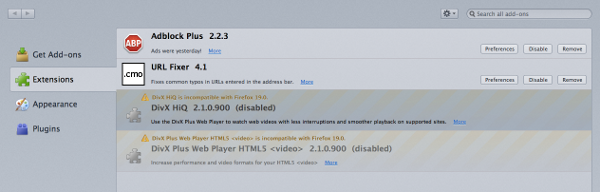
Veuillez sélectionner « Préférences » pour accéder au profil Adblock Plus, puis cliquez sur « Filtrer les préférences »:

Cela ouvrira le menu des préférences de filtre Adblock Plus:
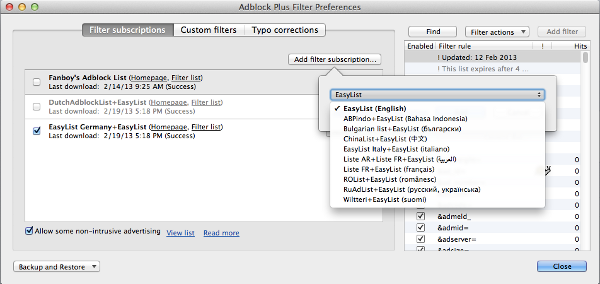
Cliquez sur « Ajouter un abonnement à un filtre » et ouvrez le menu déroulant des abonnements à la liste de filtres pour ajouter de nouveaux filtres / plus de filtres. Sélectionnez la liste à laquelle vous souhaitez vous abonner, Adblock Plus active automatiquement ces listes par défaut. Ce menu affiche uniquement les filtres les plus populaires et recommandés. Veuillez aller ici pour plus de listes de filtres.
Dans Google Chrome
Pour ajouter un abonnement de filtre à Google Chrome, sélectionnez « Paramètres » dans le menu situé dans le coin supérieur droit. Ce menu se trouve sous la petite icône avec trois barres horizontales:
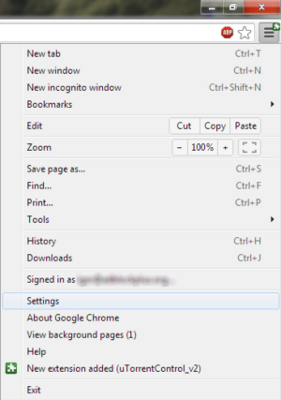
Dans le menu déroulant, sélectionnez « Paramètres ». Ensuite, allez dans l’onglet « Extensions » sur le côté gauche de l’écran. Cela ouvrira la fenêtre d’extension de Google Chrome, où vous trouverez Adblock Plus.

Sous la description, vous pouvez trouver le lien hypertexte « Options ». Veuillez cliquer sur ce lien pour ouvrir notre adblock pour le menu de Chrome:

Dans le menu Options d’Adblock Plus, vous pouvez voir un aperçu des listes de filtres installées et activées. Pour ajouter un nouvel abonnement à notre adblocker, sélectionnez « Ajouter un abonnement de filtre ».
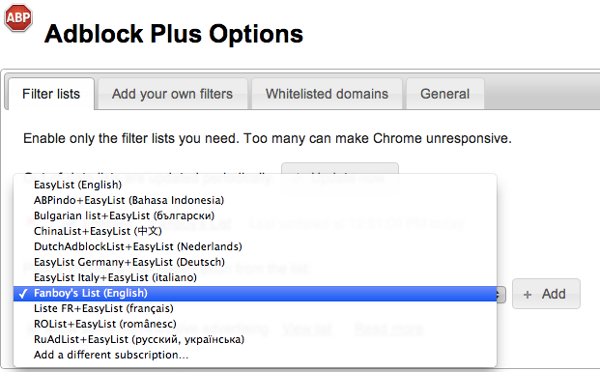
Cela ouvrira un menu déroulant avec les listes de filtres recommandées et les plus populaires. Veuillez sélectionner la liste de filtres que vous souhaitez activer, puis cliquez sur « Ajouter ». Si le filtre souhaité ne s’affiche pas parmi ces filtres présélectionnés, veuillez vous rendre ici.
Dans Opera
Pour ajouter une nouvelle liste de filtres dans Opera, allez sur le bouton « Menu » (pour Mac OS X/Linux, « Outils »), sélectionnez « Extensions » > > « Gérer les extensions ». Cela ouvrira vos extensions actuellement installées, y compris Adblock Plus:

Pour accéder au menu des préférences de filtre, veuillez cliquer sur la petite icône d’outil sur le côté droit. Cela ouvrira votre menu « Options Adblock Plus », où vous pourrez ajouter vos abonnements.
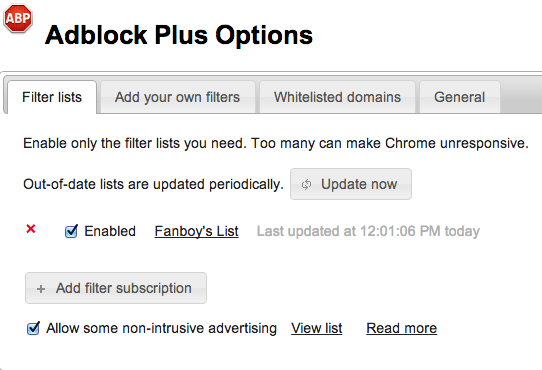
Cliquez sur « Ajouter un abonnement à un filtre » pour accéder au menu déroulant avec les listes de filtres recommandées et les plus populaires.
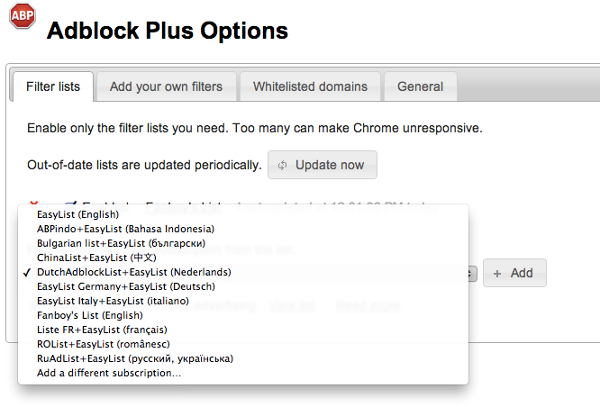
Ici, vous pouvez sélectionner le filtre souhaité et cliquer sur « Ajouter ».
Sur Android
Pour Android, il n’est pas possible de sélectionner plusieurs listes de filtres. Pour modifier votre abonnement à filterlist, veuillez ouvrir l’application Adblock Plus et sélectionner « Abonnement au filtre ». Cela ouvrira le menu où vous pourrez modifier votre abonnement.
Désactivation d’Adblock Plus sur les sites fréquemment utilisés
De nombreux sites Web dépendent des revenus publicitaires, et si vous visitez un site Web fréquemment, vous voudrez peut-être autoriser leur publicité. Pour ce faire, accédez à ce site et cliquez sur l’icône Adblock Plus dans la barre d’outils. Dans le menu, vous pouvez choisir « Désactiver activé… »en cliquant sur le curseur (vous pouvez annuler ce choix de la même manière en cliquant à nouveau sur le curseur), puis cliquez sur « actualiser ».
Il ajoutera une règle d’exception comme @@||adblockplus.org^$document à votre liste de filtres. Vous trouverez plus d’informations sur les règles d’exception dans la rédaction des filtres Adblock Plus.
Si vous souhaitez désactiver Adblock Plus sur tous les sites Web, suivez les instructions suivantes : Désactiver / Réactiver Adblock Plus sur tous les sites Web.
Désactiver/ Réactiver Adblock Plus sur tous les sites Web
Dans Firefox
Pour désactiver ou réactiver Adblock Plus dans Mozilla Firefox sur tous les sites, veuillez accéder à votre « Gestionnaire de modules complémentaires » en allant dans « Firefox » > > « Modules complémentaires » (pour Mac OS X/Linux, sélectionnez « Outils » dans la barre de menu > > « Modules complémentaires »). Vous trouverez ici un aperçu de vos modules complémentaires actuellement installés. Trouvez Adblock Plus ici, et cliquez simplement sur « Supprimer » ou cliquez sur le curseur. Si vous souhaitez activer à nouveau le bloqueur de publicité sur tous les sites Web, cliquez simplement à nouveau sur le curseur.
Pour plus d’informations sur la façon de supprimer les modules complémentaires, veuillez visiter la page de Firefox.
Il est important de noter qu’Adblock Plus enregistre vos paramètres de préférences, donc si vous réinstallez ABP ultérieurement, vous n’avez pas à reconfigurer vos paramètres. Si vous voulez un bon départ avec Adblock Plus, vous devez supprimer le répertoire « adblockplus » dans votre profil d’utilisateur (comment trouver votre profil). En outre, vous devriez aller à about:config et réinitialiser toutes les préférences en commençant par « extensions.adblockplus » (pour réinitialiser, cliquez avec le bouton droit de la souris sur une préférence et choisissez Réinitialiser dans le menu contextuel).
Dans Google Chrome
Pour désactiver ou réactiver notre version Chrome Adblock Plus, veuillez vous rendre dans « Paramètres » dans le menu en haut à droite. Ensuite, sélectionnez « Extensions » sur le côté gauche. Trouvez Adblock Plus ici, et cliquez simplement sur « Supprimer » ou cliquez sur le curseur. Si vous souhaitez activer à nouveau le bloqueur de publicité sur tous les sites Web, cliquez simplement à nouveau sur le curseur.
Dans Opera
Pour désactiver ou réactiver Adblock Plus pour Opera, allez sur le bouton « Menu » (pour Mac OS X/Linux, « Outils » dans la barre de menu), sélectionnez « Extensions » > > « Gérer les extensions ». Cela ouvrira votre menu Extensions. Trouvez Adblock Plus ici, sélectionnez « Désinstaller » et confirmez-le.
Sur Android
La désinstallation d’Adblock Plus pour Android est similaire à toute autre application que vous avez téléchargée:
- Accédez au menu > Paramètres > Applications > Gérer les applications (sur les appareils fonctionnant sous Android 4.x, Paramètres > Applications).
- Faites défiler la liste des applications pour trouver celle que vous souhaitez désinstaller.
- Appuyez sur l’application que vous souhaitez désinstaller.
- Appuyez sur « Désinstaller ».
Résolution de problèmes
Que se passe-t-il si Adblock Plus bloque trop ?
Il peut arriver qu’Adblock Plus empêche un site de fonctionner correctement. Habituellement, ce n’est pas un bogue dans Adblock Plus mais un problème avec les filtres (ou l’abonnement au filtre) que vous utilisez, ces filtres indiquent à Adblock Plus de bloquer quelque chose qui ne devrait pas être bloqué. Vous le vérifiez en désactivant temporairement Adblock Plus, si cela « corrige » le problème que vous rencontrez avec un mauvais filtre. Veuillez signaler les filtres défectueux en utilisant la fonction « Signaler un problème sur cette page Web » qui collectera automatiquement les données importantes de la page Web actuelle:

Lorsque vous êtes interrogé sur le type de problème, veuillez choisir « Adblock Plus bloque trop »:

Votre rapport sera automatiquement envoyé aux responsables de la liste de filtres que vous utilisez. Veuillez comprendre que les responsables de filtres ne répondent pas à chacun des nombreux rapports qu’ils reçoivent et n’agissent pas sur ceux-ci. Votre rapport sera plus susceptible d’être pris en compte si vous fournissez des informations supplémentaires pour rendre le problème plus évident et reproductible.
Que se passe-t-il si Adblock Plus ne bloque pas une publicité ?
Si vous avez trouvé une publicité que Adblock Plus ne bloque pas, veuillez d’abord vérifier si vous utilisez le bon abonnement au filtre. Par exemple, s’attendre à ce qu’un abonnement au filtre français bloque les publicités sur un site Web bulgare est irréaliste — vous devriez ajouter un abonnement au filtre bulgare pour ce travail. Si l’abonnement au filtre est correct, le responsable de l’abonnement n’est probablement tout simplement pas au courant du problème et vous devez le lui dire en utilisant la fonction « Signaler un problème sur cette page Web » qui collectera automatiquement les données importantes de la page Web actuelle:

Lorsque vous êtes interrogé sur le type de problème, veuillez choisir « Adblock Plus ne bloque pas une publicité »:
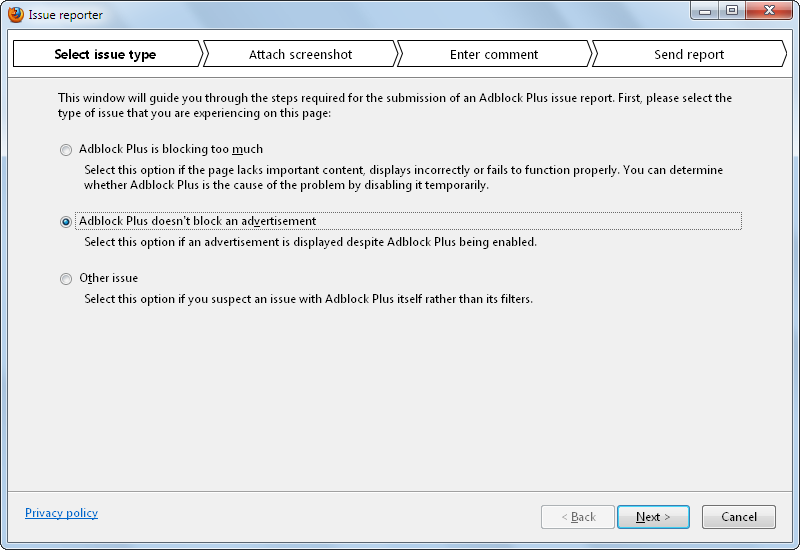
Votre rapport sera automatiquement envoyé aux responsables de la liste de filtres que vous utilisez. Veuillez comprendre que les responsables de filtres ne répondent pas à chacun des nombreux rapports qu’ils reçoivent et n’agissent pas sur ceux-ci. Votre rapport sera plus susceptible d’être pris en compte si vous fournissez des informations supplémentaires pour rendre le problème plus évident et reproductible.