- Was ist Adblock Plus?
- Wie funktioniert Adblock Plus?
- Adblock Plus installieren
- Für Firefox
- Für Chrome
- Installation über unsere Website in zwei Schritten
- Installation über den Google Chrome Webstore in drei Schritten
- Für Opera
- Auf Android
- Erste Schritte
- Auswahl der richtigen Filterliste
- Hinzufügen einer Filterliste
- In Firefox
- Unter Windows:
- Unter Mac OS X / Linux
- In Google Chrome
- In Opera
- Auf Android
- Deaktivieren von Adblock Plus auf häufig genutzten Websites
- Adblock Plus auf allen Websites deaktivieren / wieder aktivieren
- In Firefox
- In Google Chrome
- In Opera
- Unter Android
- Probleme lösen
- Was ist, wenn Adblock Plus zu viel blockiert?
- Was ist, wenn Adblock Plus keine Werbung blockiert?
Was ist Adblock Plus?
Adblock Plus ist die beliebteste Browsererweiterung für Mozilla Firefox, Google Chrome, Opera und Android. Sein Hauptzweck ist es, alle aufdringlichen Anzeigen aus Ihrem Browser-Erlebnis zu entfernen: YouTube-Videoanzeigen, Facebook-Anzeigen, Banner, Pop-ups, Pop-Unders, Hintergrundanzeigen usw.
Wie funktioniert Adblock Plus?
Um Anzeigen zu blockieren, benötigt Adblock Plus die sogenannten Filter, um ihm „mitzuteilen“, welche Anfragen blockiert werden sollen. Aus der Box, Adblock Plus kommt ohne Filter, aber es wird Ihnen anbieten, ein Filterabonnement beim ersten Start hinzuzufügen. Wenn diese Filter aktiviert sind, können bestimmte Anforderungen von Websites blockiert werden, normalerweise die Anforderungen zur Schaltung einer Anzeige. Blockierte Anzeigen hinterlassen häufig Leerzeichen oder „Werbe-Tags“ auf Webseiten. Adblock Plus ist immer noch in der Lage, diese mit einer Funktion namens „Element-Hiding“ zu entfernen: Basierend auf bestimmten spezifischen Eigenschaften ist Adblock Plus in der Lage, bestimmte Elemente von der Webseite auszublenden.
Adblock Plus installieren
Für Firefox
Wenn Sie den Mozilla Firefox-Browser verwenden, klicken Sie auf der Firefox-Installationsseite auf die Schaltfläche Installieren. Firefox fordert Sie auf, Adblock Plus die Installation des Add-Ons zu erlauben: Klicken Sie auf „Zulassen“.
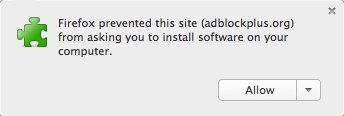
Firefox startet die Installation unseres Werbeblocks und fordert Sie auf, zu bestätigen, dass Sie dem Autor vertrauen. Klicken Sie auf „Jetzt installieren“, um Adblock Plus zu Ihrem Firefox-Browser hinzuzufügen.

Sie sind jetzt vor allen aufdringlichen Anzeigen geschützt!
Für Chrome
Google Chrome bietet zwei Möglichkeiten, unsere Werbeblocker-Software zu installieren. Der einfachste Weg ist über unsere Website, der zweite Weg über den Chrome Webstore.
Installation über unsere Website in zwei Schritten
Gehen Sie einfach auf die Chrome-Installationsseite und klicken Sie auf die Schaltfläche Installieren, um den Werbeblocker zu Ihrem Chrome-Browser hinzuzufügen. Klicken Sie auf „Hinzufügen“, wenn der folgende Dialog in Ihrem Browser angezeigt wird:

Adblock Plus wird in Ihrem Browser installiert. Sie wissen, dass es erfolgreich war, wenn die folgende Meldung angezeigt wird:

Installation über den Google Chrome Webstore in drei Schritten
Wenn Sie Adblock Plus über den Chrome Webstore installieren möchten, klicken Sie bitte hier, um ABP zu öffnen. Der folgende Bildschirm öffnet unseren Adblock für Chrome:
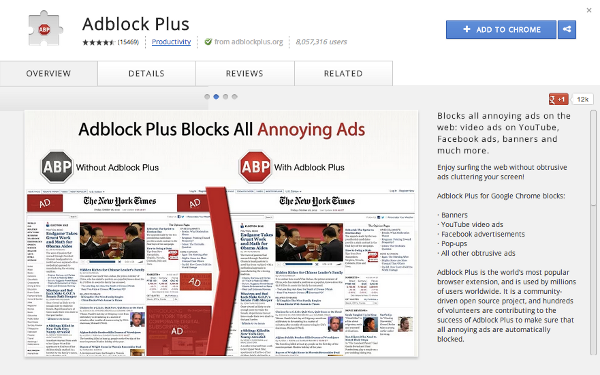
Klicken Sie in diesem Bildschirm oben rechts auf die blaue Schaltfläche „Zu Chrome hinzufügen“. Nachdem Sie auf diese Schaltfläche geklickt haben, werden Sie im folgenden Popup aufgefordert, Adblock Plus zu Ihrem Browser „hinzuzufügen:

Nach der Bestätigung werden Sie durch den beliebtesten Werbeblocker der Welt vor aufdringlicher Online-Werbung geschützt!
Für Opera
Um Adblock Plus auf Opera zu installieren, gehen Sie auf die Seite Opera Add-Ons und klicken Sie auf „Zu Opera hinzufügen“. Das folgende Popup wird angezeigt:
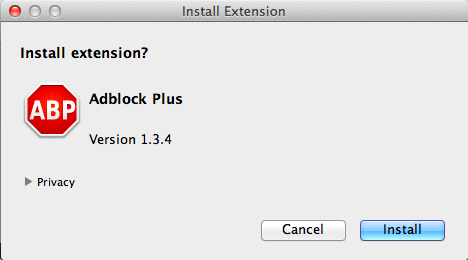
Bitte bestätigen Sie, indem Sie auf „Installieren“ klicken, und Adblock Plus blockiert Anzeigen in Ihrem Opera-Browser.
Auf Android
Adblock Plus ist auch für Android-Geräte verfügbar. Es ist wichtig zu beachten, dass es einige Einschränkungen für nicht gerootete Geräte gibt. Um Adblock Plus zu installieren, müssen Sie die Installation von Apps aus unbekannten Quellen zulassen:
- Öffnen Sie „Einstellungen“ und gehen Sie zur Option „Unbekannte Quellen“ (je nach Gerät unter „Anwendungen“ oder „Sicherheit“)
- Tippen Sie auf das Kontrollkästchen und bestätigen Sie die bevorstehende Nachricht mit „OK“
Um Adblock Plus für Android herunterzuladen, rufen Sie die Android-Installationsseite auf, laden Sie die App herunter und öffnen Sie sie.
Sobald Adblock Plus installiert, aktiviert und konfiguriert wurde, sollten alle Anzeigen blockiert werden.
Erste Schritte
Auswahl der richtigen Filterliste
Wie bereits beschrieben, benötigt Adblock Plus Filterlisten, um Anzeigen zu blockieren. An sich kann Adblock Plus nur die Webseite sehen, die Sie laden, muss aber von der Filterliste „mitgeteilt“ werden, welche Elemente blockiert werden sollen. Wenn Sie Adblock Plus zum ersten Mal installieren, wird es Ihnen automatisch eine Filterliste vorschlagen, die auf den Spracheinstellungen Ihres Browsers basiert.
Es gibt zwei grundlegende Listen, EasyList und Fanboy’s List. Diese beiden Listen blockieren die Anzeigen der beliebtesten (oft englischen) Websites. Diese Listen blockieren jedoch keine Anzeigen auf weniger beliebten nationalen Websites. Für den Fall, dass Sie beispielsweise aus Deutschland kommen, müssen Sie sich in die nationale deutsche Filterliste eintragen. In diesem Fall ist dies „EasyList Germany + EasyList“. Eine Übersicht aller Listen finden Sie hier.
Es ist wichtig zu beachten, dass Sie Adblock Plus nicht zu viele Filterlisten hinzufügen sollten. Dies verlangsamt den Adblocker und damit Ihr Surfen. Als Faustregel wird dringend empfohlen, keine überlappenden Filterlisten zu verwenden (z. B. wählen Sie entweder EasyList ODER Fanboy’s List).
Sie können auch Filterlisten verwenden, um sich vor Tracking, Malware, Social Media Tracking usw. zu schützen. Lesen Sie hier mehr darüber.
Hinzufügen einer Filterliste
Wenn Sie eine Filterliste wieder entfernen möchten, lesen Sie dieses Tutorial.
In Firefox
In Firefox wählen Sie „Firefox“ >> „Add-ons“ (für Mac OS X / Linux wählen Sie „Extras“ aus der Menüleiste >> „Add-Ons“), dies öffnet Ihren Firefox Add-ons Manager.
Unter Windows:

Unter Mac OS X / Linux

Im Add-Ons-Manager unter der Registerkarte „Erweiterungen“ finden Sie Adblock Plus:
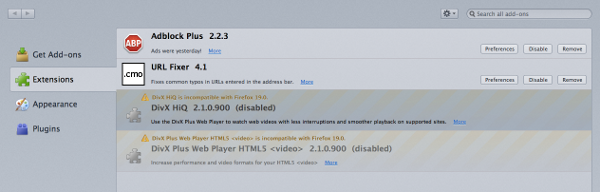
Bitte wählen Sie „Einstellungen“, um auf das Adblock Plus-Profil zuzugreifen, und klicken Sie auf „Filtereinstellungen“:

Dadurch wird das Menü Adblock Plus Filtereinstellungen geöffnet:
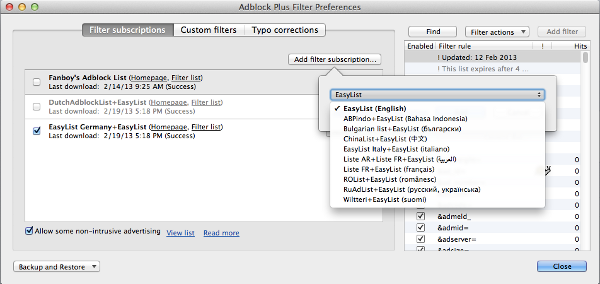
Bitte klicken Sie auf „Filterabonnement hinzufügen“ und öffnen Sie das Dropdown-Menü für die Filterlistenabonnements, um neue / weitere Filter hinzuzufügen. Wählen Sie die Liste aus, die Sie abonnieren möchten, Adblock Plus aktiviert diese Listen standardmäßig automatisch. In diesem Menü werden nur die beliebtesten und empfohlenen Filter angezeigt. Bitte gehen Sie hier für weitere Filterlisten.
In Google Chrome
Um ein Filterabonnement zu Google Chrome hinzuzufügen, wählen Sie bitte „Einstellungen“ aus dem Menü in der oberen rechten Ecke. Dieses Menü finden Sie unter dem kleinen Symbol mit drei horizontalen Balken:
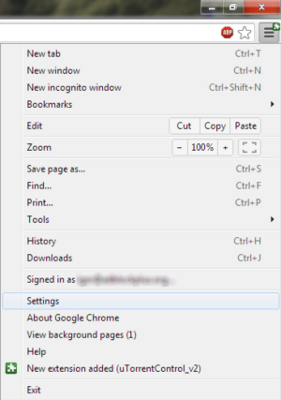
Wählen Sie im Dropdown-Menü „Einstellungen“. Gehen Sie als nächstes zur Registerkarte „Erweiterungen“ auf der linken Seite des Bildschirms. Dadurch wird das Erweiterungsfenster von Google Chrome geöffnet, in dem Sie Adblock Plus finden.

Unter der Beschreibung finden Sie den Hyperlink „Optionen“. Bitte klicken Sie auf diesen Link, um das Menü unseres Adblockers für Chrome zu öffnen:

Im Adblock Plus-Optionsmenü sehen Sie eine Übersicht der installierten und aktivierten Filterlisten. Um ein neues Abonnement für unseren Adblocker hinzuzufügen, wählen Sie „Filterabonnement hinzufügen“.
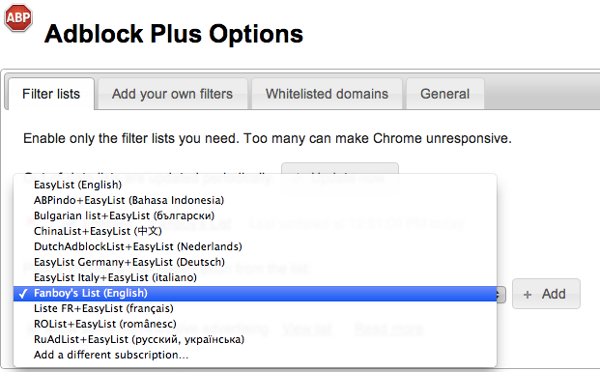
Dies öffnet ein Dropdown-Menü mit den empfohlenen und beliebtesten Filterlisten. Bitte wählen Sie die Filterliste aus, die Sie aktivieren möchten, und klicken Sie auf „Hinzufügen“. Wenn Ihr gewünschter Filter nicht unter diesen vorgewählten Filtern angezeigt wird, klicken Sie bitte hier.
In Opera
Um eine neue Filterliste in Opera hinzuzufügen, gehen Sie bitte auf die Schaltfläche „Menü“ (für Mac OS X / Linux, „Extras“), wählen Sie „Erweiterungen“ >> „Erweiterungen verwalten“ . Dadurch werden Ihre derzeit installierten Erweiterungen geöffnet, einschließlich Adblock Plus:

Um in die Filtereinstellungen zu gelangen, klicken Sie bitte auf das kleine Tool-Icon auf der rechten Seite. Dadurch wird Ihr Menü „Adblock Plus-Optionen“ geöffnet, in dem Sie Ihre Abonnements hinzufügen können.
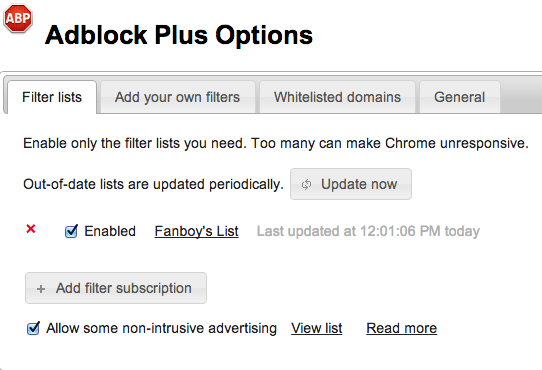
Klicken Sie auf „Filterabonnement hinzufügen“, um auf das Dropdown-Menü mit den empfohlenen und beliebtesten Filterlisten zuzugreifen.
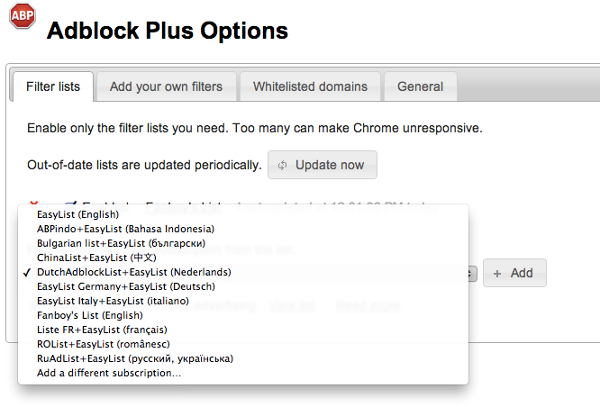
Hier können Sie den gewünschten Filter auswählen und auf „Hinzufügen“ klicken.
Auf Android
Für Android ist es nicht möglich, mehrere Filterlisten auszuwählen. Um Ihr Filterlistenabonnement zu ändern, öffnen Sie bitte die Adblock Plus-Anwendung und wählen Sie „Filterabonnement“. Dadurch wird das Menü geöffnet, in dem Sie Ihr Abonnement ändern können.
Deaktivieren von Adblock Plus auf häufig genutzten Websites
Viele Websites hängen von Werbeeinnahmen ab, und wenn Sie eine Website häufig besuchen, möchten Sie möglicherweise deren Werbung zulassen. Navigieren Sie dazu zu dieser Site und klicken Sie auf das Adblock Plus-Symbol in der Symbolleiste. Aus dem Menü können Sie „Deaktivieren“ wählen …“ durch Klicken auf den Schieberegler (Sie können diese Auswahl auf die gleiche Weise rückgängig machen, indem Sie erneut auf den Schieberegler klicken) und dann auf „Aktualisieren“ klicken.
Es wird eine Ausnahmeregel wie @@||adblockplus.org^$document zu Ihrer Filterliste hinzugefügt. Weitere Informationen zu Ausnahmeregeln finden Sie unter Schreiben von Adblock Plus-Filtern.
Wenn Sie Adblock Plus auf allen Websites deaktivieren möchten, befolgen Sie diese Anweisungen: Deaktivieren/erneutes Aktivieren von Adblock Plus auf allen Websites.
Adblock Plus auf allen Websites deaktivieren / wieder aktivieren
In Firefox
Um Adblock Plus in Mozilla Firefox auf allen Websites zu deaktivieren oder wieder zu aktivieren, rufen Sie bitte Ihren „Add-Ons-Manager“ auf, indem Sie auf „Firefox“ gehen >> „Add-ons“ (für Mac OS X / Linux wählen Sie „Extras“ aus der Menüleiste >> “ Add-Ons“). Hier finden Sie eine Übersicht Ihrer aktuell installierten Add-Ons. Suchen Sie Adblock Plus hier und klicken Sie einfach auf „Entfernen“ oder auf den Schieberegler. Wenn Sie den Adblocker auf allen Websites wieder aktivieren möchten, klicken Sie einfach erneut auf den Schieberegler.
Weitere Informationen zum Entfernen von Add-Ons finden Sie auf der Firefox-Seite.
Es ist wichtig zu beachten, dass Adblock Plus Ihre Voreinstellungen speichert.Wenn Sie also ABP zu einem späteren Zeitpunkt neu installieren möchten, müssen Sie Ihre Einstellungen nicht neu konfigurieren. Wenn Sie einen sauberen Start mit Adblock Plus wünschen, sollten Sie das Verzeichnis „adblockplus“ in Ihrem Benutzerprofil entfernen (so finden Sie Ihr Profil). Außerdem sollten Sie zu about: config gehen und alle Einstellungen zurücksetzen, die mit „Erweiterungen“ beginnen.adblockplus“ (zum Zurücksetzen klicken Sie mit der rechten Maustaste auf eine Voreinstellung und wählen Sie Zurücksetzen aus dem Kontextmenü).
In Google Chrome
Um unsere Chrome Adblock Plus-Version zu deaktivieren oder wieder zu aktivieren, gehen Sie bitte im Menü oben rechts auf „Einstellungen“. Wählen Sie dann auf der linken Seite „Erweiterungen“. Suchen Sie Adblock Plus hier und klicken Sie einfach auf „Entfernen“ oder auf den Schieberegler. Wenn Sie den Adblocker auf allen Websites wieder aktivieren möchten, klicken Sie einfach erneut auf den Schieberegler.
In Opera
Um Adblock Plus für Opera zu deaktivieren oder wieder zu aktivieren, gehen Sie bitte auf die Schaltfläche „Menü“ (für Mac OS X / Linux „Extras“ in der Menüleiste) und wählen Sie „Erweiterungen“ >> „Erweiterungen verwalten“. Dadurch wird Ihr Erweiterungsmenü geöffnet. Suchen Sie hier nach Adblock Plus, wählen Sie „Deinstallieren“ und bestätigen Sie dies.
Unter Android
Die Deinstallation von Adblock Plus für Android ähnelt jeder anderen App, die Sie heruntergeladen haben:
- Navigieren Sie zum Menü > Einstellungen > Anwendungen > Anwendungen verwalten (auf Geräten mit Android 4.x, Einstellungen > Apps).
- Scrollen Sie durch die Liste der Apps, um die zu finden, die Sie deinstallieren möchten.
- Tippen Sie auf die App, die Sie deinstallieren möchten.
- Tippen Sie auf „Deinstallieren“.
Probleme lösen
Was ist, wenn Adblock Plus zu viel blockiert?
Es kann vorkommen, dass Adblock Plus verhindert, dass einige Websites ordnungsgemäß funktionieren. Normalerweise ist dies kein Fehler in Adblock Plus, sondern ein Problem mit den Filtern (oder dem Filterabonnement), die Sie verwenden. Sie überprüfen dies, indem Sie Adblock Plus vorübergehend deaktivieren, wenn dies das Problem „behebt“, mit dem Sie es zu tun haben ein schlechter Filter. Bitte melden Sie fehlerhafte Filter mithilfe der Funktion „Problem auf dieser Webseite melden“, mit der automatisch wichtige Daten der aktuellen Webseite erfasst werden:

Wenn Sie nach dem Problemtyp gefragt werden, wählen Sie bitte „Adblock Plus blockiert zu viel“:

Ihr Bericht wird automatisch an die Betreuer der von Ihnen verwendeten Filterliste gesendet. Bitte haben Sie Verständnis dafür, dass Filterbetreuer nicht auf jeden der vielen erhaltenen Berichte antworten oder darauf reagieren. Ihr Bericht wird eher berücksichtigt, wenn Sie zusätzliche Informationen bereitstellen, um das Problem offensichtlicher und reproduzierbarer zu machen.
Was ist, wenn Adblock Plus keine Werbung blockiert?
Wenn Sie eine Anzeige gefunden haben, die Adblock Plus nicht blockiert, überprüfen Sie bitte zuerst, ob Sie das richtige Filterabonnement verwenden. Zum Beispiel ist es unrealistisch zu erwarten, dass ein französisches Filterabonnement Anzeigen auf einer bulgarischen Website blockiert — Sie sollten ein bulgarisches Filterabonnement für diesen Job hinzufügen. Wenn das Filterabonnement richtig ist, ist sich der Abonnementbetreuer des Problems wahrscheinlich einfach nicht bewusst, und Sie sollten es ihm mitteilen, indem Sie die Funktion „Problem auf dieser Webseite melden“ verwenden, mit der automatisch wichtige Daten der aktuellen Webseite erfasst werden:

Wenn Sie nach der Art des Problems gefragt werden, wählen Sie bitte „Adblock Plus blockiert keine Werbung“:
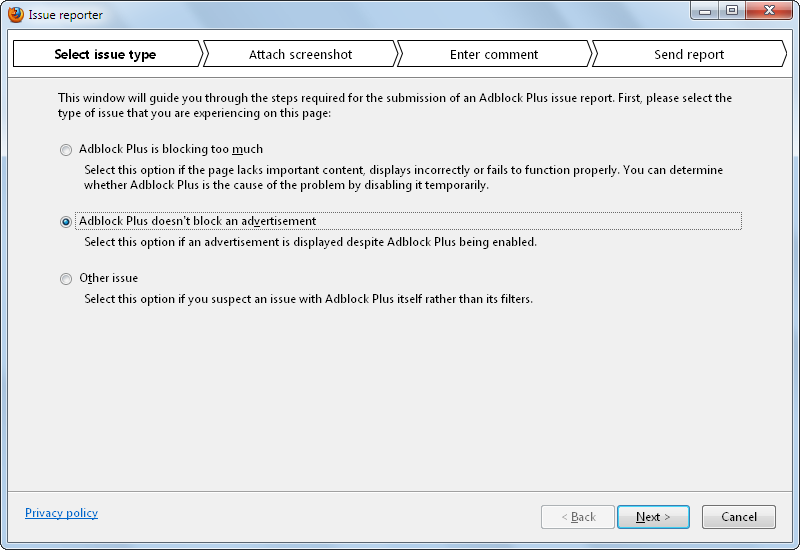
Ihr Bericht wird automatisch an die Betreuer der von Ihnen verwendeten Filterliste gesendet. Bitte haben Sie Verständnis dafür, dass Filterbetreuer nicht auf jeden der vielen erhaltenen Berichte antworten oder darauf reagieren. Ihr Bericht wird eher berücksichtigt, wenn Sie zusätzliche Informationen bereitstellen, um das Problem offensichtlicher und reproduzierbarer zu machen.