¿De repente tu iPhone no suena ni emite ningún sonido cuando recibes un mensaje entrante? ¿Se ha perdido recientemente un mensaje de texto importante porque su teléfono no le notificó? ¿Te preguntas por qué no recibiste una alerta cuando alguien te envió un mensaje de texto recientemente? ¿No llega notificación de texto o mensaje, incluso de sus favoritos o en emergencias?
Si es así, ¡no está solo! Varios de nuestros lectores informan que su iPhone e iPads de repente dejan de alertarlos cuando llegan nuevos textos o mensajes. Naturalmente, este problema causa muchos problemas a las personas, especialmente cuando se pierden esos mensajes críticos de familiares, amigos y lugares de trabajo.
¡Es realmente frustrante cuando nunca escuchas tus mensajes de texto!  Se supone que funciona así: recibes cualquier mensaje nuevo, tu iPhone o iPad te avisa con un sonido, una alerta en pantalla y una vibración.
Se supone que funciona así: recibes cualquier mensaje nuevo, tu iPhone o iPad te avisa con un sonido, una alerta en pantalla y una vibración.
Este proceso debería funcionar para todos los mensajes entrantes nuevos, ya sea un iMessage o un texto SMS. Pero si usted encuentra que no está funcionando como debería, y el iPhone no alertar a los nuevos textos, tenemos algunos consejos para solucionarlo rápidamente!
- ¿Sin tiempo? Echa un vistazo a Nuestro Vídeo Sobre Notificaciones de Mensajes & Alertas
- Consejos rápidos
- Prueba Estos Pasos para Corregir las Notificaciones de Mensajes de Texto o los Sonidos que Faltan
- Las alertas repetidas no funcionan para iPhone, Apple Watch o iPad con iOS 13 e iPadOS?
- ¿No ves Tus Notificaciones de Mensajes en la Pantalla Bloqueada o en el Centro de Notificaciones Con iPadOS o iOS 12+?
- ¡Afortunadamente, abrir tus pilas de notificaciones es muy fácil!
- Compruebe Si Sus Notificaciones Están Configuradas Para Entregar Silenciosamente
- ¡La función Entregar Silenciosamente es una aplicación Universal!
- Desactivar Entregar en silencio
- Cómo Solucionar El Problema De No Recibir Sonido Con Mensajes De Texto Entrantes
- Compruebe el Efecto De Sonido De su Mensaje de Texto De iPhone & Seleccione un Tono de Texto
- ¡Usa El Tono De Texto Predeterminado!
- Las Alertas Que No Suenan Para Unos Pocos Contactos?
- Mira la configuración personalizada para cada contacto
- Mira la fecha & Hora
- ¿Las notificaciones de mensajes de texto no funcionan en iOS y iPadOS?
- Compruebe la configuración de su aplicación de Mensajes para Filtrar Remitentes Desconocidos y Contactos Bloqueados
- Eche un vistazo a su lista de contactos bloqueados
- También puede encontrar esta lista de contactos bloqueados en estas aplicaciones:
- Actualizar Banners de notificación
- ¿No hay Notificación de Texto o Mensaje? Marque No molestar (DND)
- Mientras está en ello, también verifique No molestar mientras conduce
- No molestar específico de contacto
- Compruebe si activó accidentalmente Ocultar alertas
- Mira Bluetooth
- Emparejado con un Apple Watch?
- ¿iMessage habilitado en su Mac?
- Compruebe su Interruptor Lateral o de Timbre/Volumen (Silencio)
- Ring/Silent (solo iPhone)
- Interruptor lateral (algunos modelos de iPad)
- ¿No puede mover el Interruptor?
- ¡Salvado por la Campana!
- Cambie Lo que Envía & Recibe
- Activar las notificaciones
- Desactiva las notificaciones de mensajes y luego vuelve a activarlas
- No hay notificaciones o alertas cuando el teléfono está bloqueado?
- Compruebe la Configuración de Permitir pantalla de bloqueo
- Restablecer la configuración de red
- Actualice sus servidores DNS
- Switch it Up!
- Pídale a alguien que llame a
- Pruebe a Restablecer configuración
- Si eso no ayuda, intente un reinicio forzado
- Consejos para lectores
¿Sin tiempo? Echa un vistazo a Nuestro Vídeo Sobre Notificaciones de Mensajes & Alertas
Consejos rápidos
Prueba Estos Pasos para Corregir las Notificaciones de Mensajes de Texto o los Sonidos que Faltan
- Comprueba si activaste No Molestar. Asegúrese de que No molestar esté desactivado
- Vea si el hilo de mensajes tiene habilitadas Ocultar alertas
- Cambie los Banners de notificación a Persistentes
- Eche un vistazo si está filtrando remitentes desconocidos
- Compruebe si sus notificaciones están apiladas
- Asegúrese de que Entregar silenciosamente no esté activado para la aplicación
- Seleccione un tono de texto o Cambie el tono de texto seleccionado
- Mira a través de tus contactos y asegúrate de no haber configurado su texto o tono de llamada en Ninguno; si es así, actualízalo a un sonido que te guste
- Comprueba que tu interruptor de silencio no esté encendido
- Si se empareja con un Apple Watch, las notificaciones a menudo omiten el teléfono y van directamente a su reloj
- Mire su fecha & Hora y elija Configurar automáticamente
- Apagar Bluetooth o verificar sus conexiones BT
- Restablecer su red
- Actualizar a la última versión de iOS o iPadOS. Las nuevas versiones de iOS/iPadOS corrigen un error que impedía que las llamadas perdidas aparecieran en el centro de notificaciones
- Cómo dejar de recibir notificaciones de hilos de correo electrónico grupales en iPhone o iPad
- Cómo usar las Notificaciones persistentes de iOS para No perder nunca más una alerta
- Las notificaciones grupales No funcionan?
- Cómo Leer Notificaciones Anteriores o Perdidas en el Apple Watch
- Todo sobre las notificaciones de iOS 12+: más prácticas y con más funciones
- Cómo Administrar las notificaciones en el Apple Watch
Las alertas repetidas no funcionan para iPhone, Apple Watch o iPad con iOS 13 e iPadOS?
Desafortunadamente, cuando los usuarios actualizaron a iOS 13, se encontraron con un error inesperado: las alertas de repetición no funcionan en absoluto, sin importar para qué las configuraste para que se repitan. Desde la actualización, incluso cuando los usuarios configuran sus alertas repetidas en una o hasta 10 veces, iOS solo envía una notificación y nunca se repite.
Este es un problema que Apple solucionó con las actualizaciones de iPadOS e iOS 13.2. Y si tienes un Apple Watch, actualiza a 6.1+ y 13.2+ en tu iPhone emparejado. Que parece hacer el truco!
Si no puede actualizar en este momento, la única solución es cambiar la configuración del banner de notificación de temporal a persistente.
¿No ves Tus Notificaciones de Mensajes en la Pantalla Bloqueada o en el Centro de Notificaciones Con iPadOS o iOS 12+?
Si actualizaste a iOS 12 o superior, hay una función de agrupación de notificaciones que agrupa las notificaciones. Así que si no ves una notificación, es muy posible que esté oculta en una pila.
iOS e iPadOS (para mayores de 12 años) introduce esta agrupación de notificaciones para reducir el desorden y el caos de las notificaciones individuales que llenan la Pantalla de bloqueo o el Centro de Notificaciones.
¡Afortunadamente, abrir tus pilas de notificaciones es muy fácil!
- Abra el Centro de notificaciones o vaya a la pantalla de bloqueo
- Busque cualquier grupo de notificaciones: estos parecen una pila de documentos y le indicarán en la parte inferior izquierda cuántos mensajes o notificaciones más hay en el grupo
- Toque la pila para expandirla, luego toque las notificaciones individuales para ver los detalles
- Presione el icono X grande para borrar la pila O presione el botón Mostrar menos para volver a apilar las notificaciones juntos

Compruebe Si Sus Notificaciones Están Configuradas Para Entregar Silenciosamente
Con iOS 12+ e iPadOS, al deslizar hacia la izquierda en una notificación o pila de notificaciones, puede elegir una nueva función llamada Administrar. 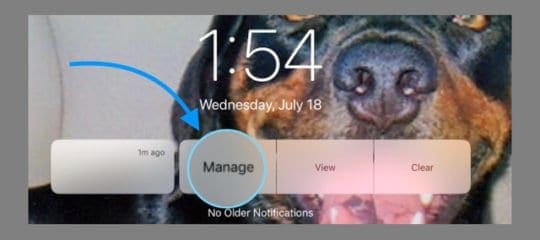
Con Administrar, hay una opción para entregar Silenciosamente, que desactiva todas las notificaciones de esas aplicaciones específicas. 
Las notificaciones de esa aplicación siguen apareciendo en el Centro de notificaciones, pero no aparecen en la pantalla de bloqueo ni como iconos de aplicación de insignia, banners, y no hay timbre cuando llega una nueva notificación.
¡La función Entregar Silenciosamente es una aplicación Universal!
Tenga en cuenta que cuando silencie la notificación de una aplicación a través de Entregar en silencio, silenciará todas las notificaciones de esa aplicación específica.
Desactivar Entregar en silencio
- Vaya a Configuración > Notificaciones
- Seleccione la aplicación que desea desactivar Entregar en silencio
- Justo debajo del nombre de la aplicación, busque» Entregar en silencio »
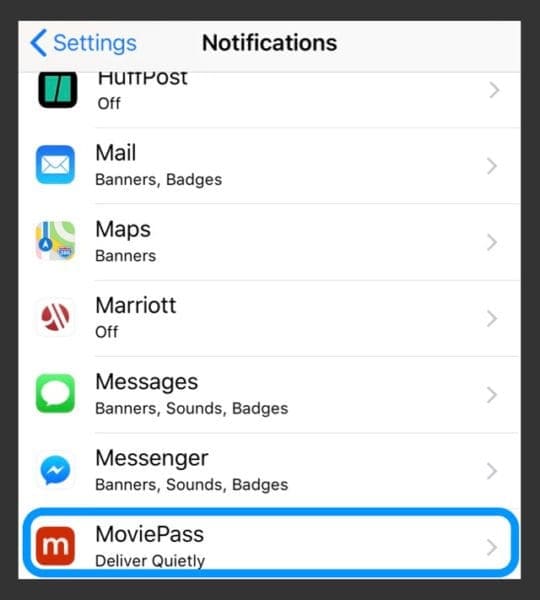
- Justo debajo del nombre de la aplicación, busque» Entregar en silencio »
- Toque y marque la pantalla de bloqueo y / o Banners para volver a activarlos
- Seleccione un estilo de banner
- Activa Insignias si está desactivado
- Selecciona un sonido de Sonidos si quieres escuchar tu notificación

- Elija cualquier otra opción de notificación que desee (mostrar vistas previas, agrupar notificaciones y repetir alertas)
Cómo Solucionar El Problema De No Recibir Sonido Con Mensajes De Texto Entrantes
Compruebe el Efecto De Sonido De su Mensaje de Texto De iPhone & Seleccione un Tono de Texto
Sí, a veces son las cosas fáciles las que se escapan. ¡Así que vamos a asegurarnos de que seleccionaste un tono para tus mensajes de texto entrantes!
Vaya a Ajustes > Sonidos & Hápticos > y desplácese hacia abajo hasta la sección Sonidos y patrones de vibración. En esta sección, busca el tono de texto.
Si esto dice Ninguno o Solo Vibración, tócalo y cambia la alerta a algo que te guste. 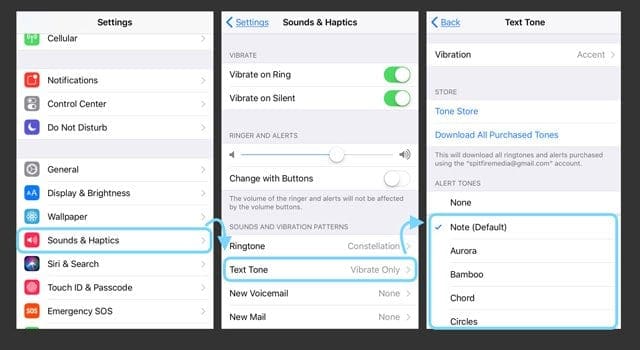
¡Usa El Tono De Texto Predeterminado!
Un par de nuestros lectores encontraron una solución rápida, simplemente cambie su sonido de texto al sonido o nota predeterminado y simple. Los lectores notaron problemas con los textos que no sonaban alertas de manera consistente cuando usaban tonos de alerta más largos. Para seguir con los valores predeterminados!
Para actualizar, vaya a Configuración > Sonidos & Hápticos > Tono de texto y cambie al tono predeterminado, que aparece en parátesis, como Nota (Predeterminado).) 
Las Alertas Que No Suenan Para Unos Pocos Contactos?
Mira la configuración personalizada para cada contacto
- Abre uno de los contactos que no te están alertando (abre la aplicación Teléfono o Contactos)
- Pulsa Editar en la esquina superior derecha
- Desplázate hacia abajo hasta Tono de texto y mira el sonido seleccionado
- Si no aparece ninguno, pulsa y selecciona un nuevo tono de alerta de la lista y pulsa Hecho
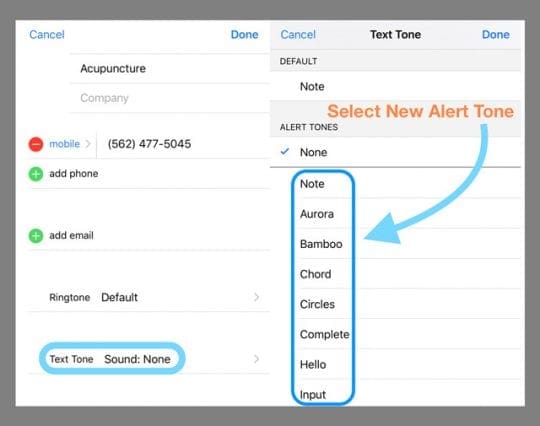
Mira la fecha & Hora
Siempre es bueno verificar que nuestra fecha y hora sean correctas e idealmente activar «Establecer automáticamente».»Si la hora de nuestro teléfono o iPad es incorrecta, esto puede explicar por qué no recibe notificaciones y alertas de inmediato.
Un desajuste con la fecha&puede causar una gran cantidad de problemas. Así que vamos a comprobarlo. Vaya a Configuración > General > Fecha & Hora y active Configurar automáticamente. Si ya está activado, apáguelo, espere 20 segundos y vuelva a encenderlo.
¿Las notificaciones de mensajes de texto no funcionan en iOS y iPadOS?
Compruebe la configuración de su aplicación de Mensajes para Filtrar Remitentes Desconocidos y Contactos Bloqueados
Si no está recibiendo mensajes de personas y empresas que no están en su aplicación de Contactos, es probable que haya habilitado la configuración para Filtrar Remitentes desconocidos. Esta función desactiva automáticamente las notificaciones de mensajes de personas y otras personas que no se guardan en tus contactos.
Para cambiar esta configuración, vaya a Configuración > Mensajes y desactive Filtrar remitentes desconocidos. 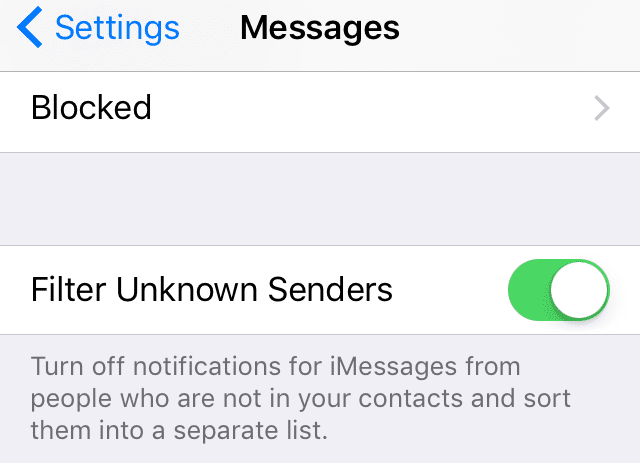
Eche un vistazo a su lista de contactos bloqueados
Es posible que haya agregado inadvertidamente a alguien a su lista de contactos bloqueados. 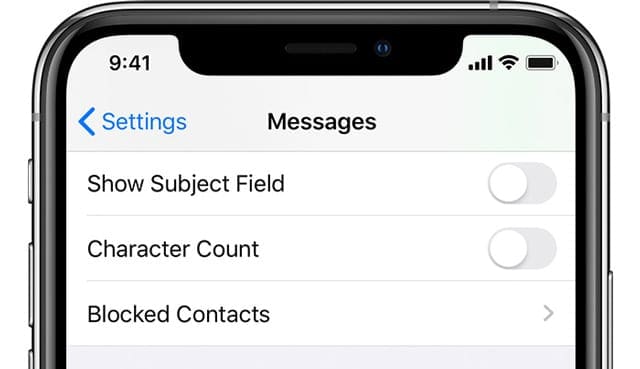
Si bloqueaste a alguien en FaceTime, iMessage, la aplicación de teléfono o en la aplicación de correo, ese bloqueo está activo en todas esas aplicaciones. Por lo tanto, cuando bloqueas un número de teléfono o un contacto, los mensajes enviados o recibidos por ese contacto no se entregarán. Los contactos bloqueados aún pueden dejar un correo de voz, pero no recibirás una notificación para ese correo de voz. Y cuando bloqueas una dirección de correo electrónico de Mail, va a la carpeta papelera.
Para ver tu lista de contactos bloqueados, ve a Configuración > Mensajes. En SMS/MMS, toca Contactos bloqueados. Desliza el dedo para eliminarlos de la lista bloqueada.
También puede encontrar esta lista de contactos bloqueados en estas aplicaciones:
- La Aplicación del Teléfono. Ve a Configuración > Teléfono. En Silenciamiento de llamadas y Contactos bloqueados, toca Contactos bloqueados para ver la lista
- FaceTime. Ve a Configuración > FaceTime. En Llamadas, toca Contactos bloqueados
- En La aplicación Mail. Vaya a Configuración > Correo. En Enhebrado, toca Bloqueado
Actualizar Banners de notificación
A menudo, las notificaciones de texto nuevas aparecen pero desaparecen tan rápido que es posible que no las veas. Afortunadamente, hay una manera de cambiar tus banners de texto de temporales a persistentes.
Los banners persistentes requieren que tomes medidas antes de que desaparezcan, mientras que los banners temporales desaparecen después de un corto tiempo en pantalla. Ambos tipos aparecen en la parte superior de la pantalla.
Así que si te faltan notificaciones, intenta cambiar a banners persistentes y comprueba si esto marca la diferencia. Ve a Configuración > Notificaciones > Mensajes y justo debajo de Mostrar como Banners, toca el icono de Persistente.
Confirme su selección comprobando que la palabra Persistente esté en un círculo. 
¿No hay Notificación de Texto o Mensaje? Marque No molestar (DND)
En primer lugar, compruebe si ha activado accidentalmente (o a propósito) la opción No molestar. Vaya a Configuración > No molestar y asegúrese de que esté desactivado. O desliza hacia arriba el centro de control y busca el icono de la luna creciente. Si está resaltada, está encendida. Tócalo para apagarlo.
Mientras está en ello, también verifique No molestar mientras conduce
Para aquellos que usan iOS 11 y superiores, Apple agregó una gran función para silenciar las notificaciones para la gente mientras conduce. Si bien es práctico, si el DND mientras conduce permanece activado, no recibirá ninguna notificación y su pantalla permanecerá oscura–no aparecerán alertas en la pantalla.
Por lo tanto, si tiene problemas con las alertas de mensajes, compruebe que esta configuración no esté activada inadvertidamente.
Vaya a Ajustes > No molestar > y desplácese hacia abajo hasta el área marcada No Molestar mientras conduce. Tus opciones son Automáticas, Mientras estás Conectado al Bluetooth del Coche o Manualmente. Si está configurado en Automático, DND está activo cuando detecta un movimiento similar al de conducir, ¡incluso si eres un pasajero!
Por esa razón, recomendamos configurarlo manualmente y activarlo y desactivarlo a través del Centro de control. 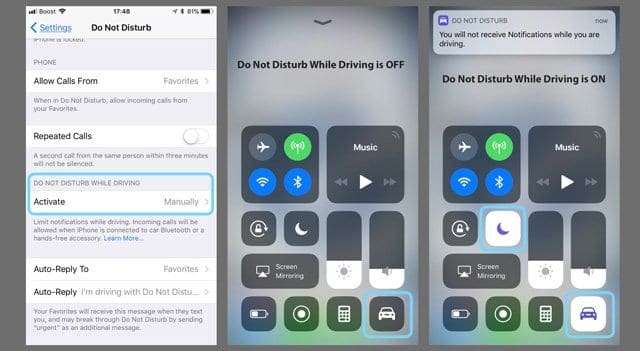
Para acceder rápidamente a DND mientras conduces, desliza el dedo hacia el Centro de control y localiza el icono del coche. Si está resaltada, está encendida. Toca para apagar.
Si no ve esta configuración en el Centro de control, abra la Configuración del Centro de Control y agréguela para personalizar los controles.
No molestar específico de contacto
Si observa que solo los contactos específicos no muestran o reproducen alertas, asegúrese de que No Molestar no esté activado para ese contacto en particular. 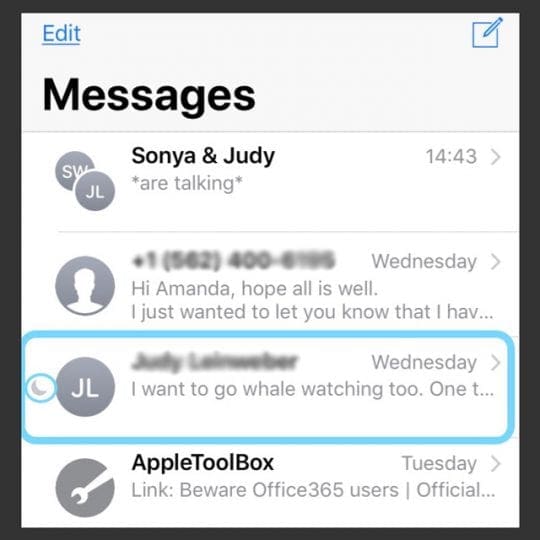
Para comprobarlo, desplázate por tus mensajes y mira a la izquierda del nombre de cada conversación. Si ves un icono de luna creciente al lado del contacto, de alguna manera has activado el modo No molestar para esa persona/contacto.
Compruebe si activó accidentalmente Ocultar alertas
A veces el icono de la luna creciente ni siquiera aparece cuando se activa DND para un solo contacto, por lo que es una buena idea verificar ese contacto, incluso si no ve la luna creciente.
Pulse el hilo de mensajes y, a continuación, pulse el nombre en la parte superior. Edite los detalles del contacto pulsando la tecla » i » y desactive Ocultar alertas (o No molestar).)

Alternativamente, si ya sabe qué mensajes de texto de contactos no están alertando, toque un mensaje del contacto y presione la tecla «i» y desactive Ocultar alertas (o, para versiones anteriores de iOS, No molestar).)
Mira Bluetooth
Si te has conectado recientemente a un dispositivo Bluetooth, a veces esa conexión permanece y iOS envía alertas a él en lugar de a tu iPhone o dispositivo ID.
Para comprobarlo, vaya a Configuración > Bluetooth y compruebe si alguno de sus dispositivos Bluetooth está conectado y enrutando el sonido. Si es así, desconecte o desenganche ese dispositivo Bluetooth.
Alternativamente, si no está utilizando ningún dispositivo Bluetooth actualmente, desconecte los dispositivos deslizando el dedo hacia arriba en el Centro de control o desactive Bluetooth yendo a Configuración > Bluetooth > Desactivado.
Emparejado con un Apple Watch?
Si tu iPhone se empareja con un Apple Watch, por diseño el iPhone emparejado no suena cuando llega un nuevo texto. En su lugar, Apple envía tus alertas al Apple Watch, especialmente cuando el iPhone está bloqueado.
A partir de ahora, no hay opción de reproducir una alerta de sonido en el Apple Watch y el iPhone al mismo tiempo. Es uno u otro, según el estado bloqueado de tu teléfono.
La regla general es que si el teléfono está desbloqueado, las notificaciones van al iPhone. Si el teléfono está bloqueado, las notificaciones van a tu reloj. 
Si tienes un problema con las notificaciones que no se envían correctamente al Apple Watch, lo mejor es desvincular el Apple Watch y repararlo en el iPhone.
¿iMessage habilitado en su Mac?
Para algunas personas, habilitar la aplicación de mensajes en sus Mac de alguna manera bloqueaba las notificaciones que iban a sus iPhones. Abra Mensajes en su Mac, luego vaya a Preferencias de Mensajes > y desmarque la casilla marcada Habilitar esta cuenta.
Esto no elimina el ID de Apple de los mensajes, sino que desactiva el envío o la recepción de mensajes.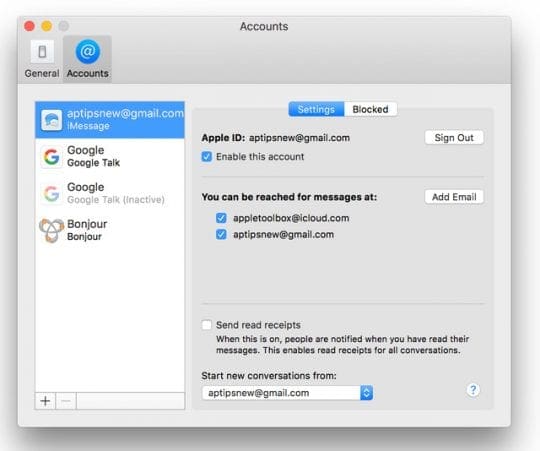
Compruebe su Interruptor Lateral o de Timbre/Volumen (Silencio)
La mayoría de nuestros iDevices vienen con un interruptor lateral que silencia el audio. Así que echa un vistazo al Timbre/Volumen de tu dispositivo (iPhone) o al Interruptor Lateral (algunos modelos de iPad) y apágalo.
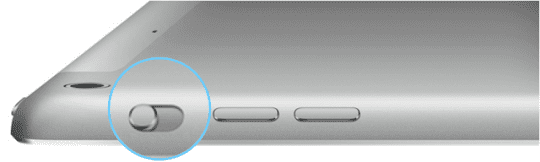
Ring/Silent (solo iPhone)
- Activa este botón para silenciar sonidos y alertas en tu iPhone
- Si tu interruptor muestra naranja, está activado. Para la mayoría de los dispositivos, eso significa que está en modo silencioso y vibra para todas las alertas y llamadas entrantes
- Cuando está en modo silencioso, las alarmas que configuraste en la aplicación Reloj siguen sonando y las llamadas de tus contactos favoritos siguen sonando
Interruptor lateral (algunos modelos de iPad)
- Úselo para silenciar sonidos y alertas desde su iPad o activar o desactivar el bloqueo de rotación
- En algunos modelos de iPad, puede configurar el interruptor lateral en silencio o rotación de pantalla.
- Con estos modelos, vaya a Configuración > General > Use el interruptor lateral y verifique qué función seleccionó (silenciar o bloquear la rotación)

- Con estos modelos, vaya a Configuración > General > Use el interruptor lateral y verifique qué función seleccionó (silenciar o bloquear la rotación)
En ciertas situaciones, tu iDevice sigue alertándote INCLUSO CUANDO está silenciado (como alarmas y llamadas de Favoritos), por lo que incluso si tu iDevice parece tener desactivado el silencio, es una buena idea verificarlo.
¿No puede mover el Interruptor?
Compruebe si hay residuos, grasa, pelusa o suciedad alrededor del interior o el exterior del interruptor y límpielo con un paño de microfibra suave para eliminar cualquier cosa.
¡Salvado por la Campana!
El Centro de control ofrece una forma sencilla de comprobar que el Modo silencioso no está activado. Desliza hacia arriba el Centro de control y busca el icono de la campana. Si está resaltada y muestra una línea a través de ella, el modo silencioso está ACTIVADO. Tócalo para desactivarlo y los sonidos de notificación deberían volver.
Cambie Lo que Envía & Recibe
Vaya a Configuración > Mensajes > Enviar & Recibir. Mira debajo de la sección: iMessage En puede contactarte. Si está marcada, anule la selección de su dirección de correo electrónico. Seleccione solo su número de teléfono y vea si eso resuelve el problema.
Activar las notificaciones
Es común desactivar las notificaciones de forma inadvertida. Así que lo mejor es asegurarse de que estén encendidos. Comprobar Configuración > Notificaciones > Mensajes > Activa la opción Permitir notificaciones.
A continuación, asegúrese de elegir un sonido de alerta excelente. Vaya a Ajustes > Sonidos > Tonos de texto. Y elige un sonido de alerta que te guste y que definitivamente escucharás.
Para versiones anteriores de iOS, visita Configuración > Notificaciones > Mensajes > y desactiva Mostrar en el Centro de notificaciones. Reinicie su iDevice y, a continuación, vuelva a activar la función Mostrar en el Centro de notificaciones.
Desactiva las notificaciones de mensajes y luego vuelve a activarlas
Vuelve a Notificaciones > Mensajes y desactiva. Luego apague su dispositivo de identificación y vuelva a encenderlo. Luego, vuelve a activar las notificaciones para los mensajes, y a menudo soluciona el problema.
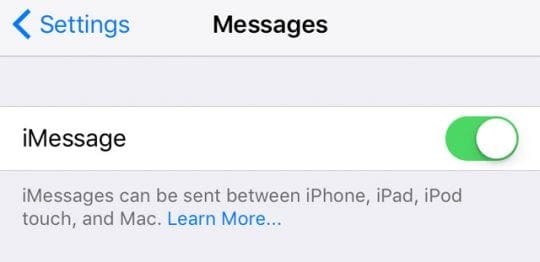
No hay notificaciones o alertas cuando el teléfono está bloqueado?
¿No recibe notificaciones de mensajes que llegan cuando el iPhone u otro dispositivo ID está bloqueado? Si no ves ni escuchas ninguna alerta cuando se bloquea el iPhone o el dispositivo de identificación (modo de suspensión de visualización), activa la configuración Mostrar en pantalla de bloqueo.
Vaya a Configuración > Notificaciones > Mensajes y verifique que Mostrar en la pantalla de bloqueo esté activado.
Para alertas de sonido, compruebe también que Configuración > Notificaciones > Mensajes > Sonidos tiene seleccionado un tipo de alerta y no muestra Ninguna o Solo Vibra a menos que sea la configuración que desee.
Compruebe la Configuración de Permitir pantalla de bloqueo
- Vaya a Configuración > Face ID/Touch ID & Código de acceso
- Ingrese su código de acceso para validar el acceso
- Desplácese hacia abajo para Permitir el acceso hen Locked
- Active el Centro de notificaciones
Restablecer la configuración de red
A veces, la red necesita una actualización que, a su vez, actualice sus conexiones con el servidor de mensajes de Apple. Así que vamos a restablecer la configuración de red yendo a Configuración > General > Restablecer > Restablecer la configuración de red.
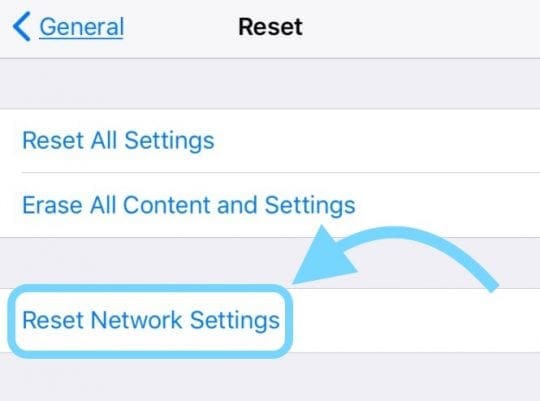
No se preocupe; esta acción NO afecta a sus datos, incluidas aplicaciones, fotos, documentos, archivos, etc. Borra cualquier contraseña de WiFi, así que anótala antes de restablecer la configuración de red.
Actualice sus servidores DNS
Otra opción es cambiar la configuración de DNS de su ISP local al DNS público de Google. Vaya a Configuración > WIFI > Toque el Nombre de su Red > Configurar DNS > Manual > Agregar servidor. A continuación, escriba 8.8.8.8 y 8.8.4.4 y presione Guardar.
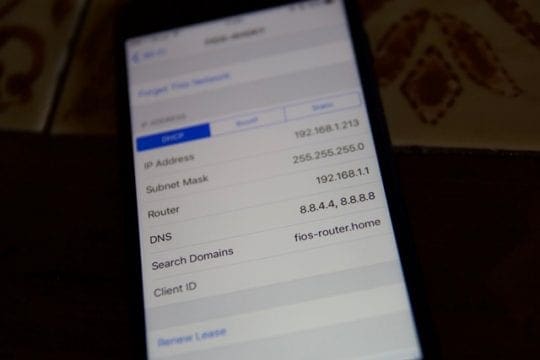
Si elimina sus servidores DNS actuales, anote esos números para que los tenga si es necesario. Para obtener más información sobre cómo cambiar los servidores DNS, consulte este artículo.
Switch it Up!
Otra opción es cambiar la forma en que se conecta el dispositivo si está disponible en el iDevice. Si usas WiFi, intenta apagarlo y conectarte a través de datos móviles. O viceversa: conéctese a WiFi en lugar de Datos móviles.
Cambiar la forma en que nos conectamos a menudo pone en marcha nuestros dispositivos y recibe notificaciones y alertas de vuelta en los negocios.
Pídale a alguien que llame a
Es cierto que no estamos seguros de por qué funciona, pero a menudo lo hace. Pídele a alguien que te llame usando la aplicación de teléfono. Cuando la llamada aparezca en pantalla, mueve el interruptor lateral o el botón silenciar de un lado a otro un par de veces, aterrizando en la posición de APAGADO (sin naranja).)

Pruebe a Restablecer configuración
Si ninguno de los consejos funciona para usted, intentemos restablecer todos los ajustes de su iPhone o dispositivo de identificación. No te preocupes, esta acción NO afecta a tus datos.
Pero devuelve todas sus configuraciones personalizadas a los valores predeterminados, lo que significa que debe volver a ingresar cosas como contraseñas, huellas dactilares de Touch ID, códigos de acceso WiFi, etc. Así que, sí, lleva mucho tiempo, pero muchos de nuestros lectores informan que funciona.
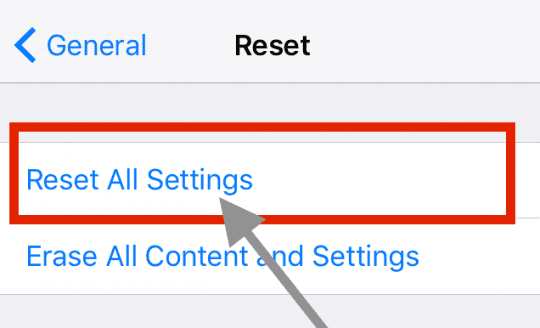
Vaya a Configuración > General > Restablecer > Restablecer todos los ajustes
Si nada ha ayudado hasta ahora, reinicie su iDevice pulsando el botón de encendido y deslícelo. Luego enciéndelo como de costumbre.
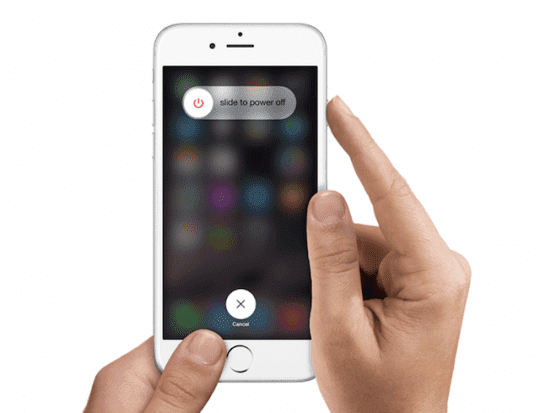
Si eso no ayuda, intente un reinicio forzado
- En un iPhone 6S o inferior más todos los iPads con botón de inicio & iPod Touch de 6a generación o inferior, presione Inicio y Encendido al mismo tiempo hasta que vea el logotipo de Apple
- Para iPhone 7 o iPhone 7 Plus o iPod touch de 7a generación: Mantenga pulsados los botones Lateral y de reducción de volumen durante al menos 10 segundos, hasta que vea el logotipo de Apple
- En un iPad sin botón de inicio o en un iPhone 8 y superior: Presione y suelte rápidamente el botón Subir volumen. A continuación, presione y suelte rápidamente el botón de bajar volumen. Finalmente, mantenga presionado el botón Lateral/superior hasta que vea el logotipo de Apple
Un reinicio forzado es un reinicio a nivel de hardware de su dispositivo. Corta inmediatamente la energía e interrumpe todos los procesos. Eso significa que borra lo que hay en la RAM, lo que a su vez a menudo soluciona problemas menores. Y no se preocupe, no hay pérdida de datos: ¡todas sus aplicaciones, juegos, fotos, documentos y configuraciones de inicio de sesión permanecen como están!
Después de realizar un reinicio forzado, asegúrese de verificar la configuración de las notificaciones para asegurarse de que todo esté configurado como desee. A veces, un reinicio forzado cambia la configuración específica a los valores predeterminados. ¡Así que el mejor seguro es duplicar o incluso triplicar el cheque!
¡Nos encanta escuchar a nuestros lectores y espectadores! Y muchos de ellos descubren consejos y trucos adicionales que los ayudaron a superar estos problemas. Echa un vistazo a todos nuestros consejos para lectores a continuación.
Consejos para lectores
- Si usa un iPhone con doble SIM o un iPhone con eSIM y solo usa una eSIM o una SIM en un iPhone con doble SIM, verifique la configuración de su dispositivo móvil (en la aplicación de Configuración >Celular) y apague la segunda línea telefónica
- Asegúrese de activar las insignias en la configuración de notificación de la aplicación de mensajes.Vaya a configuración > notificaciones > mensajes > y active los sonidos y las insignias
- Desactive las funciones de atención (para iPhones y iPads con ID facial) yendo a Configuración > ID facial & Código de acceso > Funciones de atención
- ¡No actualice a través de WiFi! En su lugar, actualice su dispositivo mediante iTunes o la aplicación Finder. O prueba a hacer copias de seguridad y restaurar tu iPhone o iPad con iTunes (Windows y macOS Mojave y versiones inferiores) o la aplicación Finder para Mac que ejecutan macOS Catalina+. Una vez que lo hice, tengo todas mis notificaciones de nuevo
- Matt sugiere revisar el contacto individual y ver lo que aparece en «Tono de texto». A pesar de que las notificaciones estándar se pueden establecer en un parámetro, por alguna razón, desactivé las notificaciones de sonido a través de un contacto. Puede realizar ajustes en el propio contacto.
- Eliminar todo el hilo de mensajes. Todo lo demás falló. Estaba recibiendo mensajes de un contacto sin notificaciones, a pesar de que revisé todo lo demás en esta lista. Luego, simplemente elimina todo el hilo de mensajes de ESE contacto a través de la pantalla principal de iMessage. Era lo único que funcionaba más allá de un borrado completo a un restablecimiento de fábrica.
- Estaba borrando un mensaje, pero además del mensaje «eliminar» es un » mostrar alertas u ocultar alertas.»Accidentalmente cambié esto por «ocultar alertas».»Al tocarlo, puede cambiar la configuración. No vi ninguna » luna «como se mencionó en otros comentarios en» ocultar alertas», pero esto puede resolver el problema de alguien.
- No se obtiene un tono de mensaje si la conversación está abierta. Cierra la conversación para que solo veas los encabezados y los tonos de texto suenen apagados. En el iPad, eso significa tener un Nuevo Mensaje abierto para que las conversaciones existentes no sean visibles
- Hay una función de «ocultar alertas» en los mensajes que aparecen si deslizas a la derecha en la conversación. Me preguntaba por qué los mensajes de mi esposa no tenían un juego de tonos. Cuando ACTIVO OCULTAR ALERTAS, veo que aparece una luna creciente junto a la conversación. ¡Así que desactiva Ocultar alertas y soluciona el problema!
- Busque una configuración llamada SILENCIO en No molestar. Ves dos opciones: Siempre y mientras el iPhone está bloqueado. Cámbialo a la configuración sin marcar (para mí, mientras el iPhone está bloqueado, estaba marcado, así que lo cambié a Siempre. Una vez que cambié esa configuración, mis notificaciones de audio regresaron tanto para mensajes como para correos electrónicos. No tiene sentido, pero funcionó, imagínate.
- Cuando todo lo demás falle, elimina TODAS las conversaciones de mensajes. Me refiero a todo, así que está completamente en blanco. Luego, fuerce el reinicio de su dispositivo y listo, ¡las notificaciones funcionan!
- Solucioné mis problemas yendo a la aplicación Contactos y editando su tono de texto a Ding. Después de guardarlo, regresé a la aplicación Contactos y cambié su Tono de texto a lo que originalmente quería. Encuentro que reasignar los tonos de texto solucionó el problema general de notificación
- Parece que con iOS 11, las notificaciones no se muestran si tiene desactivado Mostrar en la pantalla de bloqueo. Esto no tiene ningún sentido. iOS 10 y anteriores mostraron toda mi notificación tan pronto como desbloqueé mi teléfono. No parece importar si los configuro a Notificaciones de Banners» Temporales «o» Persistentes», de cualquier manera, no aparecen a menos que les permita aparecer en la pantalla de bloqueo. Preferiría que no aparecieran en mi pantalla de bloqueo, ¡por el bien de la privacidad! EN CONCLUSIÓN, Apple necesita corregir este error lo antes posible.

Durante la mayor parte de su vida profesional, Amanda Elizabeth (Liz para abreviar) entrenó a todo tipo de personas sobre cómo usar los medios como una herramienta para contar sus propias historias únicas. ¡Ella sabe una o dos cosas sobre enseñar a otros y crear guías prácticas!
Sus clientes incluyen Edutopia, Scribe Video Center, Third Path Institute, Bracket, el Museo de Arte de Filadelfia y la Alianza Big Picture.
Elizabeth recibió su Maestría en Bellas Artes en creación de medios de la Universidad de Temple, donde también enseñó a estudiantes universitarios como miembro adjunto de la facultad en su departamento de Artes Cinematográficas y Mediáticas.