käyttämällä ryhmäkäytäntöjä voit automaattisesti Kopioida tiettyjä tiedostoja tai kansioita kaikkiin toimialueen tietokoneisiin. Voit sijoittaa tiedostoja työpöydälle, käyttäjäprofiilikansioon tai mihin tahansa muuhun hakemistoon paikallisella asemalla. GPO: n avulla voit automaattisesti kopioida tai päivittää erilaisia asetustiedostoja, INI-tiedostoja, EXE-tiedostoja, DLL-kirjastoja tai skriptejä jaetusta arkistosta.
Haluan esimerkiksi kopioida kaksi tiedostoa (app.exe ja settings.xml) joidenkin Active Directory-toimialueen käyttäjien työpöydille.
luo ensin jaettu kansio, johon tallennetut lähdetiedostot voidaan kopioida käyttäjän tietokoneille. Se voi olla jaettu verkkokansio dedikoidulla tiedostopalvelimella tai sysvol-Hakemisto toimialueen ohjaimella (tämä kansio kopioidaan automaattisesti toimialueen kaikkien DCs: ien välillä DFS: n avulla, on kätevää käyttää sitä, koska se auttaa vähentämään Wan-linkkien kuormitusta). Olen sijoittanut tiedostot Sysvol-kansioon: \woshub.com\SYSVOL\woshub.com\scripts\CorpApp. Varmista, että Todennetuilla käyttäjillä on tämän kansion lukuoikeudet.
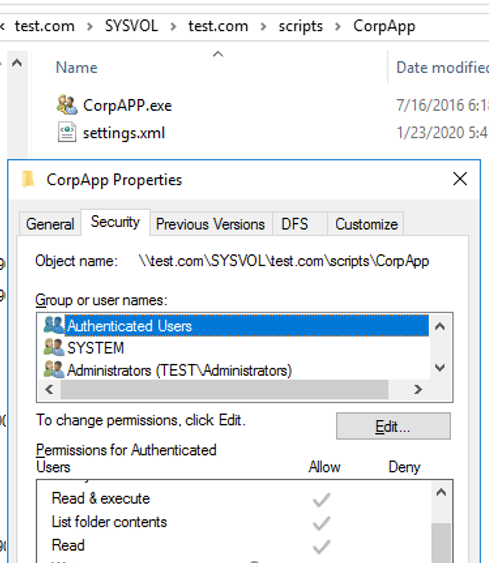
- Luo uusi Active Directory security group-CorpAPPUsers. Voit luoda ryhmän käyttämällä tätä PowerShell cmdlet:
New-ADGroup CorpAPPUsers -path 'OU=Groups,OU=DE,dc=woshub,DC=com' -GroupScope Global -PassThru –Verboselisää käyttäjiä ryhmään, jonka työpöydälle haluat automaattisesti kopioida tiedostoja ryhmäpoikkeuksen kautta:Add-AdGroupMember -Identity CorpAPPUsers -Members asmith, bmuller, tweber - avaa ryhmäkäytäntöjen hallintakonsoli (
gpmc.msc); - Luo uusi GPO-olio (CopyCorpApp) ja linkitä se OU: hun, joka sisältää käyttäjien tietokoneet;
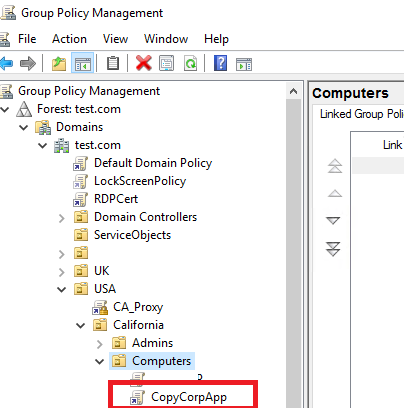
- Siirry GPO-muokkaustilaan (
Edit); - Laajenna Seuraava ryhmäkäytäntöasetukset-osio: käyttäjän asetukset – > Asetukset – > Windowsin asetukset – > tiedostot;
jos haluat kopioida tiedostoja kaikilla tietokoneilla, on parempi käyttää samanlaista käytäntöä GPO: n tietokoneen Määritysosiossa.
- Valitse Uusi –> tiedosto;
- Määritä lähdetiedosto jaetussa verkkokansiossa ja kohdehakemisto tietokoneessa, johon haluat kopioida tiedoston.
voit valita tietyn tiedoston tästä tai kopioida kaikki tiedostot hakemistosta kerralla laittamalla
*. - 4 toiminnot ovat käytettävissä tiedostojen kopioimiseen GPO: n avulla:
Create-tiedosto kopioidaan kohdehakemistoon vain, jos tiedostoa ei ole siinä;
Replace – kohdetiedosto käyttäjän tietokoneessa korvataan aina lähdetiedostolla;
Päivitä (oletuskäytäntö) – jos tiedosto on jo olemassa, sitä ei korvata lähdetiedostolla;
Poista – Poista kohdetiedosto.
- voit valita tietokoneen tietyn kansion kohdehakemistoksi tai käyttää ympäristömuuttujia. Voit kopioida tiedostoja nykyisen käyttäjän työpöydälle käyttämällä
%DesktopDir%voit tarkastella GPP: n ympäristömuuttujien luetteloa painamalla F3.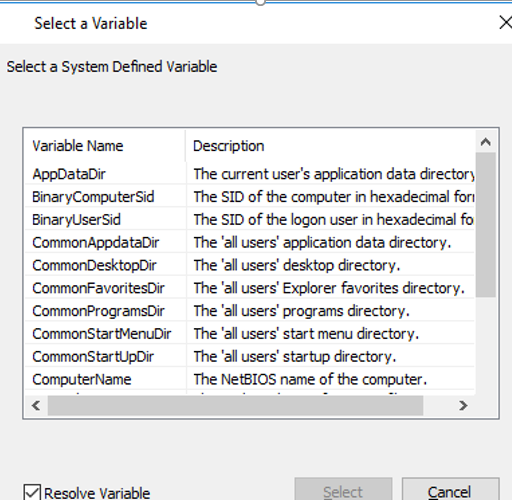
- jos haluat kopioida tiedostoja tiettyjen käyttäjien työpöydille, avaa käytäntöasetusten yhteinen välilehti, Ota käyttöön Kohdetason Kohdistusasetus ja valitse kohdentaminen;
- seuraavassa ikkunassa voit valita Lisää vaihtoehtoja ryhmäpoikkeuksen soveltamiseksi. Minun tapauksessani haluaisin rajoittaa politiikan koskemaan vain CorpAPPUsers-ryhmän jäseniä. Voit tehdä sen valitsemalla uusi kohde – > suojausryhmä ja valitsemalla toimialueen käyttäjäryhmän;
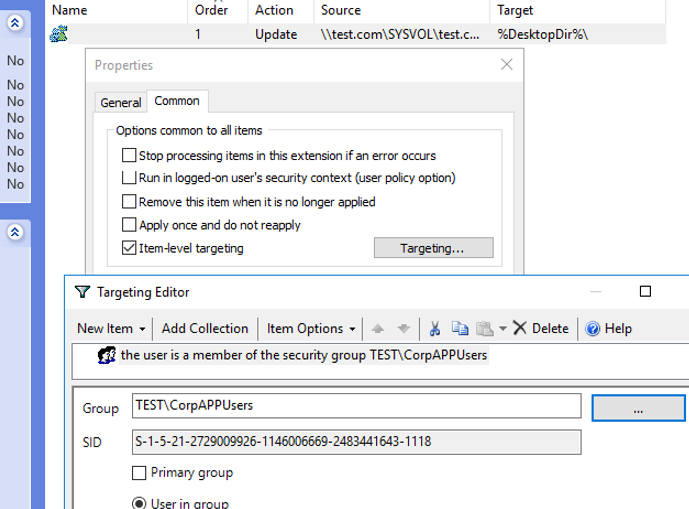
- koska olemme linkittäneet yleisen ryhmäpoikkeuksen organisatoriseen yksikköön, joka sisältää tietokoneita (käyttäjien sijaan), RYHMÄPOIKKEAMAN käsittelytilan on oltava käytössä: tarkista Configure user Group Policy loopback processing mode = Merge in Computer Configuration – > Policies – > Administrative Templates – > System -> Group Policy;
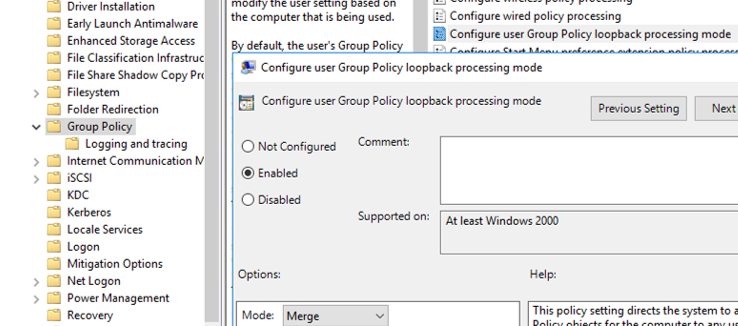
- päivitä sitten ryhmäkäytäntöasetukset asiakastietokoneissa (
gpupdate /forcetai kirjaudu pois ja kirjaudu uudelleen) ja varmista, että kaksi tiedostoa on automaattisesti kopioitu työpöydälle.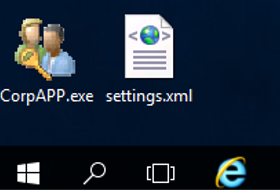
tällä menetelmällä, voit kopioida skriptejä, suoritettavia sovellustiedostoja tai järjestelmätyökaluja (PsTools, iperf, Portqry, jne.) käyttäjän tietokoneille. Voit kopioida tiedoston ohjelmoitavaksi tiedostoksi ja asettaa sen pikakuvakkeen työpöydälle GPO: n avulla.