À l’aide de stratégies de groupe, vous pouvez copier automatiquement des fichiers ou des dossiers spécifiques sur tous les ordinateurs du domaine. Vous pouvez placer des fichiers sur le bureau, un dossier de profil utilisateur ou tout autre répertoire sur un lecteur local. À l’aide de GPO, vous pouvez automatiquement copier ou mettre à jour différents fichiers de configuration, fichiers INI, fichiers EXE, bibliothèques DLL ou scripts à partir d’un référentiel partagé.
Par exemple, je souhaite copier deux fichiers (app.exe et settings.xml) sur les bureaux de certains utilisateurs du domaine Active Directory.
Tout d’abord, créez un dossier partagé pour conserver les fichiers source à copier sur les ordinateurs des utilisateurs. Il peut s’agir d’un dossier réseau partagé sur un serveur de fichiers dédié ou du répertoire SYSVOL sur un contrôleur de domaine (ce dossier est automatiquement répliqué entre tous les DCS du domaine à l’aide de DFS, il est pratique de l’utiliser car il permet de réduire la charge sur les liens WAN). J’ai placé les fichiers dans le dossier Sysvol: \woshub.com\SYSVOL\woshub.com\scripts\CorpApp. Assurez-vous que le groupe Utilisateurs authentifiés dispose d’autorisations de lecture sur ce dossier.
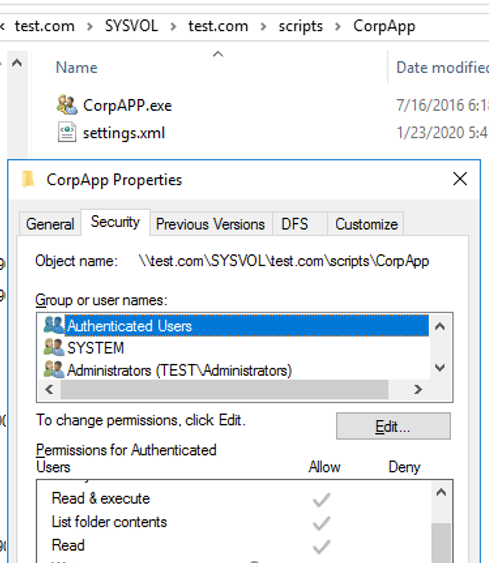
- Créez un nouveau groupe de sécurité Active Directory – CorpAPPUsers. Vous pouvez créer un groupe à l’aide de cette applet de commande PowerShell :
New-ADGroup CorpAPPUsers -path 'OU=Groups,OU=DE,dc=woshub,DC=com' -GroupScope Global -PassThru –VerboseAjoutez des utilisateurs au groupe sur le bureau duquel vous souhaitez copier automatiquement les fichiers via le GPO:Add-AdGroupMember -Identity CorpAPPUsers -Members asmith, bmuller, tweber - Ouvrez la console de gestion des stratégies de groupe (
gpmc.msc); - Créez un nouvel objet GPO (CopyCorpApp) et liez-le à l’unité d’organisation contenant les ordinateurs des utilisateurs ;
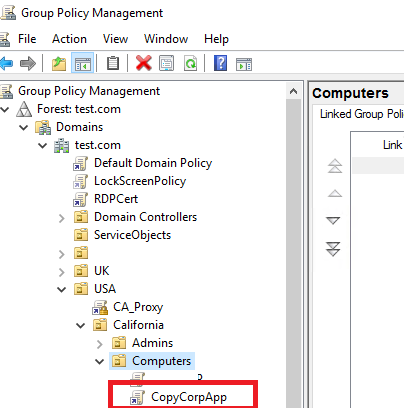
- Passez en mode d’édition de GPO (
Edit); - Développez la section Préférences de stratégie de groupe suivante : Configuration utilisateur – > Préférences – > Paramètres Windows – > Fichiers;
Si vous souhaitez copier des fichiers sur tous les ordinateurs, il est préférable d’utiliser une stratégie similaire dans la section Configuration de l’ordinateur de GPO.
- Sélectionnez Nouveau – > Fichier;
- Spécifiez un fichier source dans le dossier réseau partagé et le répertoire cible sur l’ordinateur sur lequel vous souhaitez copier le fichier.
Vous pouvez sélectionner le fichier spécifique ici ou copier tous les fichiers du répertoire à la fois en mettant
*. - 4 des actions sont disponibles pour copier des fichiers à l’aide de GPO :
Create – un fichier est copié dans un répertoire cible uniquement si le fichier n’y existe pas;
Replace – un fichier cible sur un ordinateur utilisateur est toujours remplacé par un fichier source ;
Update –une stratégie par défaut) – si un fichier existe déjà, il n’est pas remplacé par le fichier source ;
Delete – supprime le fichier cible.
- Vous pouvez choisir un dossier spécifique sur un ordinateur comme répertoire cible ou utiliser des variables d’environnement. Pour copier des fichiers sur le bureau de l’utilisateur actuel, utilisez
%DesktopDir%Vous pouvez afficher la liste complète des variables d’environnement disponibles dans GPP en appuyant sur F3.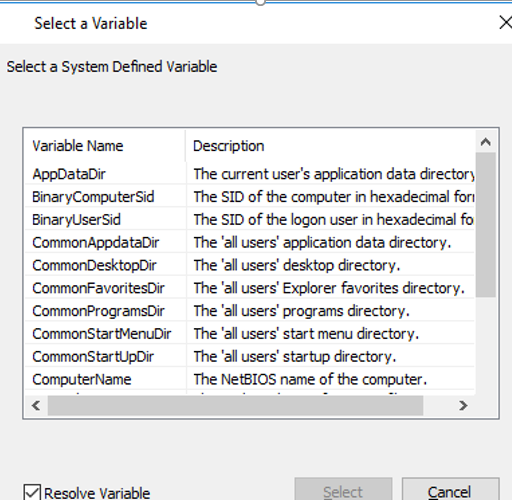
- Pour copier des fichiers sur les postes de travail des utilisateurs spécifiques, ouvrez l’onglet Commun dans les paramètres de stratégie, activez l’option de ciblage au niveau des éléments et cliquez sur Ciblage ;
- Dans la fenêtre suivante, vous pouvez sélectionner d’autres options pour appliquer le GPO. Dans mon cas, je voudrais limiter la politique aux membres du groupe CorpAPPUsers uniquement. Pour ce faire, cliquez sur Nouvel élément – Groupe de sécurité > et sélectionnez un groupe d’utilisateurs de domaine;
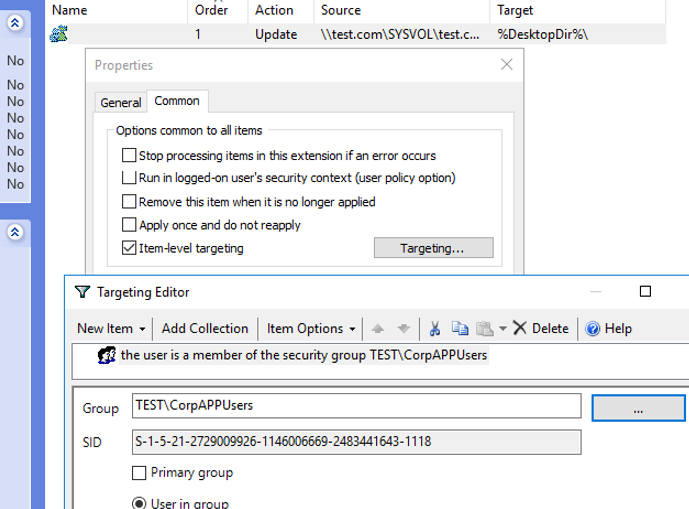
- Puisque nous avons lié le GPO à l’unité organisationnelle contenant des ordinateurs (au lieu des utilisateurs), le mode de traitement de bouclage du GPO doit être activé : cochez Configurer le mode de traitement de bouclage de stratégie de groupe d’utilisateurs = Fusionner dans la configuration de l’ordinateur – > Stratégies – > Modèles d’administration – > Système – > Stratégie de groupe ;
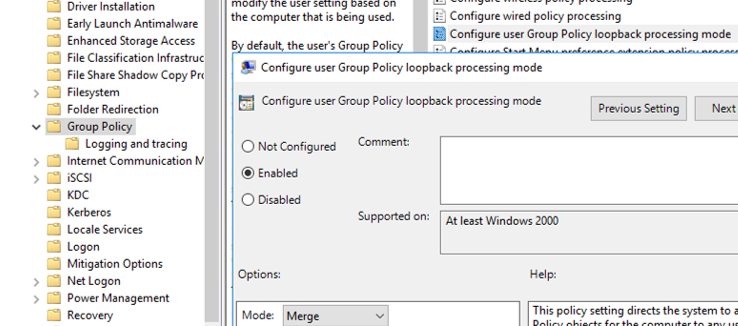
- Puis mettez à jour les paramètres de stratégie de groupe sur les ordinateurs clients (
gpupdate /forceou déconnectez-vous et reconnectez-vous) et assurez-vous que deux fichiers ont été automatiquement copiés sur le bureau.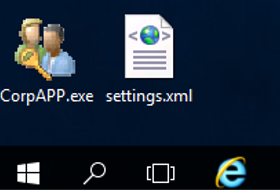
En utilisant cette méthode, vous pouvez copier des scripts, des fichiers d’application exécutables ou des outils système (PsTools, iperf, Portqry, etc.) aux ordinateurs des utilisateurs. Vous pouvez copier un fichier dans Program Files et placer un raccourci sur le bureau à l’aide de GPO.