a csoportházirendek segítségével automatikusan átmásolhat bizonyos fájlokat vagy mappákat az összes tartományi számítógépre. Fájlokat helyezhet az asztalra, egy felhasználói profil mappába vagy bármely más könyvtárba a helyi meghajtón. A GPO használatával automatikusan másolhat vagy frissíthet különböző konfigurációs fájlokat, INI fájlokat, EXE fájlokat, DLL könyvtárakat vagy szkripteket egy megosztott adattárból.
például két fájlt (app.exe és settings.xml) szeretnék másolni néhány Active Directory tartományi felhasználó asztali számítógépére.
először is hozzon létre egy megosztott mappát a felhasználói számítógépekre másolandó forrásfájlok megőrzéséhez. Lehet, hogy egy megosztott hálózati mappa egy dedikált fájlkiszolgálón vagy a tartományvezérlő SYSVOL könyvtárában (ez a mappa automatikusan replikálódik a tartomány összes DCs-je között a DFS használatával, kényelmes használni, mivel segít csökkenteni a WAN linkek terhelését). A fájlokat a Sysvol mappába helyeztem: \woshub.com\SYSVOL\woshub.com\scripts\CorpApp. Győződjön meg arról, hogy a hitelesített felhasználók csoport olvasási jogosultságokkal rendelkezik ebben a mappában.
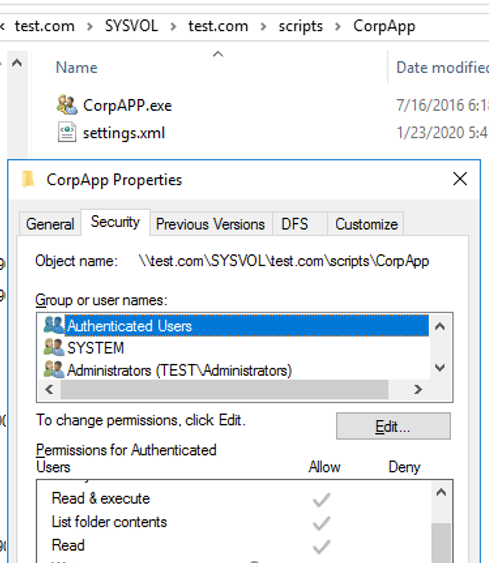
- hozzon létre egy új Active Directory biztonsági csoportot-CorpAPPUsers. Ezzel a PowerShell parancsmaggal hozhat létre csoportot:
New-ADGroup CorpAPPUsers -path 'OU=Groups,OU=DE,dc=woshub,DC=com' -GroupScope Global -PassThru –Verboseadjon hozzá felhasználókat ahhoz a csoporthoz, amelynek asztalára automatikusan másolni szeretné a fájlokat a csoportházirend-objektumon keresztül:Add-AdGroupMember -Identity CorpAPPUsers -Members asmith, bmuller, tweber - nyissa meg a Csoportházirend – kezelő konzolt (
gpmc.msc); - hozzon létre egy új GPO objektumot (CopyCorpApp), és kapcsolja össze a felhasználói számítógépeket tartalmazó OU-val;
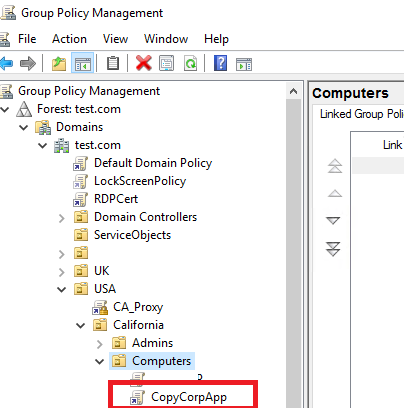
- menjen a GPO szerkesztési módba (
Edit); - bontsa ki a következő csoportházirend-beállítások részt: Felhasználói konfiguráció – > Beállítások – > Windows-beállítások – > fájlok;
ha fájlokat szeretne másolni az összes számítógépen, akkor jobb, ha hasonló házirendet használ a csoportházirend Számítógép konfigurációja szakaszában.
- válassza az új –> Fájl lehetőséget;
- adja meg a forrásfájlt a megosztott hálózati mappában, valamint annak a számítógépnek a célkönyvtárát, amelybe a fájlt át szeretné másolni.
itt kiválaszthatja az adott fájlt, vagy egyszerre másolhatja az összes fájlt a könyvtárból a
*beírásával. - 4 műveletek állnak rendelkezésre a fájlok csoportházirend-objektum használatával történő másolásához:
Create – egy fájl csak akkor kerül a célkönyvtárba, ha a fájl nem létezik benne;
csere-a felhasználói számítógépen lévő célfájlt mindig forrásfájl váltja fel;
frissítés (alapértelmezett házirend) – ha egy fájl már létezik, akkor nem helyettesíti a forrásfájl;
törlés – Törölje a célfájlt.
- kiválaszthat egy adott mappát a számítógépen célkönyvtárként, vagy használhat környezeti változókat. Fájlok másolása az aktuális felhasználói asztalra, használja
%DesktopDir%a GPP-ben elérhető környezeti változók teljes listáját az F3 megnyomásával tekintheti meg.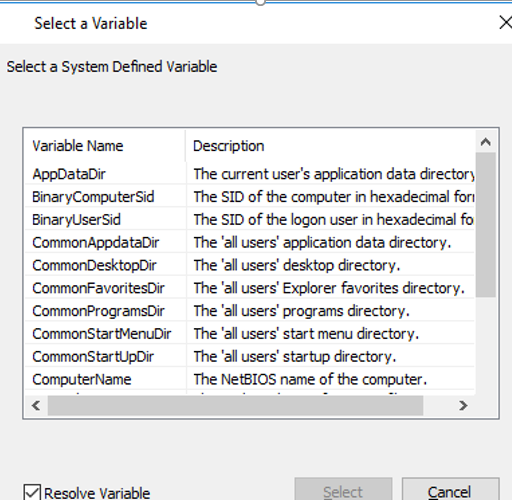
- ha fájlokat szeretne másolni az adott felhasználók asztali számítógépeire, nyissa meg a házirend-beállítások közös lapját, engedélyezze az elemszintű célzás lehetőséget, majd kattintson a célzás elemre;
- a következő ablakban további lehetőségeket választhat a csoportházirend-objektum alkalmazására. Az én esetemben a házirendet csak a CorpAPPUsers csoport tagjaira szeretném korlátozni. Ehhez kattintson az új elem -> biztonsági csoport elemre, majd válassza ki a tartomány felhasználói csoportját;
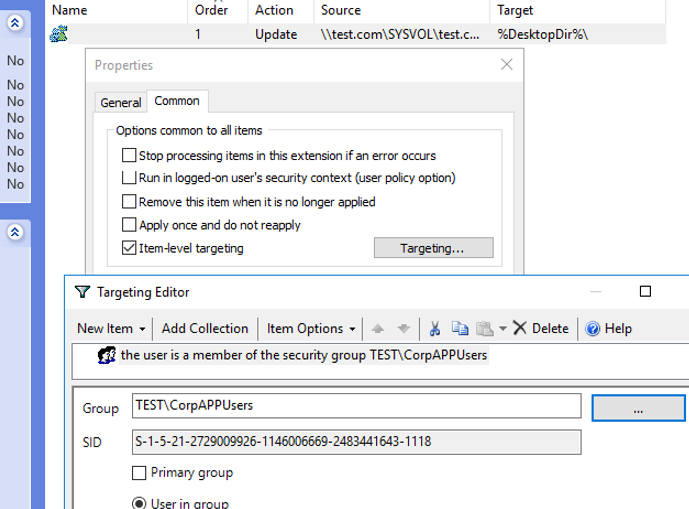
- mivel a csoportházirend-objektumot a számítógépeket tartalmazó szervezeti egységhez kapcsoltuk (a felhasználók helyett), a csoportházirend-visszacsatolási feldolgozási módot engedélyezni kell: check Configure user Group Policy loopback processing mode = Merge in Computer Configuration -> Policies – > Felügyeleti sablonok – > System – > Group Policy;
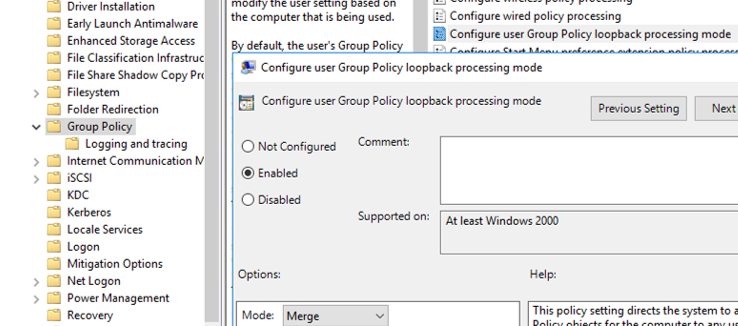
- majd frissítse a csoportházirend-beállításokat az ügyfélszámítógépeken (
gpupdate /forcevagy jelentkezzen ki, majd jelentkezzen be újra), és győződjön meg arról, hogy két fájl automatikusan átmásolásra került az asztalra.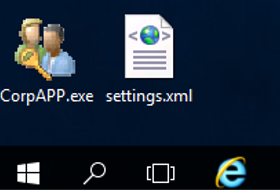
ezzel a módszerrel másolhat szkripteket, futtatható alkalmazásfájlokat vagy rendszereszközöket (PsTools, iperf, Portqry stb.) a felhasználói számítógépekhez. Másolhat egy fájlt a Program Files programba, és elhelyezhet egy parancsikont az asztalon a GPO segítségével.