- Adblock Plusとは何ですか?
- Adblock Plusはどのように機能しますか?
- Firefox用Adblock Plusのインストール
- For Chrome
- 二つのステップで当社のウェブサイトを介してインストール
- google Chromeウェブストアからのインストール
- For Opera
- Android搭載
- 最初のステップ
- 適切なフィルタリストの選択
- filterlistを追加する方法
- Firefoxで
- :
- Mac OS X/Linuxの場合
- Operaで
- Androidの場合
- 頻繁に使用されるサイトでAdblock Plusを無効にする
- すべてのウェブサイトでAdblock Plusを無効化/再有効化する
- Firefoxで
- Google Chromeで
- Operaで
- On Android
- Adblock Plusがあまりにも多くブロックした場合はどうなりますか?
- Adblock Plusが広告をブロックしない場合はどうなりますか?
Adblock Plusとは何ですか?
Adblock Plusは、Mozilla Firefox、Google Chrome、Opera、Androidで利用可能な最も人気のあるブラウザ拡張機能です。 その主な目的は、あなたのブラウジング体験からすべての侵入広告を削除することです:YouTubeの動画広告、Facebookの広告、バナー、ポップアップ、ポップアンダー、背景
Adblock Plusはどのように機能しますか?
広告をブロックするために、Adblock Plusは、いわゆるフィルタがブロックする要求を”伝える”必要があります。 箱から出して、Adblock Plusは、任意のフィルタなしで来ますが、それは最初の起動時にフィルタサブスクリプションを追加することを提供します。 これらのフィルタを有効にすると、webサイトからの特定の要求、通常は広告を配信する要求をブロックできます。 ブロックされた広告は、多くの場合、webページに空白や”広告タグ”を残します。 特定の特定の特性に基づいて、Adblock Plusはwebページから特定の要素を非表示にすることができます。
Firefox用Adblock Plusのインストール
Mozilla Firefoxブラウザを使用している場合は、Firefoxのインストールページのインストールボタンをクリックします。 FirefoxはAdblock Plusにアドオンのインストールを許可するように求めます。「許可」をクリックします。
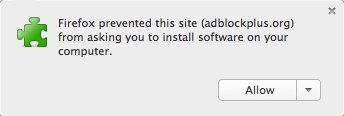
Firefoxは広告ブロックのインストールを開始し、作成者を信頼していることを確認するよう求めます。 “今すぐインストール”をクリックして、FirefoxブラウザにAdblock Plusを追加します。

あなたは今、すべての侵入広告から保護されています!
For Chrome
Google Chromeでは、広告ブロックソフトウェアをインストールする方法が二つあります。 最も簡単な方法は、当社のウェブサイトを介して、第二の方法は、Chromeのウェブストアを介してです。
二つのステップで当社のウェブサイトを介してインストール
単にChromeのインストールページに移動し、Chromeブラウザに広告ブロッカーを追加するには、イン ブラウザに次のダイアログがポップアップ表示されたら、”追加”をクリックします:

Adblock Plusがブラウザにインストールされます。 次のメッセージが表示された場合、成功したことがわかります:

google Chromeウェブストアからのインストール
ChromeウェブストアからAdblock Plusをインストールしたい場合は、ここをクリックしてABPを開きます。 次の画面で、Chrome用のadblockが開きます:
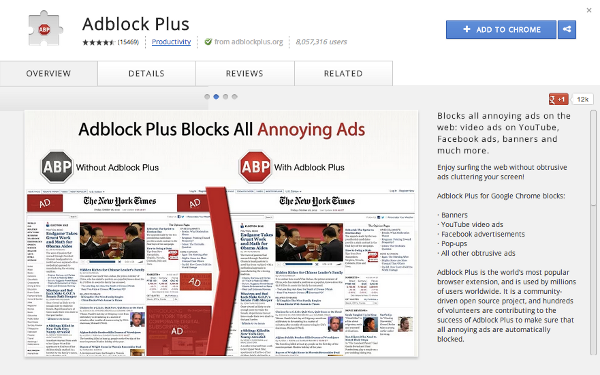
この画面では、右上隅にある青色の「Chromeに追加」ボタンをクリックしてください。 このボタンをクリックすると、次のポップアップがブラウザにAdblock Plusを”追加”するように求められます:

確認後、あなたは世界で最も人気のある広告ブロッカーによってすべての目障りなオンライン広告から保護されます!
For Opera
Adblock PlusをOperaにインストールするには、Operaアドオンページに移動し、”Operaに追加”をクリックします。 次のポップアップが表示されます:
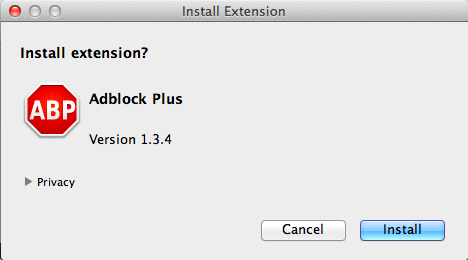
“インストール”をクリックして確認すると、Adblock PlusはOperaブラウザで広告をブロックします。
Android搭載
Adblock PlusはAndroid搭載端末でも利用可能です。 ルート化されていないデバイスにはいくつかの制限があることに注意することが重要です。 Adblock Plusをインストールするには、未知のソースからのアプリのインストールを許可する必要があります:
- “設定”を開き、”不明なソース”オプション(お使いのデバイスに応じて”アプリケーション”または”セキュリティ”の下)に移動します
- チェックボックスをタップし、”OK””
Android用Adblock Plusをダウンロードするには、Androidのインストールページにアクセスし、アプリをダウンロードして開きます。
Adblock Plusがインストールされ、有効になり、設定されると、すべての広告がブロックされます。
最初のステップ
適切なフィルタリストの選択
前述のように、Adblock Plusでは広告をブロックするにはフィルタリストが必要です。 それ自体では、Adblock Plusはロードしているwebページのみを見ることができますが、ブロックする要素をfilterlistによって「指示」する必要があります。 Adblock Plusを初めてインストールすると、ブラウザの言語設定に基づいて自動的にfilterlistが提案されます。
そこには二つの基本的なリスト、EasyListとFanboy’S Listがあります。 これらの2つのリストは、最も人気のある(多くの場合英語)ウェブサイトからの広告をブロックします。 しかし、これらのリストは、あまり人気のない全国のウェブサイト上の広告をブロックしません。 たとえば、ドイツから来た場合は、ドイツ国内のフィルタリストに登録する必要があります。 この場合、これは「EasyList Germany+EasyList」になります。 すべてのリストの概要は、ここで見つけることができます。
Adblock Plusにフィルタリストを追加しすぎないように注意することが重要です。 これは、したがって、あなたのブラウジング、adblockerが遅くなります。 経験則として、重複するfilterlistsを使用しないことを強くお勧めします(たとえば、EasyListまたはFanboyのリストを選択します)。
filterlistsを使用して、追跡、マルウェア、ソーシャルメディアの追跡などから身を守ることもできます。 これについての詳細はこちらをご覧ください。
filterlistを追加する方法
filterlistを再度削除したい場合は、このチュートリアルをチェックしてください。
Firefoxで
Firefoxで”Firefox”>>”Add-ons”(Mac OS X/Linuxの場合は、メニューバーから”Tools”を選択します)を選択すると、Firefox Add-ons Managerが開きます。Windowsの場合
:

Mac OS X/Linuxの場合

アドオンマネージャの「拡張機能」タブの下に、Adblock Plusがあります:
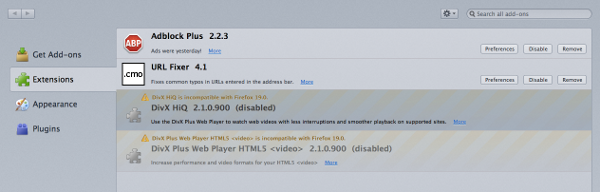
“環境設定”を選択してAdblock Plusプロファイルにアクセスし、”環境設定をフィルタリング”をクリックしてください”:

これにより、Adblock Plusフィルタ環境設定メニューが開きます:
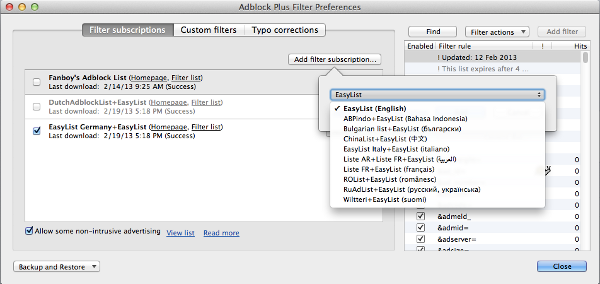
「add filter subscription」をクリックし、filterlist subscriptionのドロップダウンメニューを開いて、新規/その他のフィルタを追加してください。 あなたが購読したいリストを選択し、Adblock Plusは自動的にデフォルトでは、これらのリストを有効にします。 このメニューには、最も人気のあるフィルタと推奨されるフィルタのみが表示されます。 より多くのフィルターリストのためにここに行ってください。<8219><6526>Google Chromeで<5340><3844>google Chromeにフィルタ購読を追加するには、右上のメニューから「設定」を選択してください。 このメニューは、三つの水平バーを持つ小さなアイコンの下にあります:
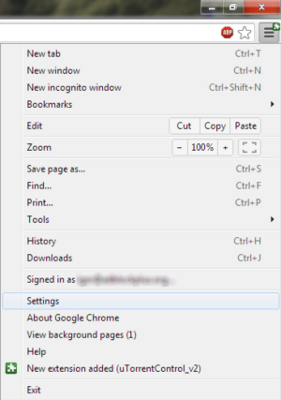
ドロップダウンメニューで、”設定”を選択します。 次に、画面の左側にある”拡張機能”タブに移動します。 これにより、Google Chromeの拡張ウィンドウが開き、Adblock Plusが表示されます。

説明の下に、”オプション”ハイパーリンクを見つけることができます。 Chromeのメニューのための私たちのadblockを開くには、このリンクをクリックしてくださ:

Adblock Plusオプションメニューでは、インストールされているフィルタリストと有効になっているフィルタリストの概要を確認できます。 私たちのadblockerのための新しいサブスクリプションを追加するには、”フィルタサブスクリプションを追加”を選択します。
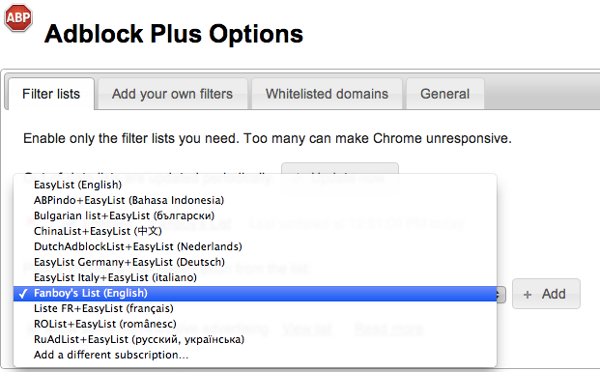
これは、推奨され、最も人気のあるフィルタリストを含むドロップダウンメニューを開きます。 有効にしたいfilterlistを選択し、”追加”をクリックしてください。 ご希望のフィルタがこれらの事前に選択されたフィルタの中で表示されていない場合は、ここに行ってくださ
Operaで
Operaで新しいフィルタリストを追加するには、”メニュー”ボタン(Mac OS X/Linuxの場合は”ツール”)で”拡張機能”を選択してください>>”拡張機能の管理”。 これにより、Adblock Plusを含む現在インストールされている拡張機能が開きます:

フィルタ設定メニューにアクセスするには、右側の小さなツールアイコンをクリックしてください。 これは、あなたのサブスクリプションを追加することができますあなたの”Adblock Plusオプション”メニューを開きます。
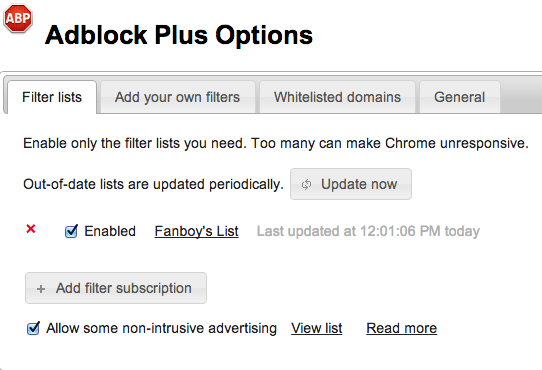
“フィルタ購読の追加”をクリックして、推奨され、最も人気のあるフィルタリストを含むドロップダウンメニューにアクセスします。
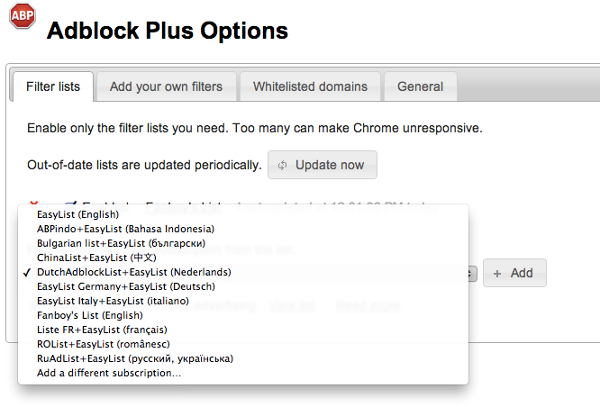
ご希望のフィルタを選択し、”追加”をクリックします。
Androidの場合
Androidの場合、複数のフィルタリストを選択することはできません。 Filterlistサブスクリプションを変更するには、Adblock Plusアプリケーションを開き、”Filter Subscription”を選択してください。 これは、あなたのサブスクリプションを変更することができますメニューを開きます。
頻繁に使用されるサイトでAdblock Plusを無効にする
多くのwebサイトは広告収入に依存しており、頻繁にwebサイトを訪問する場合は、広告を許可すること これを行うには、そのサイトに移動し、ツールバーのAdblock Plusアイコンをクリックします。 メニューから”無効にする”を選択できます。..”スライダーをクリックして(あなたは再びスライダーをクリックすることで、同じ方法でその選択を元に戻すことができます)、”更新”をクリッ
フィルタのリストに@@||adblockplus.org^$documentのような例外ルールが追加されます。 例外ルールの詳細については、”Adblock Plusフィルターの作成”を参照してください。
すべてのwebサイトでAdblock Plusを無効にする場合は、次の手順に従います。
すべてのウェブサイトでAdblock Plusを無効化/再有効化する
Firefoxで
すべてのサイトでMozilla FirefoxでAdblock Plusを無効化/再有効化するには、”Firefox”>>”アドオン”に移動して”アドオンマネージャ”にアクセスしてください(Mac OS X/Linuxの場合は、メニューバーから”ツール”を選択します>>”アドオン”にアクセスしてください。アドオン”)。 ここでは、現在インストールされているアドオンの概要を見つけることができます。 ここでAdblock Plusを見つけ、単に”削除”をクリックするか、スライダーをクリックします。 あなたは再びすべてのウェブサイト上でadblockerを有効にしたい場合は、単に再びスライダーをクリックしてくださ
アドオンを削除する方法の詳細については、Firefoxのページをご覧ください。
Adblock Plusは環境設定を保存するので、後の段階でABPを再インストールする場合は、設定を再設定する必要はありません。 Adblock Plusでクリーンなスタートをしたい場合は、ユーザープロファイルの”adblockplus”ディレクトリを削除する必要があります(プロファイルの検索方法)。 また、about:configに移動し、”extensions”で始まるすべての設定をリセットする必要があります。adblockplus”(環境設定を右クリックしてリセットするには、コンテキストメニューからリセットを選択します)。
Google Chromeで
Chrome Adblock Plusバージョンを無効または再度有効にするには、右上のメニューの「設定」に移動してください。 次に、左側の「拡張機能」を選択します。 ここでAdblock Plusを見つけ、単に”削除”をクリックするか、スライダーをクリックします。 あなたは再びすべてのウェブサイト上でadblockerを有効にしたい場合は、単に再びスライダーをクリックしてくださ
Operaで
Adblock Plus For Operaを無効または再度有効にするには、”メニュー”ボタン(Mac OS X/Linuxの場合は、メニューバーの”ツール”)に移動し、”拡張機能”を選択してください>>”拡張機能の管理”。 これにより、拡張機能メニューが開きます。 ここでAdblock Plusを見つけ、”アンインストール”を選択し、これを確認します。
On Android
Adblock Plus for Androidをアンインストールすると、ダウンロードした他のアプリと似ています:
- メニューに移動>設定>アプリケーション>アプリケーションの管理(Android4を実行しているデバイス上。x、設定>アプリ)。
- アプリのリストをスクロールして、アンインストールしたいアプリを見つけます。
- アンインストールしたいアプリをタップします。
- “アンインストール”をタップします。
Adblock Plusがあまりにも多くブロックした場合はどうなりますか?
Adblock Plusが一部のサイトが正常に機能しないことがあります。 通常、これはAdblock Plusのバグではありませんが、使用しているフィルタ(またはフィルタサブスクリプション)の問題であり、これらのフィルタはAdblock Plusにブ これは、あなたが悪いフィルタを扱っている問題を”修正”する場合は、一時的にAdblock Plusを無効にすることによってこれを確認します。 現在のwebページの重要なデータを自動的に収集する”このwebページの問題を報告する”機能を使用して、不良フィルタを報告してください:

問題の種類について尋ねられたときは、”Adblock Plusがブロックしすぎている”を選択してくださ:

レポートは、使用するフィルタリストのメンテナに自動的に送信されます。 フィルタメンテナは、受信した多くのレポートに返信したり、それに基づいて行動したりしないことを理解してください。 問題をより明確かつ再現性のあるものにするために追加情報を提供すると、レポートが考慮される可能性が高くなります。
Adblock Plusが広告をブロックしない場合はどうなりますか?
Adblock Plusがブロックしない広告を見つけた場合は、まず適切なフィルタ購読を使用しているかどうかを確認してください。 たとえば、ブルガリアのwebサイトの広告をブロックするためにフランスのフィルターサブスクリプションを期待することは非現実的です。 フィルタサブスクリプションが正しい場合、サブスクリプションメンテナはおそらく単に問題を認識していないので、現在のwebページの重要なデータを自:

課題の種類について尋ねられた場合は、”Adblock Plusは広告をブロックしません”を選択してください:
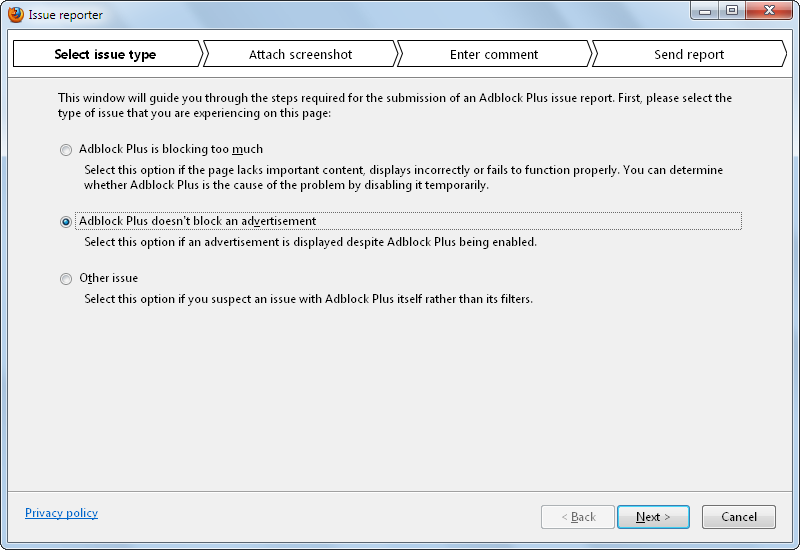
レポートは、使用するフィルタリストのメンテナに自動的に送信されます。 フィルタメンテナは、受信した多くのレポートに返信したり、それに基づいて行動したりしないことを理解してください。 問題をより明確かつ再現性のあるものにするために追加情報を提供すると、レポートが考慮される可能性が高くなります。