gaat uw iPhone plotseling niet over of maakt het geen geluid wanneer u een binnenkomend bericht ontvangt? Heb je onlangs een belangrijke sms gemist omdat je telefoon je niet verwittigde? Vraagt u zich af waarom u geen alarm kreeg toen iemand u onlangs SMS ‘ te? Geen sms-of berichtmelding, zelfs niet van uw favorieten of in noodgevallen?
zo ja, dan bent u niet alleen! Verschillende van onze lezers melden hun iPhone en iPads plotseling stoppen met hen te waarschuwen wanneer nieuwe teksten of berichten aankomen. Natuurlijk, dit probleem veroorzaakt veel problemen voor mensen, vooral wanneer het missen van die kritische berichten van familie, vrienden, en werkplekken.
het is echt frustrerend als je nooit je teksten te horen!  zo hoort het te werken: u ontvangt een nieuw bericht, uw iPhone of iPad waarschuwt u met een geluid, een waarschuwing op het scherm en een trilling.
zo hoort het te werken: u ontvangt een nieuw bericht, uw iPhone of iPad waarschuwt u met een geluid, een waarschuwing op het scherm en een trilling.
dit proces zou moeten werken voor alle nieuwe inkomende berichten, of het nu een iMessage of een SMS-tekst is. Maar als je merkt dat het niet werkt zoals het zou moeten, en je iPhone ‘ s niet waarschuwt u voor nieuwe teksten, we hebben een aantal tips om het snel op te lossen!
- Geen Tijd? Bekijk onze Video over berichtmeldingen & waarschuwingen
- snelle tips
- probeer deze stappen om ontbrekende sms-meldingen of geluiden
- waarschuwingen herhalen werkt niet voor iPhone, Apple Watch of iPad met iOS 13 en iPadOS?
- ziet u uw berichtmeldingen niet op het vergrendelingsscherm of in het meldingscentrum met iPadOS of iOS 12+?
- gelukkig is het openen van uw notificatie stacks heel eenvoudig!
- Controleer of uw meldingen zijn ingesteld om rustig te leveren
- Rustig leveren functie is app universeel!
- Zet Leveren Rustig
- het niet ontvangen van geluid met inkomende tekstberichten
- Controleer uw iPhone-tekstbericht geluidseffect & selecteer een teksttoon
- Gebruik Uw Standaard Teksttoon!
- Waarschuwingen Klinken Niet Voor Slechts Een Paar Contacten?
- Kijk naar uw aangepaste instellingen voor elk contact
- Kijk naar datum & tijd
- sms-meldingen werken niet in iOS en iPadOS?
- controleer de Instellingen van uw Message app voor het filteren van onbekende afzenders en geblokkeerde contacten
- kijk eens naar uw lijst met geblokkeerde contacten
- u kunt deze lijst met geblokkeerde contactpersonen ook vinden in deze apps:
- Notificatiebanners
- geen melding van tekst of bericht? Check Do Not Disturb (DND)
- terwijl u bezig bent, controleer ook niet storen tijdens het rijden
- Contactspecifiek Niet storen
- Controleer of u per ongeluk waarschuwingen verbergen
- Kijk naar Bluetooth
- gekoppeld aan een Apple Watch?
- iMessage ingeschakeld op uw Mac?
- Controleer uw Side Of Ring/Volume (Mute) Switch
- Ring/stil (alleen iPhone)
- zijschakelaar (bepaalde iPad-modellen))
- kan de schakelaar niet bewegen?
- gered door de Bel!
- Wijzig wat verzendt & ontvangt
- Meldingen inschakelen
- Message Notifications uit en dan weer terug op
- geen meldingen of waarschuwingen wanneer de telefoon is vergrendeld?
- Controleer Uw Slot Scherm kunnen de Instellingen
- Reset de netwerkinstellingen
- Update uw DNS-Servers
- schakel over!
- vraag iemand om
- probeer een Instellingen Reset
- bij twijfel, herstart!
- Als dat niet helpt, probeer dan een geforceerde herstart
- Reader Tips
Geen Tijd? Bekijk onze Video over berichtmeldingen & waarschuwingen
snelle tips
probeer deze stappen om ontbrekende sms-meldingen of geluiden
- op te lossen controleer of u niet storen hebt ingeschakeld. Zorg ervoor dat je ‘Niet Storen’ is uit
- Zie als de thread heeft Waarschuwingen Verbergen ingeschakeld
- Melding Banners Aanhoudende
- Neem een kijkje als je het filteren van onbekende afzenders
- Controleer of uw meldingen worden op elkaar gestapeld
- Zorg Leveren Rustig is niet ingeschakeld voor de toepassing
- Selecteer een Sms-Toon of Wijzig uw gekozen tekst toon
- Kijk door uw contactpersonen en zorgen ervoor dat je niet hun tekst of ringtone to None–als dat zo is, updaten naar een geluid dat u wilt
- Controleer of de mute-schakelaar is niet op
- Als u koppelt met een Apple Watch, meldingen omzeilen vaak de telefoon en gaan direct naar uw watch
- Kijk naar uw Datum & tijd en kies Automatisch instellen
- Schakel Bluetooth uit of controleer uw BT-verbindingen
- Reset uw netwerk
- Update naar de nieuwste versie van iOS of iPadOS. Nieuwe iOS / iPadOS-versies repareren een bug die voorkomen dat gemiste oproepen in het meldingscentrum verschijnen
- hoe stoppen met het ontvangen van meldingen van groepsberichten op iPhone of iPad
- Hoe iOS Persistent Notifications gebruiken om nooit meer een melding te missen
- Groepsmeldingen werken niet?
- eerdere of gemiste meldingen lezen op uw Apple Watch
- alles over iOS 12+ meldingen-handiger en veelzijdiger
- Meldingen beheren op Apple Watch
waarschuwingen herhalen werkt niet voor iPhone, Apple Watch of iPad met iOS 13 en iPadOS?
helaas, toen gebruikers geüpdatet naar iOS 13, ondervonden ze een onverwachte bug – herhaal waarschuwingen werken helemaal niet, het maakt niet uit wat je ze ingesteld om te herhalen voor! Sinds het updaten, zelfs wanneer gebruikers hun herhaalwaarschuwingen op één of tot 10 keer instellen, verzendt iOS slechts één melding en herhaalt het nooit.
Dit is een probleem dat Apple heeft opgelost met ipados-en iOS 13.2-updates. En als u een Apple Watch hebt, werkt u deze bij naar 6.1 + en 13.2+ op uw gekoppelde iPhone. Dat lijkt te werken!
Als u op dit moment niet kunt bijwerken, is de enige oplossing het wijzigen van uw banner-instellingen van tijdelijk naar permanent.
ziet u uw berichtmeldingen niet op het vergrendelingsscherm of in het meldingscentrum met iPadOS of iOS 12+?
als u geüpdatet naar iOS 12 of hoger, is er een functie voor Notificatiegroepering die notificaties samen bundelt. Dus als je geen melding ziet, is het heel goed mogelijk dat het verborgen is in een stapel.
iOS en iPadOS (voor 12+) introduceert deze meldingsgroepering om de rommel en chaos van individuele meldingen die uw vergrendelingsscherm of Meldingscentrum vullen, te verminderen.
gelukkig is het openen van uw notificatie stacks heel eenvoudig!
- Open het meldingscentrum of ga naar uw vergrendelingsscherm
- zoek naar meldingsgroepen-deze zien eruit als een stapel papers en vertellen u linksonder hoeveel berichten of meldingen er in de groep zijn
- Tik op de stapel om deze uit te breiden, tik vervolgens op de afzonderlijke meldingen om de details te zien
- druk op het grote X-pictogram om de stapel te wissen of druk op de knop Minder tonen om de meldingen opnieuw te stapelen

Controleer of uw meldingen zijn ingesteld om rustig te leveren
met iOS 12+ en iPadOS, wanneer u naar links veegt op een kennisgeving of kennisgeving stack, kunt u een nieuwe functie genaamd beheren kiezen. 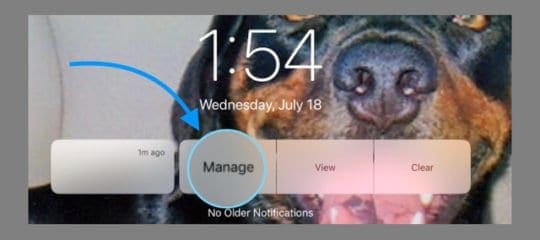
met beheren is er een optie om rustig te leveren, die alle meldingen van die specifieke app uitschakelt. 
meldingen van die app verschijnen nog steeds in uw Meldingscentrum, maar ze verschijnen niet op uw vergrendelingsscherm of als badge-apppictogrammen, banners en er is geen klokkenspel wanneer een nieuwe melding binnenkomt.
Rustig leveren functie is app universeel!
houd er rekening mee dat wanneer u de melding van een app stilleggen via Deliver stilletjes, het stilt alle meldingen van die specifieke app.
Zet Leveren Rustig
- Ga naar Instellingen > Meldingen
- Selecteer de App die u wilt Leveren Stilletjes
- Net onder de app-naam, kijk naar “Leveren Rustig”
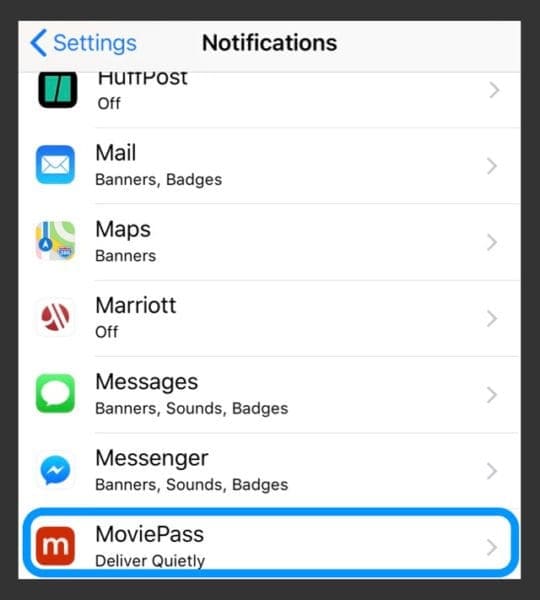
- Net onder de app-naam, kijk naar “Leveren Rustig”
- Tik op het vinkje Scherm te Vergrendelen en/of Banners om deze terug op
- Selecteer een Banner Stijl
- Schakelen op Badges als het uit
- Selecteer een Geluid uit Geluiden als je wilt horen van je melding

- Kies een andere meldingsopties die u wilt (Toon voorbeelden, notificatiegroepering en herhaal waarschuwingen)
het niet ontvangen van geluid met inkomende tekstberichten
Controleer uw iPhone-tekstbericht geluidseffect & selecteer een teksttoon
Yup, soms zijn het de eenvoudige dingen die door de barsten vallen. Dus laten we ervoor zorgen dat u een toon voor uw inkomende SMS-berichten geselecteerd!
Ga naar Instellingen > geluiden & haptiek > en scroll naar beneden naar de sectie geluiden en trillingspatronen. Zoek in deze sectie naar teksttoon.
als dit niets zegt of alleen trilt, tik erop en verander de waarschuwing naar iets dat je leuk vindt. 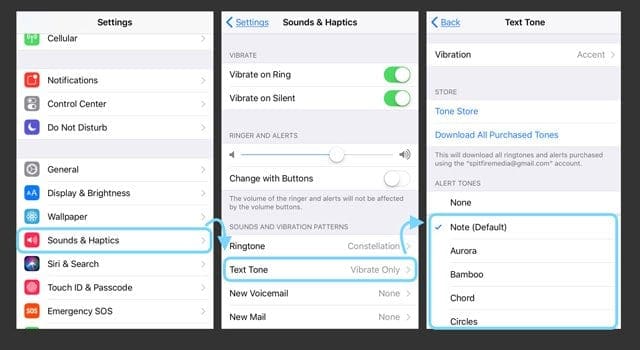
Gebruik Uw Standaard Teksttoon!
een paar van onze lezers vonden een snelle oplossing, verander gewoon uw tekstgeluid naar de standaard en eenvoudige Ding of Noot. Lezers merkten problemen op met teksten die niet consistent klinkende waarschuwingen bij het gebruik van langere waarschuwingstonen. Dus blijf bij de standaardwaarden!
om bij te werken, ga naar Instellingen > geluiden & haptiek > teksttoon en verander naar de standaard, vermeld in parathese zoals noot (standaard.) 
Waarschuwingen Klinken Niet Voor Slechts Een Paar Contacten?
Kijk naar uw aangepaste instellingen voor elk contact
- trek een van de contacten op die u niet waarschuwt (open de telefoon of contacten-app)
- Tik op Bewerken in de rechterbovenhoek
- Scroll naar de teksttoon en kijk naar het geselecteerde geluid
- als er geen wordt weergegeven, tik en selecteer een nieuwe waarschuwingstoon uit de lijst en tik op Gereed
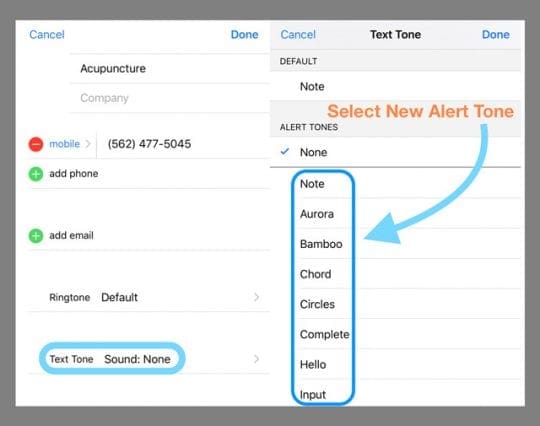
Kijk naar datum & tijd
het is altijd goed om te controleren of onze datum en tijd correct zijn en idealiter op “Automatisch instellen.”Als de tijd van onze telefoon of iPad onjuist is, kan dit verklaren waarom u niet snel meldingen en waarschuwingen krijgt.
een mismatch met uw Datum& tijd kan een hele reeks problemen veroorzaken. Dus laten we gaan kijken. Ga naar Instellingen > Algemeen > Datum & tijd en schakel automatisch in op Instellen. Als dit al is ingeschakeld, schakelt u het uit, wacht 20 seconden en zet het weer aan.
sms-meldingen werken niet in iOS en iPadOS?
controleer de Instellingen van uw Message app voor het filteren van onbekende afzenders en geblokkeerde contacten
Als u geen teksten ontvangt van mensen en bedrijven die niet in uw contacten app staan, hebt u waarschijnlijk de instellingen ingeschakeld voor het filteren van onbekende afzenders. Deze functie schakelt automatisch meldingen uit voor berichten van mensen en anderen die niet in uw contacten zijn opgeslagen.
om deze instelling te wijzigen, ga naar Instellingen > berichten en schakel Filter onbekende afzenders uit. 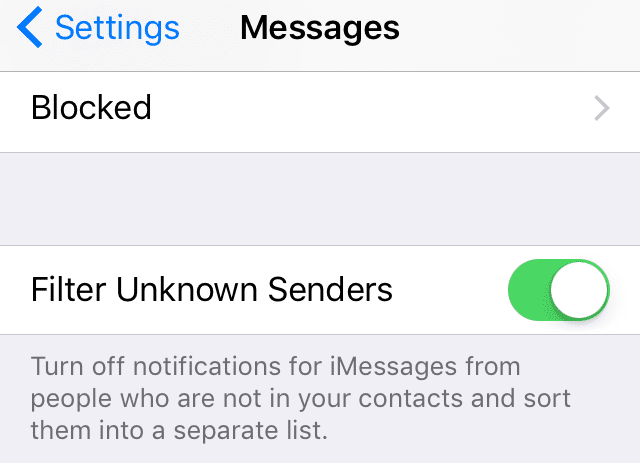
kijk eens naar uw lijst met geblokkeerde contacten
het kan zijn dat u per ongeluk iemand aan uw lijst met geblokkeerde contacten hebt toegevoegd. 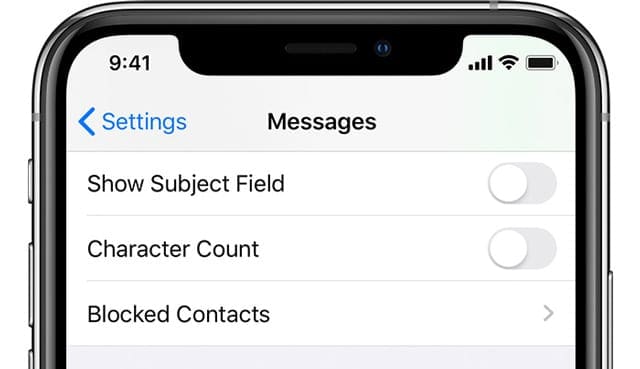
als u iemand in FaceTime, iMessage, de telefoon-app of in de Mail-app hebt geblokkeerd, is dat blok actief op al die apps. Dus wanneer u een telefoonnummer of contact blokkeert, worden berichten die door dat contact worden verzonden of ontvangen, niet bezorgd. Geblokkeerde contacten kunnen nog steeds een voicemail achterlaten, maar u krijgt geen melding voor die voicemail. En wanneer u een e-mailadres uit E-Mail blokkeert, gaat het naar de prullenbak.
om uw lijst met geblokkeerde contacten te bekijken, gaat u naar Instellingen > berichten. Tik onder SMS/MMS op Geblokkeerde contacten. Veeg om ze uit de geblokkeerde lijst te verwijderen.
u kunt deze lijst met geblokkeerde contactpersonen ook vinden in deze apps:
- de telefoon App. Ga naar Instellingen > telefoon. Tik onder Oproepuitschakeling en geblokkeerde contacten op Geblokkeerde contacten om de lijst
- FaceTime te zien. Ga naar Instellingen > FaceTime. Tik onder oproepen op Geblokkeerde contacten
- in de Mail-App. Ga naar Instellingen > Mail. Tik onder Threading op geblokkeerd
vaak worden uw nieuwe tekstmeldingen weergegeven, maar verdwijnen ze zo snel dat u ze misschien mist. Gelukkig, er is een manier om uw tekst banners veranderen van tijdelijk naar persistent.
permanente banners vereisen dat u actie onderneemt voordat ze verdwijnen, terwijl tijdelijke banners na korte tijd op het scherm verdwijnen. Beide typen verschijnen aan de bovenkant van het scherm.
dus als je notificaties mist, probeer dan om te schakelen naar permanente banners en kijk of dit een verschil maakt. Ga naar Instellingen > meldingen > berichten en net onder tonen als Banners, tik op het pictogram voor Persistent.
bevestig uw selectie door te controleren of het woord Persistent omcirkeld is. 
geen melding van tekst of bericht? Check Do Not Disturb (DND)
controleer eerst of u per ongeluk (of opzettelijk) Do Not Disturb hebt ingeschakeld. Ga naar Instellingen > Niet storen en zorg ervoor dat het is uitgeschakeld. Of veeg het controlecentrum omhoog en zoek naar het maansikkelpictogram. Als het gemarkeerd is, staat het aan. Tik erop om uit te schakelen.
terwijl u bezig bent, controleer ook niet storen tijdens het rijden
voor degenen die iOS 11 en hoger gebruiken, Apple heeft een geweldige functie toegevoegd om meldingen voor mensen tijdens het rijden stil te leggen. Terwijl handig, als DND tijdens het rijden blijft aan, zult u geen meldingen en uw scherm blijft donker-er worden geen waarschuwingen weergegeven op het scherm.
dus als u problemen ondervindt met berichtwaarschuwingen, controleer dan of deze instelling niet per ongeluk is ingeschakeld.
Ga naar Instellingen > Niet storen > en scroll naar beneden naar het gemarkeerde gebied Niet storen tijdens het rijden. Uw opties worden automatisch, terwijl aangesloten op auto Bluetooth, of handmatig. Indien automatisch ingesteld, is DND actief wanneer het bewegingen detecteert die vergelijkbaar zijn met rijden, zelfs als je een passagier bent!
daarom raden we aan om het handmatig in te stellen en in-en uit te schakelen via het configuratiecentrum. 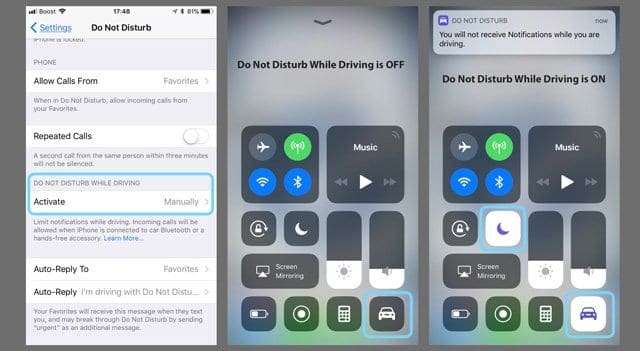
om snel toegang te krijgen tot DND tijdens het rijden, veegt u op het configuratiecentrum en zoekt u het pictogram van de auto. Als het gemarkeerd is, staat het aan. Tik op om uit te schakelen.
als u deze instelling niet ziet in het configuratiecentrum, opent u de Instellingen van het configuratiecentrum en voegt u deze toe om de besturingselementen aan te passen.
Contactspecifiek Niet storen
als u merkt dat alleen specifieke contacten geen waarschuwingen tonen of Afspelen, zorg er dan voor dat niet storen niet aan staat voor dat specifieke contact. 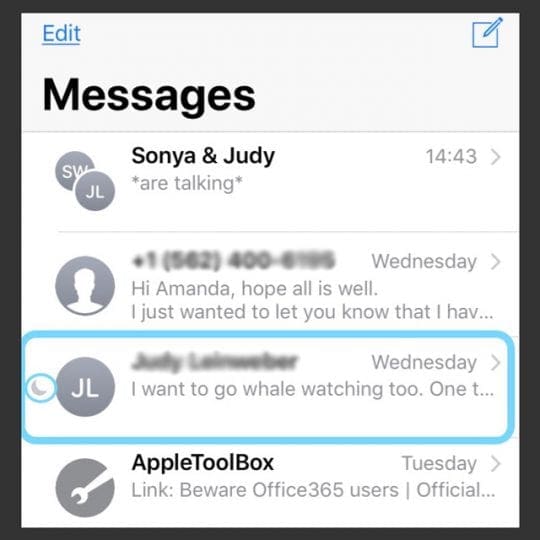
om te controleren scrolt u door uw berichten en kijkt u links van de naam van elk gesprek. Als u een maansikkelpictogram naast het contact ziet, hebt u op de een of andere manier de modus Niet storen voor die persoon/contactpersoon geactiveerd.
Controleer of u per ongeluk waarschuwingen verbergen
hebt ingeschakeld soms verschijnt het maansikkelpictogram niet eens wanneer DND is geactiveerd voor een enkel contact, dus het is een goed idee om dat contact te controleren, zelfs als u de maansikkel niet ziet.
Tik op de bericht draad en tik vervolgens op de naam aan de bovenkant. Bewerk de contactgegevens door op de “i” te drukken en schakel waarschuwingen verbergen uit (of niet storen.)

Als u al weet welke teksten van contactpersonen niet waarschuwen, tikt u op een bericht van het contact en drukt u op de “i” en schakelt u waarschuwingen verbergen uit (of voor eerdere iOS-versies, niet storen.)
Kijk naar Bluetooth
Als u onlangs verbinding hebt gemaakt met een Bluetooth-apparaat, blijft die verbinding soms bestaan en stuurt iOS er meldingen naar in plaats van uw iPhone of iDevice.
om dit te controleren, Ga naar Instellingen > Bluetooth en controleer of een van uw Bluetooth-apparaten is aangesloten en het geluid routeert. Zo ja, koppel dat Bluetooth-apparaat los of ontkoppel het.Als u momenteel geen Bluetooth-apparaat gebruikt, kunt u ook apparaten loskoppelen door het configuratiecentrum omhoog te vegen of Bluetooth uitschakelen door naar Instellingen > Bluetooth > uit te gaan.
gekoppeld aan een Apple Watch?
als uw iPhone gekoppeld is aan een Apple Watch, klokt uw gekoppelde iPhone niet wanneer er een nieuwe tekst binnenkomt. In plaats daarvan stuurt Apple uw waarschuwingen door naar uw Apple Watch, vooral wanneer de iPhone is vergrendeld.
vanaf nu is er geen optie om een geluidsmelding tegelijkertijd af te spelen op zowel uw Apple Watch als uw iPhone. Het is het een of het ander, gebaseerd op de vergrendelde status van je telefoon.
de vuistregel is dat als uw telefoon is ontgrendeld, meldingen naar de iPhone gaan. Als uw telefoon is vergrendeld, gaan meldingen naar uw horloge. 
als u een probleem ondervindt met meldingen die niet correct naar uw Apple Watch routeren, kunt u het beste uw Apple Watch loskoppelen en vervolgens naar uw iPhone repareren.
iMessage ingeschakeld op uw Mac?
voor sommige mensen het inschakelen van hun berichten app op hun Macs was een of andere manier het blokkeren van meldingen naar hun iPhones! Open berichten op uw Mac, navigeer naar berichten > voorkeuren en schakel het vinkje uit het vakje Deze account inschakelen.
dit verwijdert uw Apple ID niet uit berichten, maar deactiveert berichten van verzenden of ontvangen.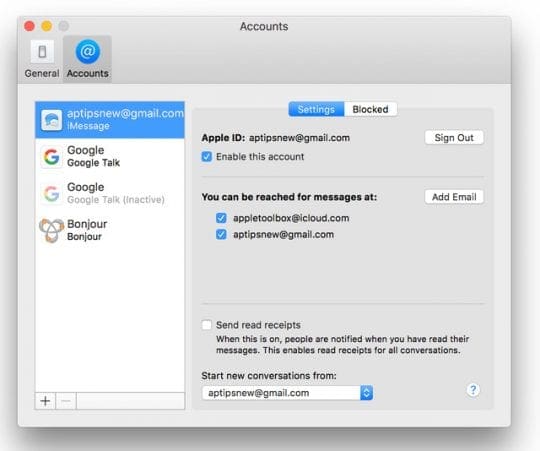
Controleer uw Side Of Ring/Volume (Mute) Switch
de meeste van onze iDevices worden geleverd met een side switch die audio dempt. Dus neem een kijkje op uw apparaat Ring/Volume (iPhone) of Side Switch (sommige iPad-modellen) en schakel het uit.
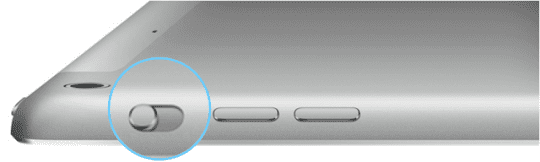
Ring/stil (alleen iPhone)
- Schakel deze knop in om geluiden en waarschuwingen op uw iPhone
- te dempen als uw schakelaar oranje toont, is deze ingeschakeld. Voor de meeste apparaten, dat betekent dat het in de stille modus en trilt voor alle waarschuwingen en inkomende oproepen
- wanneer in de stille modus, de alarmen die u in de klok app nog steeds geluid en gesprekken van favoriete contacten nog steeds ring
zijschakelaar (bepaalde iPad-modellen))
- gebruik om geluiden en waarschuwingen van uw iPad te dempen of draai rotatievergrendeling aan of uit
- op sommige iPad-modellen kunt u de zijschakelaar instellen op Dempen of schermrotatie.
- bij deze modellen gaat u naar Instellingen > Algemeen > zijschakelaar gebruiken en controleren welke functie u hebt geselecteerd (mute of lock rotation)

- bij deze modellen gaat u naar Instellingen > Algemeen > zijschakelaar gebruiken en controleren welke functie u hebt geselecteerd (mute of lock rotation)
In bepaalde situaties, uw iDevice waarschuwt u nog steeds, zelfs wanneer gedempt (zoals alarmen en oproepen van favorieten), dus zelfs als uw iDevice lijkt te hebben dempen uit, het is een goed idee om dat te controleren.
kan de schakelaar niet bewegen?
controleer op vuil, vet, pluisjes of vuil rond de binnen-of buitenkant van de schakelaar en reinig met een zachte microvezeldoek om iets te verwijderen.
gered door de Bel!
Control Center biedt een eenvoudige manier om te controleren of de Stille modus niet is geactiveerd. Veeg omhoog Control Center en zoek naar het belpictogram. Als het is gemarkeerd en er een lijn doorheen toont, is de stille modus ingeschakeld. Tik erop om uit te schakelen, en uw melding geluiden moeten terugkeren.
Wijzig wat verzendt & ontvangt
Ga naar Instellingen > berichten > verzenden & ontvangen. Kijk onder de sectie: iMessage At kan u bereiken. Indien aangevinkt, schakelt u uw e-mailadres uit. Selecteer alleen uw telefoonnummer en kijk of dat het probleem oplost.
Meldingen inschakelen
het is gebruikelijk om meldingen per ongeluk uit te schakelen. Dus het beste om ervoor te zorgen dat ze inderdaad op. Controleer Instellingen > meldingen > berichten > Schakel Meldingen toestaan in.
kies vervolgens een uitstekend waarschuwingsgeluid. Ga naar Instellingen > geluiden > teksttonen. En kies een alert geluid dat je leuk vindt en dat je zeker zult horen.
voor oudere iOS-versies, ga naar Instellingen > meldingen > berichten > en schakel Toon in Meldingscentrum uit. Start uw iDevice opnieuw op en schakel Toon in Meldingscentrum weer in.
Message Notifications uit en dan weer terug op
keer terug naar Meldingen > berichten en schakel uit. Zet dan je iDevice uit en zet hem weer aan. Schakel vervolgens meldingen weer in voor berichten, en het lost vaak het probleem op.
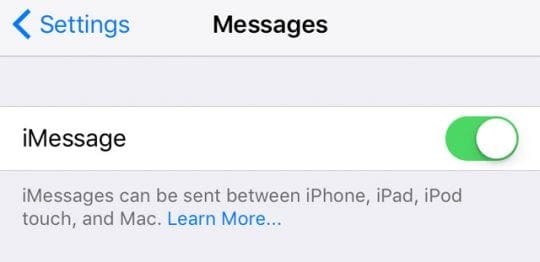
geen meldingen of waarschuwingen wanneer de telefoon is vergrendeld?
krijgt u geen melding van berichten die binnenkomen wanneer de iPhone of een ander iDevice is vergrendeld? Als u geen meldingen ziet of hoort wanneer uw iPhone of iDevice vergrendelt (slaapmodus weergeven), schakelt u de instelling weergeven op vergrendelingsscherm in.
Ga naar Instellingen > meldingen > berichten en controleer of tonen op vergrendelingsscherm is ingeschakeld.
voor geluidsmeldingen moet u ook controleren of instellingen > meldingen > berichten > geluiden een Waarschuwingstype hebben geselecteerd en geen geluid weergeven of Alleen trillen, tenzij u dat wilt.
Controleer Uw Slot Scherm kunnen de Instellingen
- Ga naar Instellingen > Face ID/Touch-ID & Wachtwoord
- Voer uw toegangscode in voor het valideren van toegang
- Scroll naar beneden om Toegang kip Vergrendeld
- Schakelen Op Notification Center
- En schakelen op iets anders dat u wilt weergeven op uw apparaat Lock-Scherm
Reset de netwerkinstellingen
Soms uw netwerk moet een vernieuwing die op zijn beurt verfrist uw verbindingen naar Apple van de Berichten van de server. Dus laten we uw netwerkinstellingen resetten door naar Instellingen > Algemeen > Reset > Reset netwerkinstellingen.
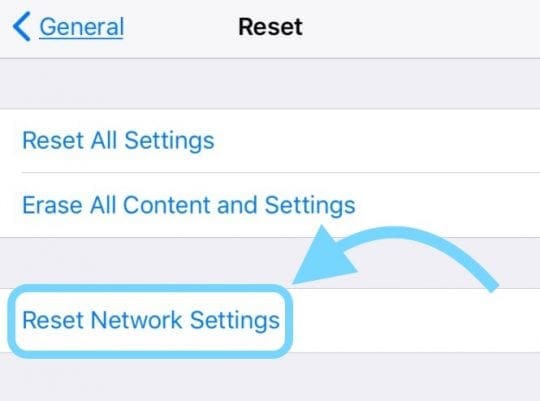
maak je geen zorgen; deze actie heeft geen invloed op uw gegevens, waaronder apps, foto ‘ s, documenten, bestanden, enzovoort. Het doet veeg uit alle wifi wachtwoorden, dus schrijf die neer voordat u uw netwerkinstellingen resetten.
Update uw DNS-Servers
een andere optie is om uw DNS-instellingen te wijzigen van uw lokale ISP naar Google ‘ s openbare DNS. Ga naar Instellingen > WIFI > Tik op uw netwerknaam > configureer DNS > handmatig > Server toevoegen. Typ vervolgens 8.8.8.8 en 8.8.4.4 en druk op Opslaan.
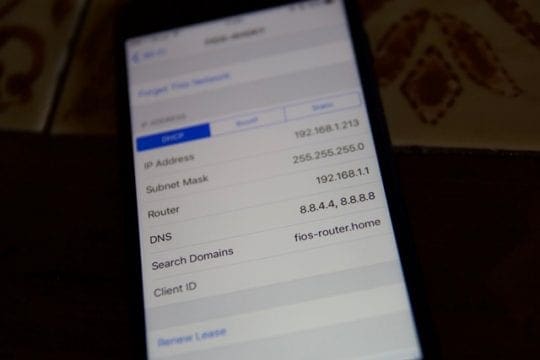
als u uw huidige DNS-Servers verwijdert, schrijf deze nummers op, zodat u ze indien nodig hebt. Zie dit artikel voor meer informatie over het wijzigen van DNS-Servers.
schakel over!
een andere optie is het wijzigen van de manier waarop uw apparaat verbinding maakt als dat beschikbaar is op uw iDevice. Als u WiFi gebruikt, probeert u het uit te schakelen en verbinding te maken via mobiele Data. Of vice versa-verbinding maken met WiFi in plaats van mobiele Data.
het veranderen van de manier waarop we verbinding maken start vaak onze apparaten en krijgt meldingen en waarschuwingen terug in het bedrijfsleven!
vraag iemand om
te bellen toegegeven, we weten niet zeker waarom dit werkt, maar het doet het vaak! Vraag iemand om u te bellen met behulp van de telefoon-App. Wanneer de oproep op het scherm verschijnt, schakelt u de zijschakelaar of de mute-knop een paar keer heen en weer en landt u in de UIT-stand (geen oranje.)

probeer een Instellingen Reset
als geen van de tips werkt voor u, laten we proberen en reset al uw iPhone of iDevice instellingen. Maak je geen zorgen; deze actie heeft geen invloed op uw gegevens.
maar het retourneert al uw gepersonaliseerde instellingen naar standaardwaarden, wat betekent dat u opnieuw dingen moet invoeren zoals wachtwoorden, Touch ID-vingerafdrukken, wifi-wachtwoorden enzovoort. Dus, ja, het is erg tijdrovend, maar veel van onze lezers melden dat het werkt.
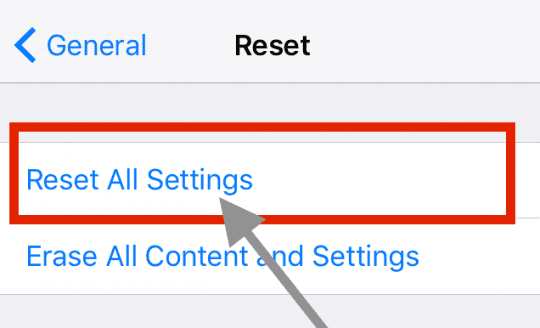
Ga naar Instellingen > Algemeen > Reset > alle instellingen opnieuw instellen
bij twijfel, herstart!
als er tot nu toe niets hielp, herstart dan uw iDevice door op de AAN / UIT-knop te drukken en deze eraf te schuiven. Zet dan aan zoals gewoonlijk.
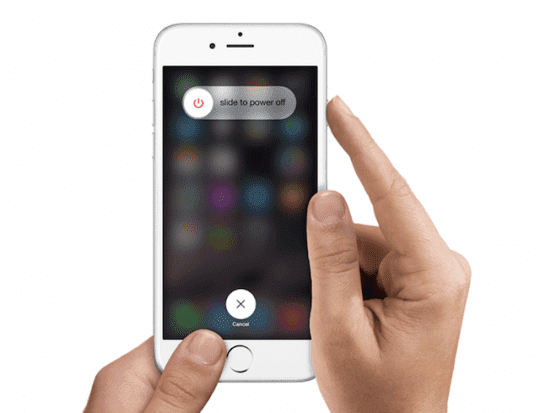
Als dat niet helpt, probeer dan een geforceerde herstart
- Op een iPhone 6S of onder plus alle iPads met de home knop & 6e generatie iPod Touch en hieronder, drukt u op Home en Power tegelijk totdat het Apple logo
- Voor de iPhone 7 of een iPhone 7 Plus iPod touch of de 7e generatie: houd de Kant en de Volume-Omlaag-knoppen minstens 10 seconden, totdat het Apple logo
- Op een iPad geen thuis-knop of een iPhone 8 en hoger: Druk kort op de knop Volume Omhoog. Druk vervolgens op en laat de knop Volume omlaag snel los. Tot slot, houd de Side / Top-knop ingedrukt totdat u het Apple-logo
een geforceerde herstart is een herstart op hardwareniveau van uw apparaat. Het snijdt onmiddellijk de stroom af en onderbreekt alle processen. Dat betekent dat het wist wat er in het RAM, die op zijn beurt vaak lost kleine problemen. En maak je geen zorgen, er is geen verlies van gegevens–al uw apps, games, foto ‘ s, documenten en login-instellingen blijven zoals het is!
na het uitvoeren van een geforceerde herstart, zorg ervoor dat u uw notificatie-instellingen controleert om ervoor te zorgen dat alles is ingesteld zoals u wilt. Soms verandert een geforceerde reboot specifieke instellingen terug naar de standaardwaarden. Dus de beste verzekering is om te verdubbelen of zelfs triple check!
we horen graag van onze lezers en kijkers! En velen van hen ontdekken extra tips en trucs die hen hielpen deze problemen te overwinnen. Bekijk al onze geweldige lezer advies hieronder.
Reader Tips
- als u een Dual SIM iPhone of iPhone met eSIM gebruikt en alleen een eSIM of één SIM op een dual-SIM iPhone gebruikt, controleer dan uw mobiele instellingen (in Instellingen app >mobiel) en schakel de tweede telefoonlijn
- uit Zorg ervoor dat u badges inschakelt in uw bericht app notificatie instellingen.Ga naar Instellingen > meldingen > berichten > en schakel geluiden en badges
- Attention Aware (voor Face ID iPhones en iPads) uit door naar Instellingen > Face ID & Passcode > Attention Aware Features
- update niet via WiFi! In plaats daarvan, update uw apparaat met behulp van iTunes of de Finder app. Of probeer een back-up te maken en vervolgens uw iPhone of iPad te herstellen met iTunes (Windows en macOS Mojave en lager) of de Finder-app voor Macs met macOS Catalina+. Zodra ik dat gedaan heb, heb ik al mijn meldingen weer
- Matt stelt voor om het individuele contact te controleren en te zien wat er onder “Text Tone”staat. Hoewel standaardmeldingen op één parameter kunnen worden ingesteld, had ik om de een of andere reden geluidsmeldingen uitgeschakeld via een contact. U kunt aanpassingen maken in het contact zelf.
- verwijder de volledige bericht draad. Al het andere mislukte. Ik kreeg berichten van één contact zonder meldingen, hoewel ik alles op deze lijst controleerde. Vervolgens gewoon verwijderd de hele bericht thread van dat ene contact via de iMessage hoofdscherm. Het was het enige dat verder werkte dan een complete veeg naar een fabrieksreset.
- ik was een bericht aan het verwijderen, maar naast het “verwijderen” bericht is een ” Waarschuwingen weergeven of waarschuwingen verbergen.”Ik had dit per ongeluk veranderd in” Hide alerts.”Door erop te tikken, kunt u de instelling wijzigen. Ik zag geen ” maan “zoals vermeld in andere opmerkingen in” hide alerts”, maar dit kan iemands probleem oplossen.
- u krijgt geen berichttoon als het gesprek geopend is. Sluit het gesprek, zodat u alleen de headers en de tekst tonen geluid uit. Op de iPad betekent dit dat een nieuw bericht geopend is zodat bestaande gesprekken niet zichtbaar zijn
- er is een “waarschuwingen verbergen” functie in berichten die verschijnen als je naar rechts veegt op het gesprek. Ik vroeg me af waarom sms ‘ jes van mijn vrouw geen toonspel hadden! Wanneer ik schakel op HIDE ALERTS, ik zie een halve maan verschijnt naast het gesprek. Dus Toggle Verberg waarschuwingen uit en probleem opgelost!
- zoek naar een instelling die stilte heet onder Niet storen. Je ziet twee opties: Altijd en terwijl de iPhone is vergrendeld. Schakel het naar de niet-aangevinkte instelling (voor mij, terwijl de iPhone is vergrendeld werd gecontroleerd, dus ik veranderde het in altijd.) Zodra ik overgestapt die instelling, mijn audio meldingen terug voor zowel berichten en e-mails! Het slaat nergens op,maar het werkte.
- als al het andere mislukt, verwijder dan al uw berichtgesprekken. Ik bedoel alles, dus het is helemaal leeg. Dan force herstart uw apparaat en presto, meldingen werken!
- ik heb mijn problemen opgelost door naar de App contacten te gaan en hun teksttoon te bewerken naar Ding. Na het opslaan van dat, ik keerde terug naar de contacten App en veranderde hun tekst toon terug naar wat ik oorspronkelijk wilde. Ik vind dat het opnieuw toewijzen van de teksttonen het algemene meldingsprobleem
- heeft opgelost.het lijkt erop dat met iOS 11, dat meldingen niet worden weergegeven als u op het vergrendelingsscherm hebt uitgeschakeld. Dit slaat nergens op. iOS 10 en eerder toonde al mijn melding zodra ik mijn telefoon ontgrendeld. Het lijkt niet uit te maken als ik ze in te stellen op “tijdelijke” of “Persistent” Banner Meldingen, Hoe dan ook, ze niet verschijnen, tenzij ik hen toestaan om te laten zien op het vergrendelingsscherm. Ik heb liever dat ze niet op mijn slotscherm verschijnen—omwille van de privacy! Kortom, Apple moet deze bug zo snel mogelijk oplossen!

voor het grootste deel van haar professionele leven, Amanda Elizabeth (Liz voor kort) opgeleid allerlei mensen over hoe media te gebruiken als een hulpmiddel om hun eigen unieke verhalen te vertellen. Ze weet een ding of twee over het onderwijzen van anderen en het creëren van how-to gidsen!Haar cliënten zijn onder andere Edutopia, Scribe Video Center, Third Path Institute, Bracket, het Philadelphia Museum of Art en de Big Picture Alliance.Elizabeth behaalde haar Master of Fine Arts degree in media making aan de Temple University, waar ze ook doceerde als adjunct-lid van de faculteit in hun departement Film en mediakunst.