ringer din iPhone plötsligt inte eller gör något ljud när du får ett inkommande meddelande? Har du nyligen missat en viktig text eftersom din telefon inte meddelade dig? Undrar varför du inte fick en varning när någon nyligen textade dig? Ingen text eller meddelande anmälan kommer in även från dina favoriter eller i nödsituationer?
om så är fallet är du inte ensam! Flera av våra läsare rapporterar sin iPhone och iPads slutar plötsligt varna dem när nya texter eller meddelanden anländer. Naturligtvis orsakar det här problemet mycket problem för människor, särskilt när de saknar de kritiska meddelandena från familj, vänner och arbetsplatser.
det är verkligen frustrerande när du aldrig hör dina texter!  så här ska det fungera: du får ett nytt meddelande, din iPhone eller iPad varnar dig med ett ljud, en varning på skärmen och en vibration.
så här ska det fungera: du får ett nytt meddelande, din iPhone eller iPad varnar dig med ett ljud, en varning på skärmen och en vibration.
denna process bör fungera för alla nya inkommande meddelanden, oavsett om det är en iMessage eller en SMS-text. Men om du tycker att det inte fungerar som det ska, och din iPhone inte varnar dig för nya texter, har vi några tips för att fixa det snabbt!
- Ingen Tid? Kolla in vår Video på meddelandemeddelanden & varningar
- Snabbtips
- prova dessa steg för att åtgärda saknade textmeddelanden eller ljud
- upprepa varningar fungerar inte för iPhone, Apple Watch eller iPad med iOS 13 och ipados?
- ser du inte dina meddelandemeddelanden på låsskärmen eller i Meddelandecenter med ipados eller iOS 12+?
- lyckligtvis är det enkelt att öppna dina anmälningsstaplar!
- kontrollera om dina aviseringar är inställda att leverera tyst
- leverera tyst funktionen är app Universal!
- Stäng av leverera tyst
- så här fixar du inte att ta emot ljud med inkommande textmeddelanden
- kontrollera din iPhone textmeddelande ljudeffekt & välj en textton
- Använd Din Text Tonen Standard!
- Varningar Inte Låter För Bara Några Kontakter?
- titta på dina anpassade inställningar för varje kontakt
- titta på datum & tid
- SMS-meddelanden fungerar inte i iOS och iPadOS?
- kontrollera inställningarna för meddelandeprogrammet för filtrering av okända avsändare och blockerade kontakter
- ta en titt på din blockerade kontaktlista
- du kan också hitta den här blockerade kontaktlistan i dessa appar:
- uppdatera Anmälningsbanners
- ingen Text eller meddelande anmälan? Kontrollera Stör ej (DND)
- medan du är på det, kontrollera även Stör ej under körning
- Kontaktspecifik Stör ej
- kontrollera om du av misstag aktiverat dölj varningar
- titta på Bluetooth
- parat med en Apple Watch?
- iMessage aktiverat på din Mac?
- kontrollera din sida eller Ring/volym (Mute) Switch
- Ring / tyst (endast iPhone)
- sidobrytare (vissa iPad-modeller)
- kan du inte flytta omkopplaren?
- räddad av klockan!
- ändra vad som skickar & tar emot
- Aktivera aviseringar
- växla meddelandemeddelanden av och sedan tillbaka på
- inga meddelanden eller varningar när telefonen är låst?
- kontrollera din låsskärm Tillåt Inställningar
- Återställ nätverksinställningar
- uppdatera dina DNS-servrar
- byt upp det!
- be någon att ringa
- prova en Inställningsåterställning
- om du är osäker, starta om!
- om det inte hjälper, prova en tvingad omstart
- Reader Tips
Ingen Tid? Kolla in vår Video på meddelandemeddelanden & varningar
Snabbtips
prova dessa steg för att åtgärda saknade textmeddelanden eller ljud
- kontrollera om du har aktiverat Stör ej. Se till att Stör ej är avstängd
- se om meddelandetråden har Göm varningar aktiverat
- ändra Anmälningsbanners till ihållande
- ta en titt om du filtrerar okända avsändare
- kontrollera om dina meddelanden är staplade ihop
- se till att leverera tyst inte är aktiverat för appen
- välj en textton eller ändra din valda textton
- Titta igenom dina kontakter och se till att du inte har ställt in deras text eller ringsignal till none–om så är fallet, uppdatera den till ett ljud du gillar
- kontrollera att din Mute-omkopplare inte är på
- om du parkopplar med en Apple Watch, meddelanden kringgår ofta telefonen och går direkt till din klocka
- titta på ditt datum & tid och välj Ställ in automatiskt
- Stäng av Bluetooth eller kontrollera dina BT-anslutningar
- Återställ ditt nätverk
- uppdatera till den senaste versionen av iOS eller ipados. Nya iOS / ipados-versioner fixar ett fel som hindrade missade samtal från att visas i meddelandecentret
- Hur slutar du ta emot meddelanden från grupp – e-posttrådar på iPhone eller iPad
- hur man använder iOS-ihållande meddelanden för att aldrig missa en varning igen
- gruppmeddelanden fungerar inte?
- Hur läser du tidigare eller missade aviseringar på din Apple Watch
- allt om IOS 12+ aviseringar–bekvämare och funktionsrika
- Hur hanterar du aviseringar på Apple Watch
upprepa varningar fungerar inte för iPhone, Apple Watch eller iPad med iOS 13 och ipados?
tyvärr, när användare uppdateras till iOS 13, de stött på en oväntad bugg–upprepa varningar fungerar inte alls, oavsett vad du ställer in dem att upprepa för! Sedan uppdateringen, även när användare ställer in sina upprepade varningar till en gång eller upp till 10 gånger, skickar iOS bara ett meddelande och upprepar aldrig alls.
Detta är ett problem som Apple fixade med ipados och iOS 13.2-uppdateringar. Och om du har en Apple Watch, uppdatera till 6.1 + samt 13.2 + på din parade iPhone. Det verkar göra susen!
om du inte kan uppdatera just nu är den enda lösningen att ändra dina inställningar för aviseringsbanner från tillfällig till beständig.
ser du inte dina meddelandemeddelanden på låsskärmen eller i Meddelandecenter med ipados eller iOS 12+?
om du uppdaterade till iOS 12 eller senare finns det en Meddelandegrupperingsfunktion som samlar meddelanden tillsammans. Så om du inte ser ett meddelande är det mycket möjligt att det är gömt i en stapel.
iOS och ipados (för 12+) introducerar denna anmälningsgruppering för att skära ner på röran och kaos av enskilda meddelanden som fyller upp din låsskärm eller anmälningscenter.
lyckligtvis är det enkelt att öppna dina anmälningsstaplar!
- öppna Notiscenter eller gå till din låsskärm
- leta efter några anmälningsgrupper–dessa ser ut som en bunt papper och berättar längst ner till vänster hur många fler meddelanden eller meddelanden som finns i gruppen
- tryck på stacken för att expandera den och tryck sedan på de enskilda meddelandena för att se detaljerna
- tryck på den stora X-ikonen för att rensa stacken eller tryck på knappen Visa mindre för att stapla tillsammans

kontrollera om dina aviseringar är inställda att leverera tyst
med iOS 12+ och ipados kan du välja en ny funktion som heter hantera när du sveper åt vänster på en aviserings-eller anmälningsstack. 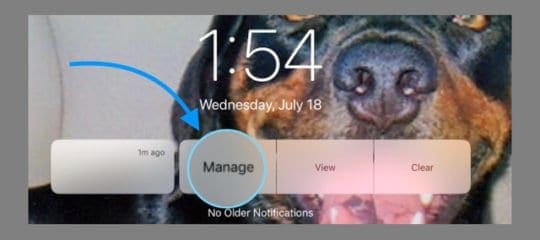
med Manage finns det ett alternativ att leverera tyst, vilket stänger av alla de specifika appens meddelanden. 
meddelanden från den appen visas fortfarande i ditt meddelandecenter men de visas inte på din låsskärm eller som ikoner för märkeapp, banners och det finns ingen klocka när en ny anmälan anländer.
leverera tyst funktionen är app Universal!
var uppmärksam på att när du tystnar en app anmälan via leverera tyst, det quiets alla meddelanden från den specifika app.
Stäng av leverera tyst
- gå till Inställningar > meddelanden
- välj den App du vill stänga av leverera tyst av
- strax under appens namn, leta efter ”leverera tyst”
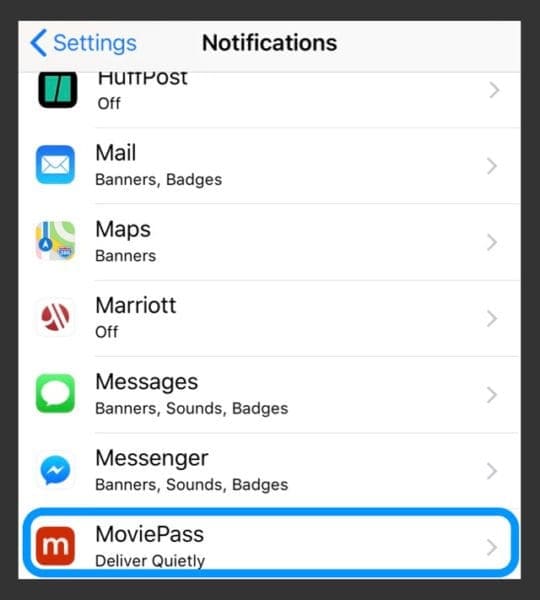
- strax under appens namn, leta efter ”leverera tyst”
- tryck och markera låsskärmen och / eller Banners för att slå på dessa igen
- välj en Bannerstil
- växla på märken om det är av
- Välj ett ljud från ljud om du vill höra ditt meddelande

- Välj alla andra aviseringsalternativ du vill ha (visa förhandsgranskningar, aviseringsgruppering och upprepa varningar)
så här fixar du inte att ta emot ljud med inkommande textmeddelanden
kontrollera din iPhone textmeddelande ljudeffekt & välj en textton
Japp, ibland är det de enkla sakerna som faller genom sprickorna. Så låt oss se till att du valt en ton för dina inkommande textmeddelanden!
gå till Inställningar > ljud & Haptics > och bläddra ner till avsnittet Ljud och vibrationsmönster. I det här avsnittet letar du efter textton.
om detta säger ingen eller vibrerar bara, tryck på den och ändra varningen till något du gillar. 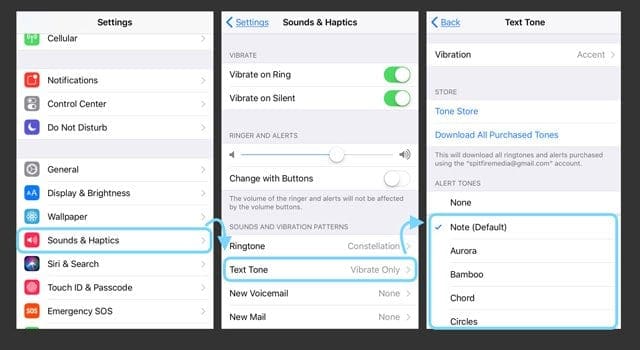
Använd Din Text Tonen Standard!
ett par av våra läsare hittade en snabb lösning, ändra bara ditt textljud till standard och enkel Ding eller anteckning. Läsarna märkte problem med texter som inte konsekvent ljuder varningar när de använder längre varningstoner. Så håll fast vid standardinställningarna!
för att uppdatera, gå till Inställningar > ljud & Haptics > Texttone och ändra till standard, listad i parathesis som not (standard.) 
Varningar Inte Låter För Bara Några Kontakter?
titta på dina anpassade inställningar för varje kontakt
- dra upp en av de kontakter som inte varnar dig (öppna antingen telefonen eller kontakter app)
- tryck på Redigera i det övre högra hörnet
- bläddra ner till textton och titta på det valda ljudet
- om ingen är listad, tryck och välj en ny varningston i listan och tryck på Klar
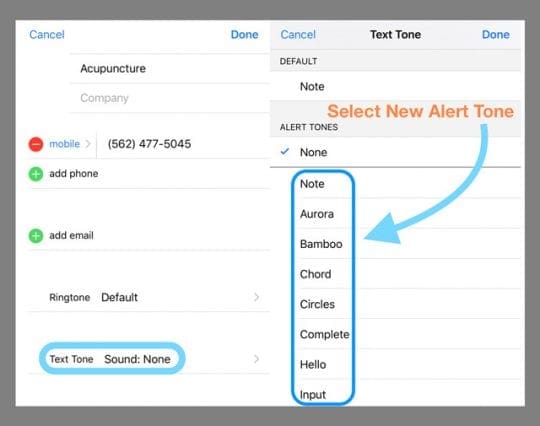
titta på datum & tid
det är alltid bra att kontrollera att vårt datum och tid är korrekta och helst växla på ”Ställ in automatiskt.”Om vår telefons eller iPads tid är felaktig kan det förklara varför du inte får meddelanden och varningar omedelbart.
en felaktig matchning med ditt datum &tid kan orsaka en mängd problem. Så låt oss kolla in det. Gå till Inställningar > allmänt > datum & tid och växla på Set automatiskt. Om detta redan är på, Stäng av det, vänta 20 sekunder och sätt på det igen.
SMS-meddelanden fungerar inte i iOS och iPadOS?
kontrollera inställningarna för meddelandeprogrammet för filtrering av okända avsändare och blockerade kontakter
om du inte tar emot texter från personer och företag som inte finns i appen Kontakter har du förmodligen aktiverat inställningarna för Filter okända avsändare. Den här funktionen stänger automatiskt av aviseringar för meddelanden från personer och andra som inte är sparade i dina kontakter.
för att ändra denna inställning, gå till Inställningar > meddelanden och stäng av Filter okända avsändare. 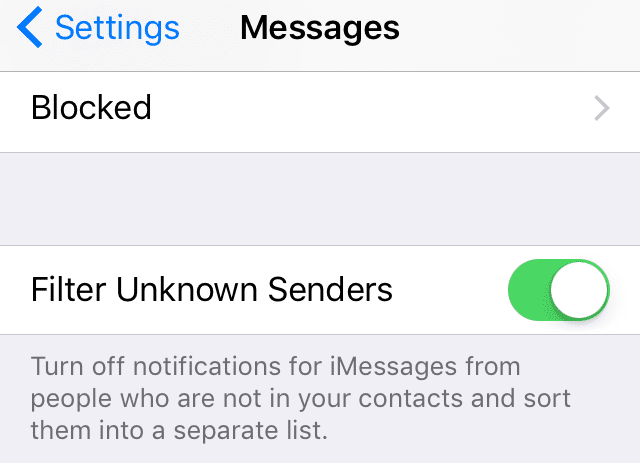
ta en titt på din blockerade kontaktlista
du kan ha oavsiktligt lagt till någon i din blockerade lista. 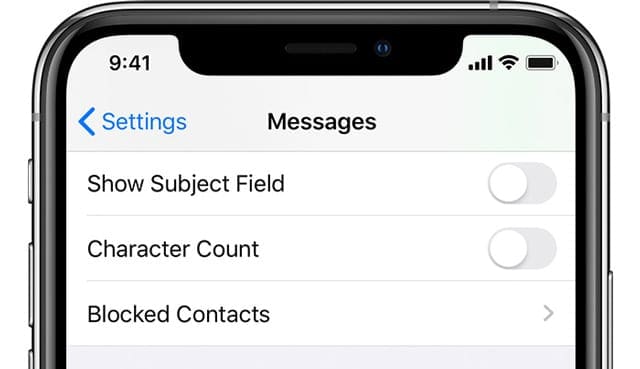
om du blockerade någon i FaceTime, iMessage, telefonappen eller i Mail-appen är det blocket aktivt på alla dessa appar. Så när du blockerar ett telefonnummer eller en kontakt kommer meddelanden som skickas eller tas emot av den kontakten inte att levereras. Blockerade kontakter kan fortfarande lämna en röstbrevlåda, men du får inte ett meddelande för den röstbrevlådan. Och när du blockerar en e-postadress från Mail går den till papperskorgen.
för att titta på din blockerade kontaktlista, gå till Inställningar > meddelanden. Tryck på Blockerade kontakter under SMS/MMS. Svep för att ta bort dem från den blockerade listan.
du kan också hitta den här blockerade kontaktlistan i dessa appar:
- telefonen App. Gå till Inställningar > telefon. Under Samtalstjusterings-och blockerade kontakter trycker du på Blockerade kontakter för att se listan
- FaceTime. Gå till Inställningar > FaceTime. Under samtal trycker du på Blockerade kontakter
- Mail-appen. Gå till Inställningar > e-post. Under gängning trycker du på blockerad
ofta visas dina nya textmeddelanden men försvinner så snabbt att du kanske bara saknar att se dem. Lyckligtvis finns det ett sätt att ändra dina textbanners från tillfälliga till ihållande.
Persistent banners kräver att du vidtar åtgärder innan de försvinner, medan tillfälliga banners försvinner efter en kort tid på skärmen. Båda typerna visas högst upp på skärmen.
så om du saknar aviseringar, försök byta till ihållande banners och se om detta gör skillnad. Gå till Inställningar > meddelanden > meddelanden och precis nedanför Visa som Banners, tryck på ikonen för beständig.
bekräfta ditt val genom att kontrollera att ordet Persistent är inringat. 
ingen Text eller meddelande anmälan? Kontrollera Stör ej (DND)
kontrollera först och se om du av misstag (eller målmedvetet) har aktiverat Stör ej. Gå till Inställningar > Stör ej och se till att den är avstängd. Eller svep upp kontrollcenter och leta efter halvmåneikonen. Om det är markerat är det på. Tryck på den för att stänga av.
medan du är på det, kontrollera även Stör ej under körning
för dem som använder iOS 11 och senare, Apple lagt till en bra funktion för att tysta meddelanden för folk under körning. Även praktiskt, om DND under körning stannar på, du kommer inte att få några meddelanden och skärmen förblir mörk–inga varningar visas på skärmen.
så om du har problem med meddelandevarningar, kontrollera att den här inställningen inte är oavsiktligt på.
gå till Inställningar > Stör ej > och bläddra ner till området markerat Stör ej under körning. Dina alternativ är automatiskt, när du är ansluten till bil Bluetooth, eller manuellt. Om den är inställd på automatiskt är DND aktiv när den upptäcker rörelse som liknar körning, även om du är passagerare!
av den anledningen rekommenderar vi att du ställer in den manuellt och växlar på och av Via Control Center. 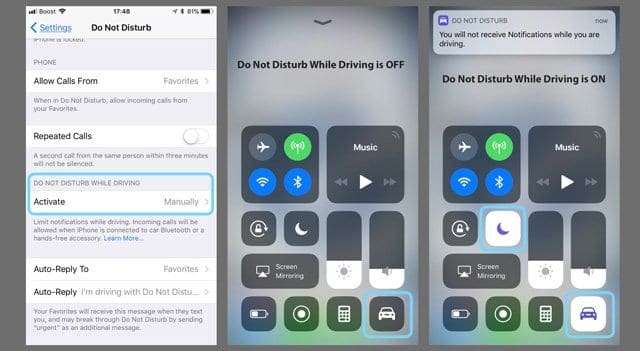
för att snabbt komma åt DND under körning, svep på Control Center och leta reda på bilikonen. Om det är markerat är det på. Tryck för att stänga av.
om du inte ser den här inställningen i Control Center öppnar du Control Center-inställningarna och lägger till den för att anpassa kontroller.
Kontaktspecifik Stör ej
om du märker att endast specifika kontakter inte visar eller spelar upp varningar, se till att Stör ej inte är på för den specifika kontakten. 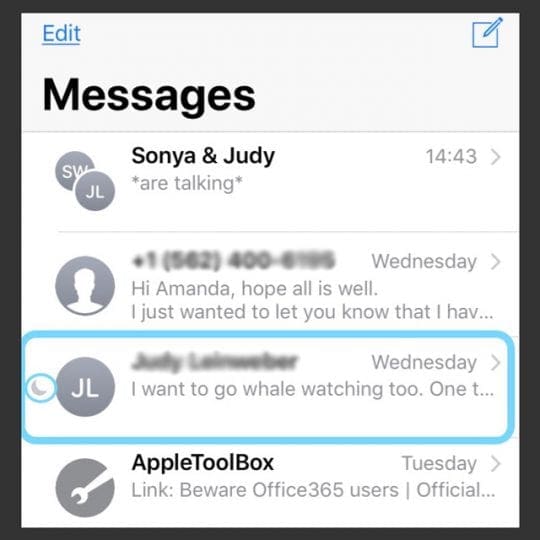
för att kontrollera, bläddra igenom dina meddelanden och titta till vänster om varje konversation namn. Om du ser en halvmåneikon bredvid kontakten har du på något sätt aktiverat Stör ej-läge för den personen/kontakten.
kontrollera om du av misstag aktiverat dölj varningar
ibland visas inte halvmåneikonen ens när DND aktiveras för en enda kontakt, så det är bra att kontrollera den kontakten, även om du inte ser halvmånen.
tryck på meddelandetråden och tryck sedan på namnet högst upp. Redigera kontaktens detaljer genom att trycka på ”i” och stäng av Dölj varningar (eller Stör ej.)

alternativt, om du redan vet vilka kontakters texter som inte varnar, tryck på ett meddelande från kontakten och tryck på ”i” och stäng av Dölj varningar (eller för tidigare iOS-versioner, stör inte.)
titta på Bluetooth
om du nyligen har anslutit till en Bluetooth-enhet kvarstår ibland den anslutningen och iOS skickar varningar till den snarare än din iPhone eller iDevice.
för att kontrollera, gå till Inställningar > Bluetooth och kontrollera om någon av dina Bluetooth-enheter är anslutna och routing ljud. Om så är fallet, koppla bort eller koppla bort den Bluetooth-enheten.
alternativt, om du för närvarande inte använder någon Bluetooth-enhet, koppla bort enheter genom att svepa upp Control Center eller stänga av Bluetooth genom att gå till Inställningar > Bluetooth > av.
parat med en Apple Watch?
om din iPhone parar till en Apple Watch, genom design din parade iPhone inte chime när en ny text kommer. Istället dirigerar Apple dina varningar till din Apple Watch, särskilt när iPhone är låst.
från och med nu finns det inget alternativ att spela en ljudvarning på både din Apple Watch och din iPhone samtidigt. Det är det ena eller det andra, baserat på telefonens låsta status.
tumregeln är om din telefon är upplåst, meddelanden går till iPhone. Om din telefon är låst går meddelanden till din klocka. 
om du har problem med aviseringar som inte dirigerar till din Apple Watch korrekt är det bäst att koppla bort och sedan reparera din Apple Watch till din iPhone.
iMessage aktiverat på din Mac?
för vissa människor som aktiverar sina meddelanden app på sina Mac-datorer på något sätt blockerar meddelanden går till sina iPhones! Öppna meddelanden på din Mac, navigera sedan till meddelanden > Inställningar och avmarkera rutan markerad aktivera det här kontot.
detta tar inte bort ditt Apple-ID från meddelanden utan inaktiverar snarare meddelanden från att skicka eller ta emot.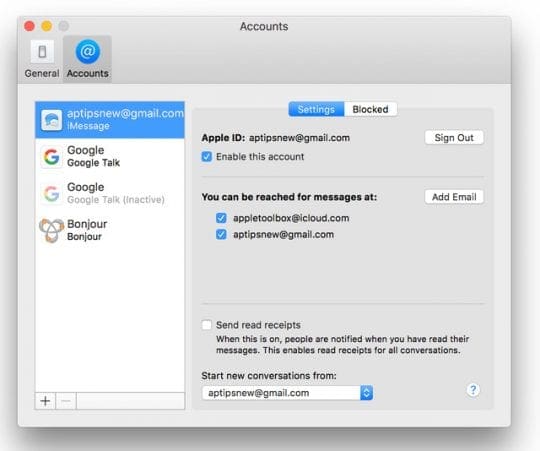
kontrollera din sida eller Ring/volym (Mute) Switch
de flesta av våra iDevices levereras med en sidobrytare som stänger av ljud. Så ta en titt på enhetens Ring/volym (iPhone) eller Sidobrytare (vissa iPad-modeller) och stäng av den.
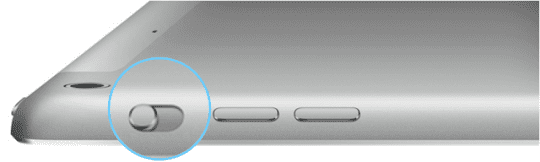
Ring / tyst (endast iPhone)
- växla den här knappen för att stänga av ljud och varningar på din iPhone
- om din switch visar orange är den på. För de flesta enheter betyder det att det är i tyst läge och vibrerar för alla varningar och inkommande samtal
- när du är i tyst läge låter de larm Du ställer in i Klockappen fortfarande och samtal från favoritkontakter ringer fortfarande
sidobrytare (vissa iPad-modeller)
- använd för att stänga av ljud och varningar från din iPad eller slå på eller stänga av rotationslås
- på vissa iPad-modeller kan du ställa in sidoomkopplaren till antingen mute eller screen rotation.
- med dessa modeller, gå till Inställningar > allmänt > använd sidomkopplaren till och kontrollera vilken funktion du valt (mute eller lock rotation)

- med dessa modeller, gå till Inställningar > allmänt > använd sidomkopplaren till och kontrollera vilken funktion du valt (mute eller lock rotation)
i vissa situationer varnar din iDevice dig fortfarande även när den är avstängd (som larm och samtal från Favoriter), så även om din iDevice verkar ha mute off, är det bra att verifiera det.
kan du inte flytta omkopplaren?
kontrollera om det finns skräp, fett, ludd eller smuts runt insidan eller utsidan av strömbrytaren och rengör med en mjuk mikrofiberduk för att ta bort något.
räddad av klockan!
Control Center erbjuder ett enkelt sätt att kontrollera att tyst läge inte är aktiverat. Dra upp Control Center och leta efter klockikonen. Om den är markerad och visar en linje genom den är tyst läge på. Tryck på den för att inaktivera, och dina meddelandeljud ska återvända.
ändra vad som skickar & tar emot
gå till Inställningar > meddelanden > skicka & ta emot. Titta under avsnittet: iMessage på kan nå dig. Om markerad, avmarkera din e-postadress. Välj bara ditt telefonnummer och se om det löser problemet.
Aktivera aviseringar
det är vanligt att stänga av aviseringar av misstag. Så bäst att se till att de verkligen är på. Kontrollera Inställningar > meddelanden > meddelanden > växla på Tillåt meddelanden.
se sedan till att du väljer ett utmärkt varningsljud. Gå till Inställningar > ljud > texttoner. Och välj ett varningsljud som du gillar och som du definitivt kommer att höra.
för äldre iOS-versioner, besök Inställningar > meddelanden > meddelanden > och stäng av Visa i Meddelandecenter. Starta om din iDevice och slå sedan på Visa i Meddelandecenter igen.
växla meddelandemeddelanden av och sedan tillbaka på
återgå till meddelanden > meddelanden och växla av. Stäng sedan av din iDevice och sätt på den igen. Slå sedan på meddelanden igen för meddelanden, och det löser ofta problemet.
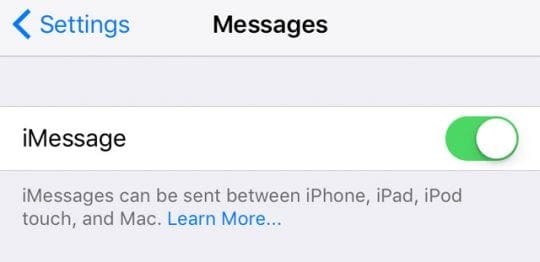
inga meddelanden eller varningar när telefonen är låst?
får du inte meddelande om meddelanden som kommer in när iPhone eller en annan iDevice är låst? Om du inte ser eller hör några varningar när din iPhone eller iDevice låses (display sleep mode,) aktivera inställningen Visa på låsskärmen.
gå till Inställningar > meddelanden > meddelanden och kontrollera att visa på låsskärmen är aktiverad.
för ljudvarningar, Kontrollera också att Inställningar > meddelanden > meddelanden > ljud har en varningstyp vald och visar inte ingen eller vibrerar bara om det inte är den inställning du vill ha.
kontrollera din låsskärm Tillåt Inställningar
- gå till Inställningar > Face ID/Touch ID & lösenord
- ange ditt lösenord för att validera åtkomst
- bläddra ner för att tillåta åtkomst höna låst
- växla på Notifieringscenter
- och växla på allt annat du vill att visas på enhetens låsskärm
Återställ nätverksinställningar
ibland behöver ditt nätverk en uppdatering som i sin tur uppdaterar dina anslutningar till Apples Meddelandeserver. Så låt oss återställa dina nätverksinställningar genom att gå till Inställningar > allmänt > Återställ > Återställ nätverksinställningar.
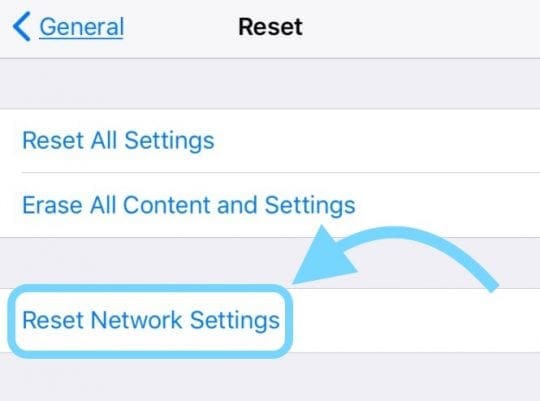
oroa dig inte; den här åtgärden påverkar inte dina data, inklusive appar, foton, dokument, filer och så vidare. Det raderar alla WiFi-lösenord, så skriv ner dem innan du återställer dina nätverksinställningar.
uppdatera dina DNS-servrar
ett annat alternativ är att ändra dina DNS-inställningar från din lokala Internetleverantör till Googles offentliga DNS. Gå till Inställningar > WIFI > tryck på ditt nätverksnamn > konfigurera DNS > Manual > Lägg till Server. Skriv sedan in 8.8.8.8 och 8.8.4.4 och tryck på Spara.
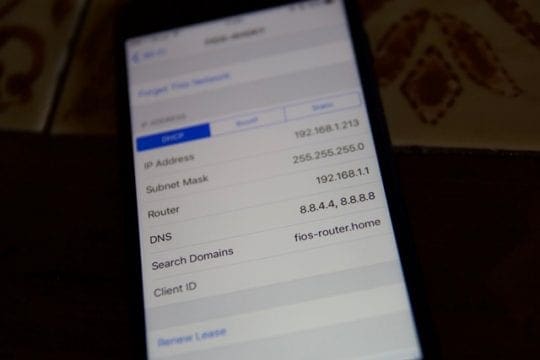
om du tar bort dina nuvarande DNS-servrar, skriv ner dessa nummer så att du har dem om det behövs. Mer information om hur du ändrar DNS-servrar finns i den här artikeln.
byt upp det!
ett annat alternativ är att ändra hur din enhet ansluter om det är tillgängligt på din iDevice. Om du använder WiFi kan du försöka stänga av den och ansluta via mobildata. Eller vice versa-Anslut till WiFi istället för mobildata.
ändra sättet vi ansluter hoppar ofta på våra enheter och får meddelanden och varningar tillbaka i affärer!
be någon att ringa
visserligen är vi inte säkra på varför det fungerar, men det gör det ofta! Be någon att ringa dig med hjälp av telefonappen. När samtalet dyker upp på skärmen växlar du sidokontakten eller mute-knappen fram och tillbaka ett par gånger och landar i avstängt läge (ingen orange.)

prova en Inställningsåterställning
om inget av tipsen fungerar för dig, låt oss försöka återställa alla dina iPhone-eller iDevice-inställningar. Oroa dig inte; denna åtgärd påverkar inte dina data.
men det returnerar alla dina personliga inställningar till standardinställningar, vilket innebär att du måste ange saker som lösenord, Touch ID-fingeravtryck, WiFi-lösenord och så vidare. Så, Japp, det är mycket tidskrävande, men många av våra läsare rapporterar att det fungerar.
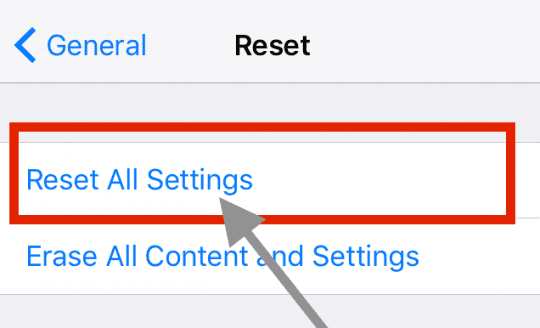
gå till Inställningar > allmänt > Återställ > Återställ alla inställningar
om du är osäker, starta om!
om ingenting hjälpte hittills, starta om din iDevice genom att trycka på strömbrytaren och skjuta av den. Slå sedan på som vanligt.
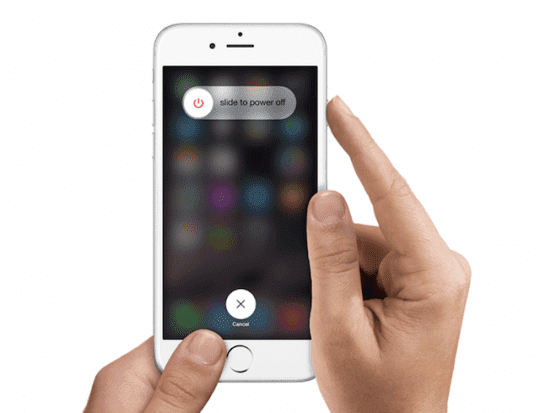
om det inte hjälper, prova en tvingad omstart
- på en iPhone 6S eller under plus alla iPads med hemknapp & iPod Touch 6: e generationen och under, tryck på Home och Power samtidigt tills du ser Apple-logotypen
- för iPhone 7 eller iPhone 7 Plus eller iPod touch 7: e generationen: tryck och håll ned både sido-och volymknapparna i minst 10 sekunder tills du ser Apple-logotypen
- på en iPad utan hemknapp eller en iPhone 8 och senare: tryck och släpp snabbt volym upp-knappen. Tryck sedan på och släpp snabbt Volym ned-knappen. Slutligen håller du ned sido – / Toppknappen tills du ser Apple-logotypen
en tvingad omstart är en omstart av hårdvarunivå på din enhet. Det sänker omedelbart strömmen och avbryter alla processer. Det betyder att det rensar vad som finns i RAM, vilket i sin tur ofta åtgärdar mindre problem. Och oroa dig inte, det finns ingen dataförlust–alla dina appar, spel, foton, dokument och inloggningsinställningar förblir som de är!
efter att ha utfört en tvingad omstart, se till att du kontrollerar dina Aviseringsinställningar för att säkerställa att allt är inställt som du vill. Ibland ändrar en tvingad omstart specifika inställningar tillbaka till standardinställningar. Så den bästa försäkringen är att dubbla eller till och med tredubbla kontrollen!
vi älskar att höra från våra läsare och tittare! Och många av dem upptäcker ytterligare tips och tricks som hjälpte dem att övervinna dessa problem. Kolla in alla våra stora läsare råd nedan.
Reader Tips
- om du använder en Dual SIM iPhone eller iPhone med eSIM och bara använder en esim eller ett SIM på en dual-SIM iPhone, kontrollera dina mobilinställningar (i Inställningar app >Cellular) och stäng av den andra telefonlinjen
- se till att du växlar på märken i dina meddelande app notification settings.Gå till Inställningar > meddelanden > meddelanden > och växla på ljud och märken
- inaktivera uppmärksamhet Aware (för Face ID iPhones och iPads) genom att gå till Inställningar > Face ID & lösenord > uppmärksamhet Aware funktioner
- uppdatera inte via WiFi! Uppdatera istället din enhet med iTunes eller Finder-appen. Eller försök säkerhetskopiera och sedan återställa din iPhone eller iPad med iTunes (Windows och macOS Mojave och nedan) eller Finder app för Mac-datorer som kör macOS Catalina+. När jag gjorde det har jag alla mina meddelanden igen
- Matt föreslår att du kontrollerar den enskilda kontakten och ser vad som anges under ”Texttone”. Även om standardmeddelanden kan ställas in på en parameter, hade jag av någon anledning stängt av ljudaviseringar via en kontakt. Du kan göra justeringar i själva kontakten.
- ta bort hela meddelandetråden. Allt annat misslyckades. Jag fick meddelanden från en kontakt utan meddelanden trots att jag kollade allt annat på den här listan. Sedan raderade du bara hela meddelandetråden från den ena kontakten via iMessage-huvudskärmen. Det var det enda som fungerade bortom en fullständig torka till en fabriksåterställning.
- jag raderade ett meddelande, men förutom ”radera” – meddelandet är en ” visa varningar eller dölj varningar.”Jag hade av misstag ändrat detta till” dölj varningar.”Genom att trycka på den kan du ändra inställningen. Jag såg ingen ” måne ”som nämnts i andra kommentarer i” Dölj varningar ” men det kan lösa någons problem.
- du får ingen meddelandeton om konversationen är öppen. Stäng konversationen så att du bara ser rubrikerna och texttonerna ljuda av. På iPad betyder det att ett nytt meddelande är öppet så att befintliga konversationer inte syns
- det finns en ”dölj varningar” – funktion i Meddelanden som visas om du sveper åt höger på konversationen. Jag undrade varför texter från min fru inte hade ett tonspel! När jag växlar på dölj varningar ser jag att en halvmåne visas bredvid konversationen. Så växla dölj varningar av och problemet löst!
- leta efter en inställning som heter tystnad under Stör ej. Du ser två alternativ: Alltid och medan iPhone är låst. Byt den till den okontrollerade inställningen (för mig medan iPhone är låst kontrollerades, så jag ändrade den till Alltid.) När jag bytte den inställningen återvände mina ljudaviseringar för både meddelanden och e-postmeddelanden! Det är inte meningsfullt, men det fungerade, gå figur!
- när allt annat misslyckas, ta bort alla dina meddelandekonversationer. Jag menar allt, så det är helt tomt. Tvinga sedan starta om enheten och presto, meddelanden fungerar!
- jag fixade mina problem genom att gå till appen Kontakter och redigera deras textton till Ding. Efter att ha sparat det återvände jag till appen Kontakter och ändrade sin textton tillbaka till vad jag ursprungligen ville ha. Jag tycker att omfördelning av texttonerna fixade det övergripande meddelandeproblemet
- det verkar som om iOS 11 inte visar att meddelanden inte visas om du har visat på låsskärmen växlad av. Det här är inte meningsfullt. iOS 10 och tidigare visade all min anmälan så snart jag låste upp min telefon. Det verkar inte spela någon roll om jag ställer in dem på ”tillfälliga” eller ”ihållande” Bannermeddelanden, hur som helst, de visas inte om jag inte tillåter dem att dyka upp på låsskärmen. Jag skulle hellre att de inte visade på min låsskärm-för privatlivets skull! Sammanfattningsvis måste Apple fixa det här felet asap!

under större delen av sitt yrkesliv utbildade Amanda Elizabeth (Liz för kort) alla slags människor om hur man använder media som ett verktyg för att berätta sina egna unika historier. Hon vet en sak eller två om att lära andra och skapa guider!
hennes kunder inkluderar Edutopia, Scribe Video Center, Third Path Institute, Bracket, Philadelphia Museum of Art och Big Picture Alliance.
Elizabeth fick sin Master of Fine Arts-examen i media making från Temple University, där hon också undervisade undergrads som adjungerad fakultetsmedlem i deras avdelning för Film och mediekonst.