

i den här artikeln kommer vi att lära oss hur vi kan göra vattenfall diagram i Microsoft Excel 2010.
detta diagram är också känt som flying bricks-diagrammet eller som bridge-diagrammet. Det används för att förstå hur ett initialvärde påverkas av en serie mellanliggande positiva eller negativa värden.
du kan använda det här diagrammet för att visa intäkter och utgifter för ett företag eller till och med personliga konton.
Låt oss ta ett exempel och förstå hur och var vi kan använda detta diagram och hur det kommer att fungera om vi presenterar informationen i Water Fall-diagrammet.
vi har en dataset där vi har intäkter, försäljningskostnader etc. Låt oss nu infoga en annan kolumn före kolumn B och ange ”återstående vinst” som titel.

detta beräknas enligt följande
- först vi minus kostnader för försäljning från intäkter.
- så 2 miljoner minus 4 hundra tusen ger oss 1, 6 miljoner.
- vi får samma siffra som bruttovinsten.
- sedan från denna siffra fortsätter vi att dra av varje kostnad – hanteringskostnader, försäljningskostnader, driftskostnader etc.
- så vi minus 240000, 180000, 300000 och 400000 från 1600000 för att få vår nettovinst på 480000.
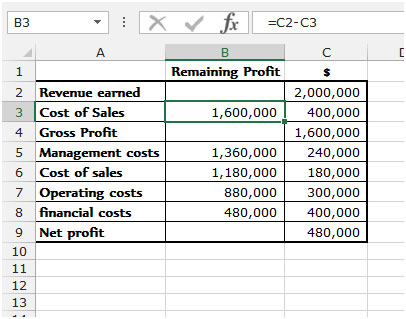
nu behöver vi bara plotta detta och vi kommer att komma med ett intressant utseende vattenfallsschema.
- vi måste börja med ett staplat kolumndiagram och sedan ändra det för att passa våra behov.
- så vi väljer våra data, gå sedan till Infoga flik och välj staplat kolumndiagram.
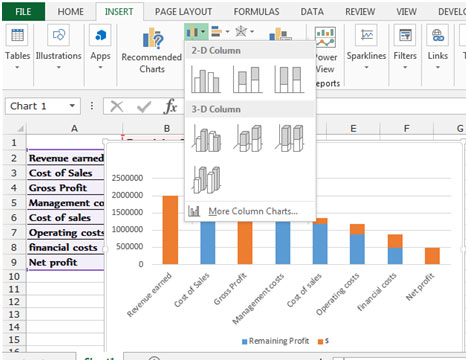
- ta bort legenden eftersom vi inte behöver det.
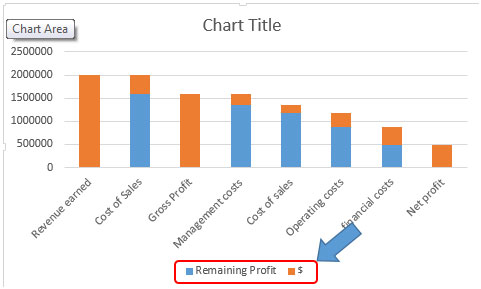
- Klicka nu på en av de blå kolumnerna som resulterar i att alla blå väljs.
- högerklicka och välj Formatera dataserier. Klicka på alternativet Fyll & och välj ingen fyllning under fyll. Under Seriealternativ ändrar du spaltbredden till 0%.
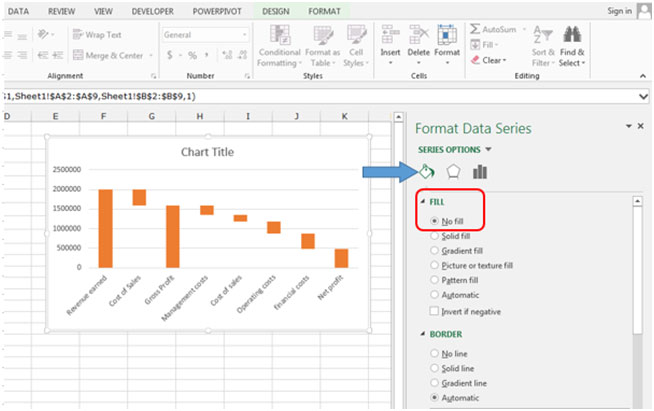
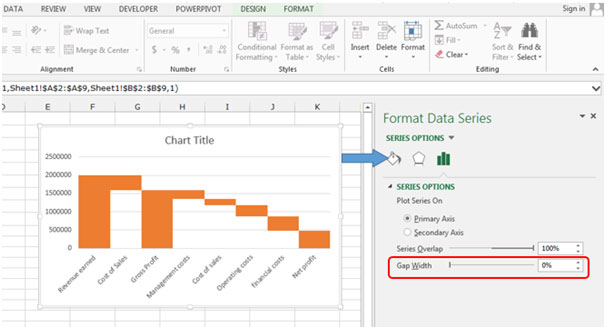
det är nästan klart. Bara några saker är kvar. Ändra fyllningsfärgen på intjänade intäkter, bruttovinst och nettovinst till en grön. Nu kan du ändra skalan, lägga till dataetiketter, etc och formatera den vidare.
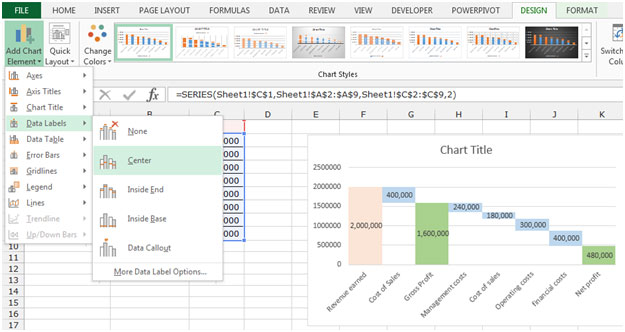
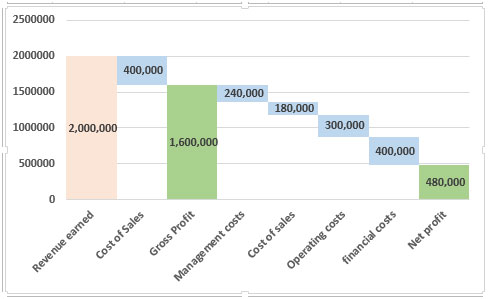
det är det, ett enkelt vattenfallsschema. Detta kan vara väldigt användbart när du vill inkludera det i dina rapporter och visa data från en annan vinkel.
populära artiklar:
50 Excel-genvägar för att öka din produktivitet
hur man använder VLOOKUP-funktionen i Excel
hur man använder COUNTIF-funktionen i Excel
hur man använder SUMIF-funktionen i Excel