- mi az Adblock Plus?
- hogyan működik az Adblock Plus?
- az Adblock Plus telepítése
- Firefox esetén
- Chrome esetén
- telepítés a weboldalunkon keresztül két lépésben
- telepítés a Google Chrome webáruházon keresztül három lépésben
- Opera esetén
- Androidon
- első lépések
- a megfelelő szűrőlista kiválasztása
- hogyan adjunk egy filterlist
- Firefoxban
- Windows Rendszeren:
- Mac OS X / Linux rendszeren
- a Google Chrome-ban
- az Opera-ban
- Androidon
- az Adblock Plus letiltása a gyakran használt webhelyeken
- az Adblock Plus letiltása/újbóli engedélyezése az összes webhelyen
- a Firefoxban
- a Google Chrome-ban
- az Opera
- Androidon
- problémák megoldása
- mi van, ha az Adblock Plus túl sokat blokkol?
- mi történik, ha az Adblock Plus nem blokkolja a hirdetést?
mi az Adblock Plus?
az Adblock Plus a Mozilla Firefox, a Google Chrome, Az Opera és az Android legnépszerűbb böngészőbővítménye. Elsődleges célja az összes tolakodó hirdetés eltávolítása a böngészési élményből: YouTube videohirdetések, Facebook hirdetések, bannerek, előugró ablakok, előugró ablakok, háttérhirdetések stb.
hogyan működik az Adblock Plus?
a hirdetések blokkolásához az Adblock Plus megköveteli az úgynevezett szűrőktől, hogy “megmondják”, mely kéréseket blokkolja. A dobozból az Adblock Plus szűrők nélkül érkezik, de felajánlja, hogy az első indításkor szűrő-előfizetést adjon hozzá. Ha engedélyezi ezeket a szűrőket, blokkolhatja a webhelyekről érkező konkrét kéréseket, általában a hirdetések megjelenítésére irányuló kéréseket. A blokkolt hirdetések gyakran üres helyeket vagy “hirdetési címkéket” hagynak a weboldalakon. Az Adblock Plus továbbra is képes eltávolítani ezeket az “element-hiding” nevű funkcióval: bizonyos sajátos jellemzők alapján az Adblock Plus képes elrejteni bizonyos elemeket a weboldalról.
az Adblock Plus telepítése
Firefox esetén
ha Mozilla Firefox böngészőt használ, kattintson a Telepítés gombra a Firefox telepítési oldalán. A Firefox kéri, hogy engedélyezze az Adblock Plus számára a kiegészítő telepítését: kattintson az “Engedélyezés”gombra.
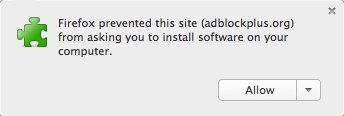
a Firefox elindítja a hirdetési blokk telepítését, és megkéri, hogy erősítse meg, hogy megbízik a szerzőben. Kattintson a “Telepítés most” gombra az Adblock Plus hozzáadásához a Firefox böngészőhöz.

most már védett minden tolakodó hirdetések!
Chrome esetén
a Google Chrome kétféle módon telepítheti hirdetésblokk-szoftverünket. A legegyszerűbb módszer a weboldalunkon keresztül, a második út a Chrome webáruházon keresztül történik.
telepítés a weboldalunkon keresztül két lépésben
egyszerűen lépjen a Chrome telepítési oldalára, és kattintson a Telepítés gombra a hirdetésblokkoló hozzáadásához a Chrome böngészőhöz. Kattintson a “Hozzáadás” gombra, amikor a következő párbeszédablak megjelenik a böngészőben:

az Adblock Plus telepítve lesz a böngészőjébe. Tudja, hogy sikeres volt, ha a következő üzenet jelenik meg:

telepítés a Google Chrome webáruházon keresztül három lépésben
ha az Adblock Plus-t a Chrome webáruházon keresztül szeretné telepíteni, kattintson ide az ABP megnyitásához. A következő képernyőn megnyílik az adblock for Chrome:
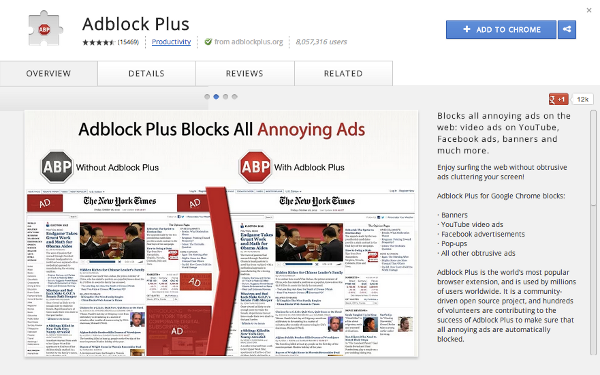
ezen a képernyőn kattintson a jobb felső sarokban található Kék “Hozzáadás a Chrome-hoz” gombra. Miután rákattintott erre a gombra, a következő felugró ablak felkéri Önt, hogy “adja hozzá” az Adblock Plus-t a böngészőjéhez:

a megerősítés után a világ legnépszerűbb hirdetésblokkolója megvédi Önt minden zavaró online hirdetéstől!
Opera esetén
az Adblock Plus Operára történő telepítéséhez lépjen az Opera kiegészítők oldalára, és kattintson az “Add to Opera”gombra. A következő felugró ablak jelenik meg:
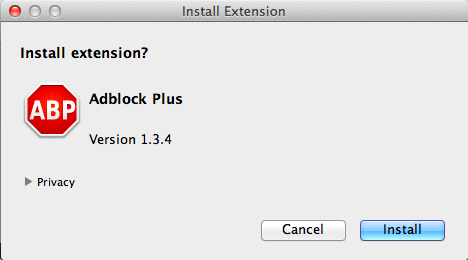
kérjük, erősítse meg a “Telepítés” gombra kattintva, és az Adblock Plus blokkolja a hirdetéseket az Opera böngészőben.
Androidon
az Adblock Plus Android készülékekre is elérhető. Fontos megjegyezni, hogy van néhány korlátozás a nem gyökerező eszközökre. Az Adblock Plus telepítéséhez engedélyeznie kell az alkalmazás telepítését ismeretlen forrásokból:
- nyissa meg a “Beállítások” lehetőséget, és lépjen az “Ismeretlen források” opcióra (az “alkalmazások” vagy a “biztonság” alatt az eszköztől függően)
- érintse meg a jelölőnégyzetet, és erősítse meg a közelgő üzenetet az ” OK “gombbal”
az Adblock Plus for Android letöltéséhez nyissa meg az Android telepítési oldalát, töltse le az alkalmazást és nyissa meg.
az Adblock Plus telepítése, engedélyezése és konfigurálása után minden hirdetést blokkolni kell.
első lépések
a megfelelő szűrőlista kiválasztása
mint korábban leírtuk, az Adblock Plus szűrőlistákat igényel a hirdetések blokkolásához. Önmagában az Adblock Plus csak a betöltött weboldalt látja, de a szűrőlistának “meg kell mondania”, hogy mely elemeket blokkolja. Az Adblock Plus első telepítésekor automatikusan javasolni fog egy szűrőlistát a böngésző nyelvi beállításai alapján.
két alapvető lista létezik, az EasyList és a Fanboy listája. Ez a két lista blokkolja a legnépszerűbb (gyakran Angol) webhelyek hirdetéseit. Ezek a listák azonban nem blokkolják a kevésbé népszerű nemzeti webhelyek hirdetéseit. Abban az esetben, ha Ön például Németországból származik, fel kell fizetnie a nemzeti német szűrőlistára. Ebben az esetben ez lesz az “EasyList Germany + EasyList”. Az összes lista áttekintése itt található.
fontos megjegyezni, hogy ne adjon túl sok szűrőlistát az Adblock Plus-hoz. Ez lelassítja az adblocker-t, ezért a böngészést. Ökölszabályként erősen ajánlott, hogy ne használjon átfedő szűrőlistákat (például Válassza az EasyList vagy a Fanboy listáját).
szűrőlistákat is használhat, hogy megvédje magát a nyomkövetés, a rosszindulatú programok, a közösségi média nyomon követése stb. Tudjon meg többet erről itt.
hogyan adjunk egy filterlist
ha azt szeretnénk, hogy távolítsa el a filterlist újra nézd meg ezt a tutorial.
Firefoxban
Firefoxban válassza a “Firefox” >>”Kiegészítők” lehetőséget (Mac OS X / Linux esetén válassza az “Eszközök” lehetőséget a >> “kiegészítők” menüsorból), ez megnyitja a Firefox Bővítménykezelőjét.
Windows Rendszeren:

Mac OS X / Linux rendszeren

a Bővítmények kezelőjében a “Bővítmények” fül alatt megtalálja az Adblock Plus alkalmazást:
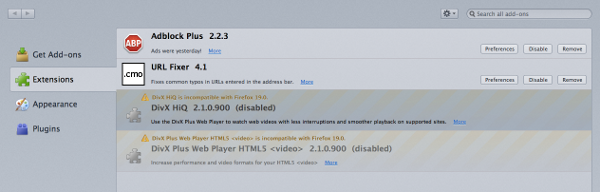
kérjük, válassza a “Beállítások” lehetőséget az Adblock Plus profil eléréséhez, majd kattintson a “Beállítások szűrése “gombra”:

ez megnyitja az Adblock Plus Szűrőbeállítások menüt:
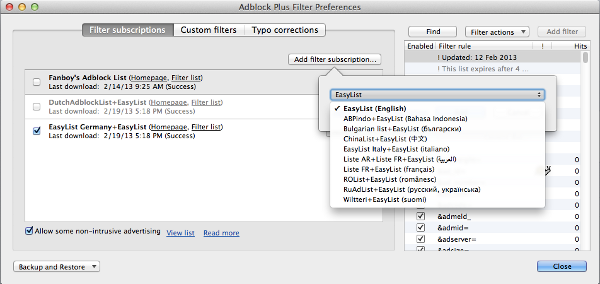
kattintson a “szűrő előfizetés hozzáadása” gombra, majd nyissa meg a filterlist előfizetések legördülő menüjét Új/további szűrők hozzáadásához. Válassza ki a feliratkozni kívánt listát, az Adblock Plus alapértelmezés szerint automatikusan engedélyezi ezeket a listákat. Ez a menü csak a legnépszerűbb és ajánlott szűrőket mutatja. Kérjük, látogasson el ide további szűrőlistákért.
a Google Chrome-ban
szűrő-előfizetés hozzáadásához a Google Chrome-hoz válassza a “Beállítások” lehetőséget a jobb felső sarokban található menüből. Ez a menü a kis ikon alatt található, három vízszintes sávval:
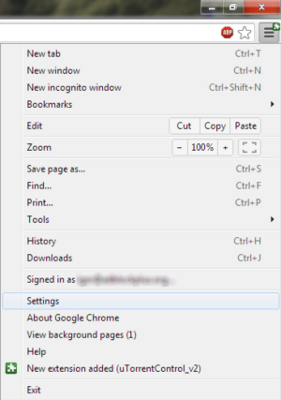
a legördülő menüben válassza a “Beállítások”lehetőséget. Ezután lépjen a fülre” bővítmények ” a képernyő bal oldalán. Ez megnyitja a Google Chrome kiterjesztési ablakát, ahol megtalálja az Adblock Plus alkalmazást.

a leírás alatt megtalálja az “Opciók” hiperhivatkozást. Kérjük, kattintson erre a linkre, hogy megnyissa a Chrome Adblock menüjét:

az Adblock Plus Beállítások menüben megtekintheti a telepített és engedélyezett szűrőlisták áttekintését. Ha új előfizetést szeretne hozzáadni az adblocker-hez, válassza a “szűrő előfizetés hozzáadása”lehetőséget.
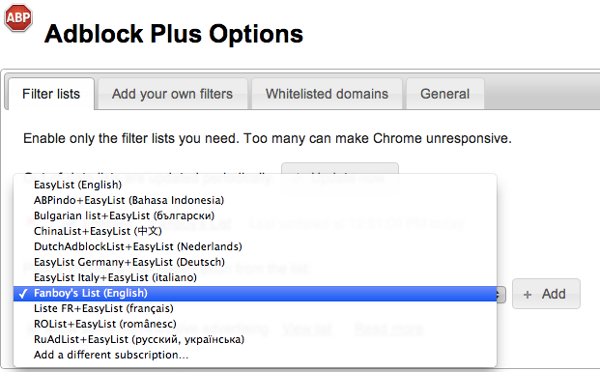
ezzel megnyílik egy legördülő menü az ajánlott és legnépszerűbb szűrőlistákkal. Kérjük, válassza ki az engedélyezni kívánt szűrőlistát, majd kattintson a “Hozzáadás”gombra. Ha a kívánt szűrő nem jelenik meg az előre kiválasztott szűrők között, kérlek menj ide.
az Opera-ban
új szűrőlista hozzáadásához az Opera-ban LÉPJEN a “Menü” gombra (Mac OS X / Linux esetén “Eszközök”), válassza a “Bővítmények” >> “Bővítmények kezelése” lehetőséget . Ez megnyitja a jelenleg telepített bővítményeket, beleértve az Adblock Plus alkalmazást is:

a Szűrőbeállítások menü eléréséhez kattintson a jobb oldalon található kis eszköz ikonra. Ez megnyitja az “Adblock Plus Options” menüt, ahol hozzáadhatja előfizetéseit.
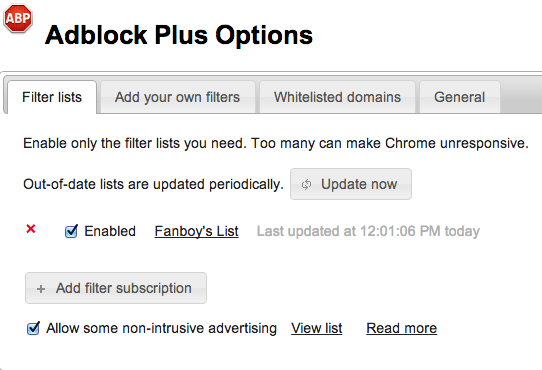
kattintson az “Add filter subscription” gombra a legördülő menü eléréséhez az ajánlott és legnépszerűbb szűrőlistákkal.
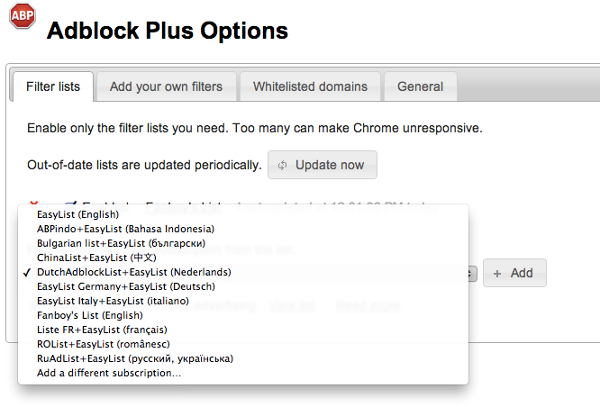
itt kiválaszthatja a kívánt szűrőt, majd kattintson a “Hozzáadás”gombra.
Androidon
Android esetén nem lehet több szűrőlistát kiválasztani. A filterlist előfizetés módosításához nyissa meg az Adblock Plus alkalmazást, majd válassza a “Filter Subscription”lehetőséget. Ez megnyitja a menüt, ahol megváltoztathatja előfizetését.
az Adblock Plus letiltása a gyakran használt webhelyeken
számos webhely függ a hirdetési bevételektől, és ha gyakran látogat meg egy webhelyet, érdemes engedélyeznie a hirdetését. Ehhez keresse meg az adott webhelyet, majd kattintson az eszköztár Adblock Plus ikonjára. A menüből kiválaszthatja a ” Letiltás be …”a csúszkára kattintva (ezt a választást ugyanúgy visszavonhatja, ha ismét rákattint a csúszkára), majd kattintson a “Frissítés”gombra.
hozzáad egy kivétel szabályt, például @@||adblockplus.org^$document a szűrők listájához. A kivétel szabályairól további információt az Adblock Plus szűrők írásában talál.
ha le szeretné tiltani az Adblock Plus alkalmazást az összes webhelyen, kövesse az alábbi utasításokat: az Adblock Plus letiltása/újbóli engedélyezése az összes webhelyen.
az Adblock Plus letiltása/újbóli engedélyezése az összes webhelyen
a Firefoxban
az Adblock Plus letiltásához vagy újbóli letiltásához a Mozilla Firefoxban az összes webhelyen nyissa meg a “kiegészítők kezelőjét” a “Firefox” >> “kiegészítők” menüpontban (Mac OS X / Linux esetén válassza az “Eszközök” lehetőséget a >> menüsorból kiegészítők”). Itt áttekintést talál a jelenleg telepített kiegészítőkről. Itt megtalálja az Adblock Plus alkalmazást, majd egyszerűen kattintson az “Eltávolítás” gombra, vagy kattintson a csúszkára. Ha újra engedélyezni szeretné az adblocker alkalmazást az összes webhelyen, egyszerűen kattintson újra a csúszkára.
a bővítmények eltávolításával kapcsolatos részletes információkért látogasson el a Firefox oldalára.
fontos megjegyezni, hogy az Adblock Plus elmenti a Beállítások beállításait, így ha egy későbbi szakaszban újratelepítené az ABP-t, akkor nem kell újra konfigurálnia a beállításokat. Ha tiszta kezdést szeretne az Adblock Plus használatával, távolítsa el az “adblockplus” könyvtárat a felhasználói profilból (hogyan találja meg a profilját). Is, meg kell menni about:config és állítsa vissza az összes beállítást kezdve “extensions.adblockplus” (a visszaállításhoz kattintson a jobb gombbal egy preferenciára, majd válassza a visszaállítás lehetőséget a helyi menüből).
a Google Chrome-ban
a Chrome Adblock Plus verzió letiltásához vagy újbóli engedélyezéséhez kérjük, lépjen a jobb felső sarokban található Menü “Beállítások” menüjébe. Ezután válassza a bal oldalon a “Bővítmények” lehetőséget. Itt megtalálja az Adblock Plus alkalmazást, majd egyszerűen kattintson az “Eltávolítás” gombra, vagy kattintson a csúszkára. Ha újra engedélyezni szeretné az adblocker alkalmazást az összes webhelyen, egyszerűen kattintson újra a csúszkára.
az Opera
programban az Adblock Plus Opera letiltásához vagy újbóli engedélyezéséhez lépjen a “Menü” gombra (Mac OS X / Linux esetén a menüsorban az “Eszközök”), válassza a “Bővítmények” >> “Bővítmények kezelése”lehetőséget. Ez megnyitja a Bővítmények menüt. Keresse meg az Adblock Plus-t itt, válassza az “Eltávolítás” lehetőséget, majd erősítse meg ezt.
Androidon
az Adblock Plus Androidra történő eltávolítása hasonló bármely más letöltött alkalmazáshoz:
- Navigálás menü > Beállítások > Alkalmazások > Alkalmazások kezelése (Android 4 rendszert futtató eszközökön.X, beállítások > Alkalmazások).
- görgesse végig az alkalmazások listáját, hogy megtalálja az eltávolítani kívánt alkalmazást.
- érintse meg az eltávolítani kívánt alkalmazást.
- Érintse Meg Az “Eltávolítás”Elemet.
problémák megoldása
mi van, ha az Adblock Plus túl sokat blokkol?
előfordulhat, hogy az Adblock Plus megakadályozza egyes webhelyek megfelelő működését. Általában ez nem az Adblock Plus hibája, hanem a használt szűrőkkel (vagy szűrő előfizetéssel) kapcsolatos probléma, ezek a szűrők Azt mondják az Adblock Plus-nak, hogy blokkoljon valamit, amit nem szabad blokkolni. Ezt az Adblock Plus ideiglenes letiltásával ellenőrizheti, ha ez “megoldja” a rossz szűrővel kapcsolatos problémát. Kérjük, jelentse a rossz szűrőket a “probléma jelentése ezen a weboldalon” funkcióval, amely automatikusan összegyűjti az aktuális weboldal fontos adatait:

amikor a probléma típusáról kérdezik, kérjük, válassza az “Adblock Plus túl sokat blokkol”lehetőséget:

a jelentés automatikusan elküldésre kerül az Ön által használt szűrőlista karbantartóinak. Kérjük, értse meg, hogy a szűrő karbantartók nem válaszolnak vagy cselekednek a kapott sok jelentés mindegyikére. A jelentést nagyobb valószínűséggel veszik figyelembe, ha további információkat ad meg a probléma nyilvánvalóbbá és reprodukálhatóbbá tétele érdekében.
mi történik, ha az Adblock Plus nem blokkolja a hirdetést?
ha olyan hirdetést talált, amelyet az Adblock Plus nem blokkol, kérjük, először ellenőrizze, hogy a megfelelő szűrő-előfizetést használja-e. Például irreális elvárni egy francia szűrő — előfizetéstől, hogy blokkolja a hirdetéseket egy bolgár weboldalon — ehhez a munkához Bolgár szűrő-előfizetést kell hozzáadnia. Ha a szűrő előfizetése megfelelő, akkor az előfizetés fenntartója valószínűleg egyszerűen nem ismeri a problémát, és el kell mondania neki a “probléma jelentése ezen a weboldalon” funkció használatával, amely automatikusan összegyűjti az aktuális weboldal fontos adatait:

amikor a probléma típusáról kérdezik, kérjük, válassza az “Adblock Plus nem blokkolja a hirdetést”lehetőséget:
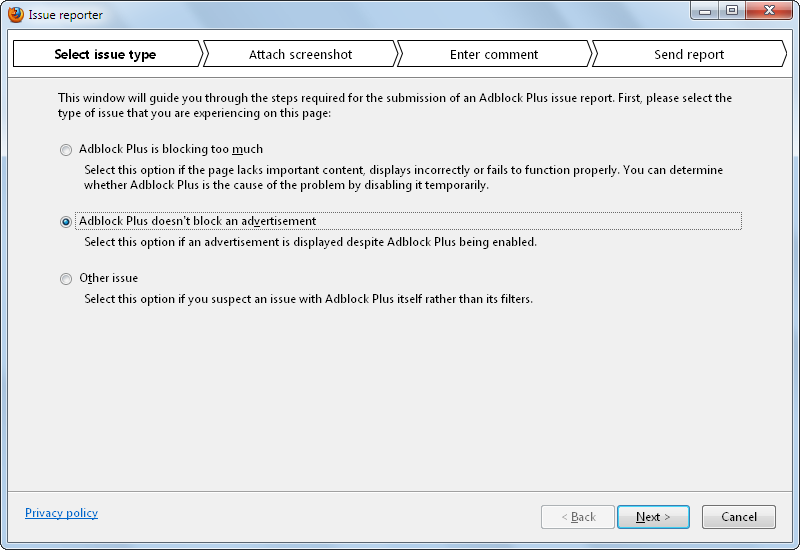
a jelentés automatikusan elküldésre kerül az Ön által használt szűrőlista karbantartóinak. Kérjük, értse meg, hogy a szűrő karbantartók nem válaszolnak vagy cselekednek a kapott sok jelentés mindegyikére. A jelentést nagyobb valószínűséggel veszik figyelembe, ha további információkat ad meg a probléma nyilvánvalóbbá és reprodukálhatóbbá tétele érdekében.