vi kommer att ha en snabb genomgång steg för steg Hur man skär ut en bild i Adobe Photoshop Elements med hjälp av magnetic lasso tool sedan kopiera bilden i ett nytt dokument och placera i en färgad bakgrund.
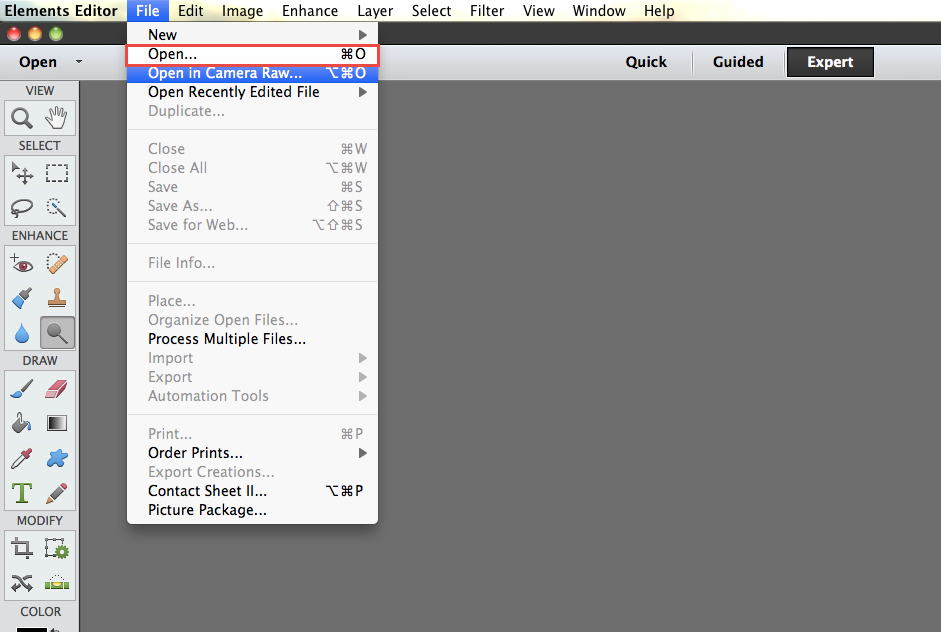
det första steget är att öppna bilden du vill klippa ut genom att gå till Arkiv>öppna och navigera till rätt fil.
med bilden öppen i Adobe Photoshop Elements kan vi nu välja Lasso-verktyget från avsnittet ’välj’ i verktygsfältet till vänster på skärmen.
med Lasso-verktyget valt från verktygsfältet Adobe Photoshop Elements ser du nu några alternativ i kontrollfältet längst ner på skärmen, det kommer att finnas tre alternativ, vi kommer att välja verktyget magnetic lasso.
sedan med verktyget valt klicka på kanten av bilden när den sedan kommer att hålla fast vid kanten, bara styra markören runt din bild och den följer bildens konturer där kontrasten skiljer sig från bakgrunden.
om det inte går exakt där du vill att det ska gå kan du klicka med musen och det kommer att hålla sig till var du än har klickat. Om verktyget går till en felaktig plats kan du trycka på backspace eller delete-tangenten på tangentbordet och det kommer att gå bakåt ett steg, fortsätt trycka på knappen tills du kommer till en punkt du är nöjd med och gå framåt igen.
när du är hela vägen runt bilden tillbaka till nära där du startade kan du dubbelklicka på musen och detta kommer att slutföra valet i Adobe Photoshop Elements och du kommer att se valet springa runt din bild.
när du är nöjd med det här valet i Adobe Photoshop Elements kommer vi att göra ett nytt dokument för att kopiera den här bilden till genom att gå till fil>Ny.
från det här fönstret kan du göra dokumentet rätt storlek, du kan välja tum, mm eller cm etc beroende på vilket som är mer relevant, om du ska skriva ut dokumentet, se till att upplösningen är inställd på 300 pixlar/tum för att uppnå bästa utskriftskvalitet från Adobe Photoshop Elements.
nästa kommer vi att gå tillbaka till vår ursprungliga bild med valet och gå till redigera>kopiera, sedan över till det nya tomma dokumentet och gå till redigera>klistra in. Du kommer nu att ha din utskärningsbild på sitt eget lager i ditt nya dokument.
om du vill lägga en färgform i bakgrunden i Adobe Photoshop Elements måste vi välja rätt formverktyg från verktygsfältet på vänster sida.
när du väljer formverktyget Adobe Photoshop Elements kan du välja önskad form från alternativen i kontrollfältet längst ner på skärmen. Klicka sedan bara och dra på din bild för att skapa formen som ett annat lager i ditt dokument.
nu är allt som återstår att göra att gå till vår Lagerpanel och lägga formlagret under bildlagret så är vi redo att skriva ut!
om du vill lära dig mer, kolla in vår Adobe Photoshop Elements-kurs. Vi kan också träna dig med våra onlinekurser eller vi kan erbjuda en till en utbildning på vår toppmoderna studio i Derby eller på din plats.
kontakta oss gärna genom att fylla i detta formulär för mer information och priser.